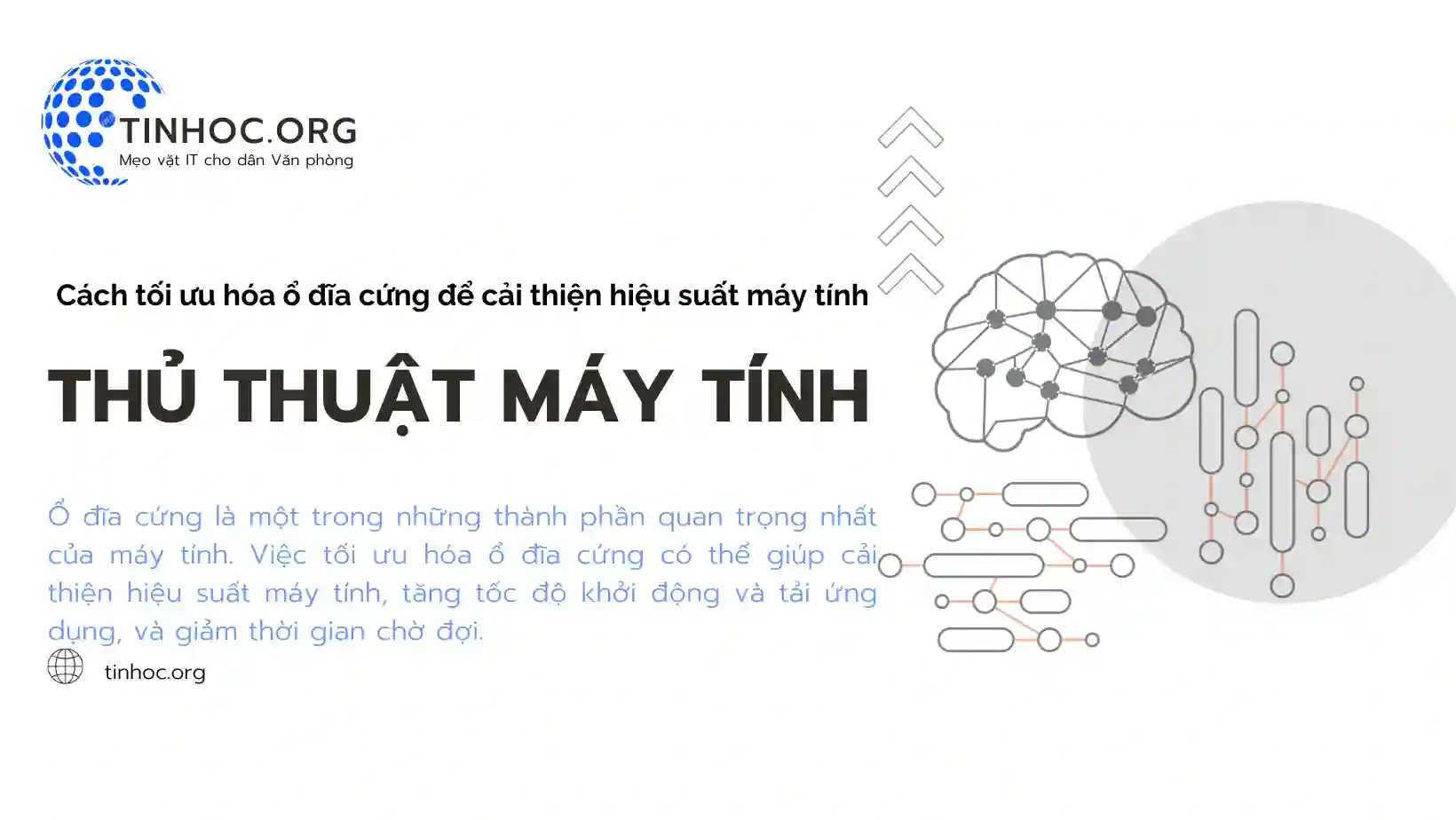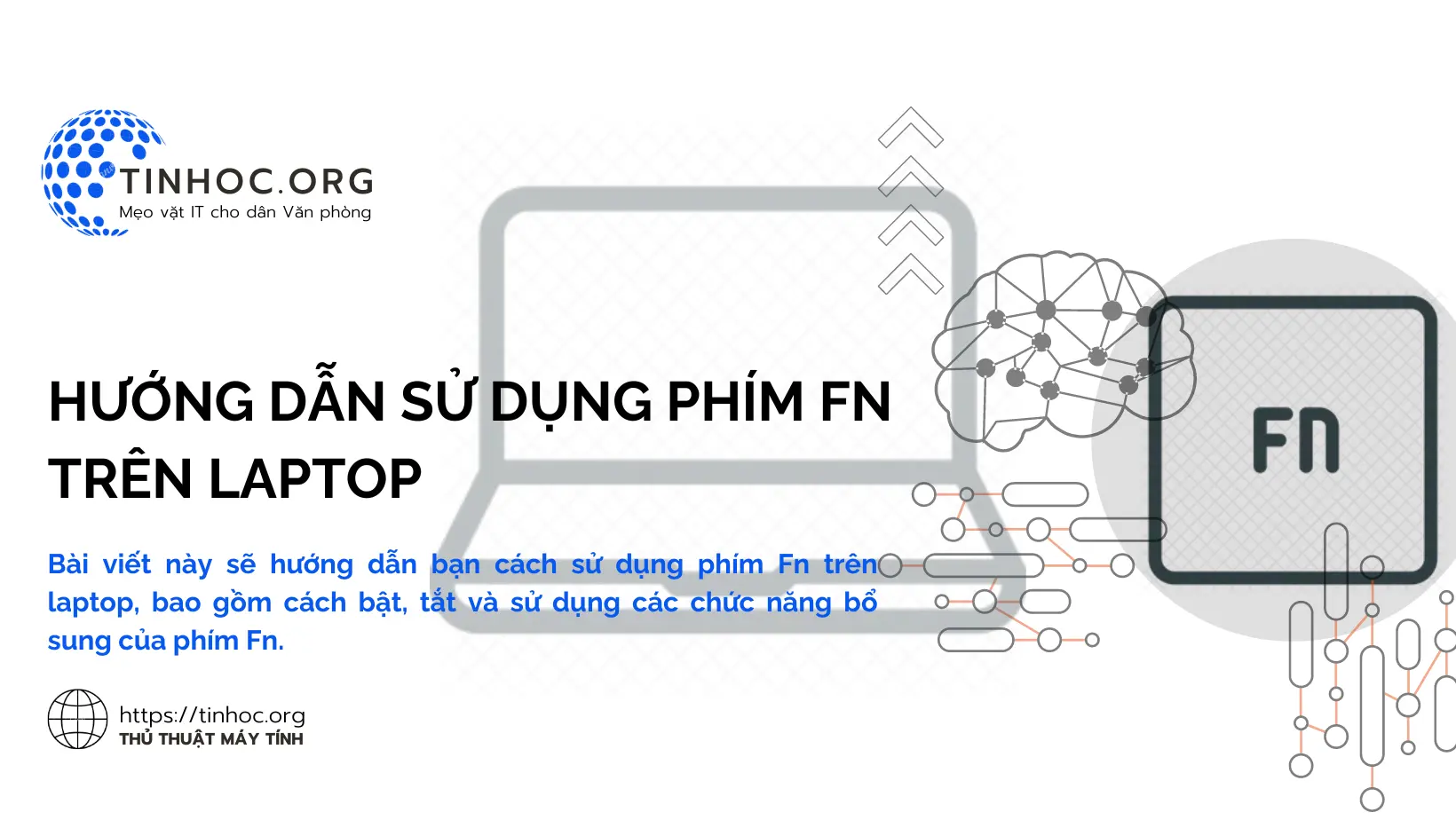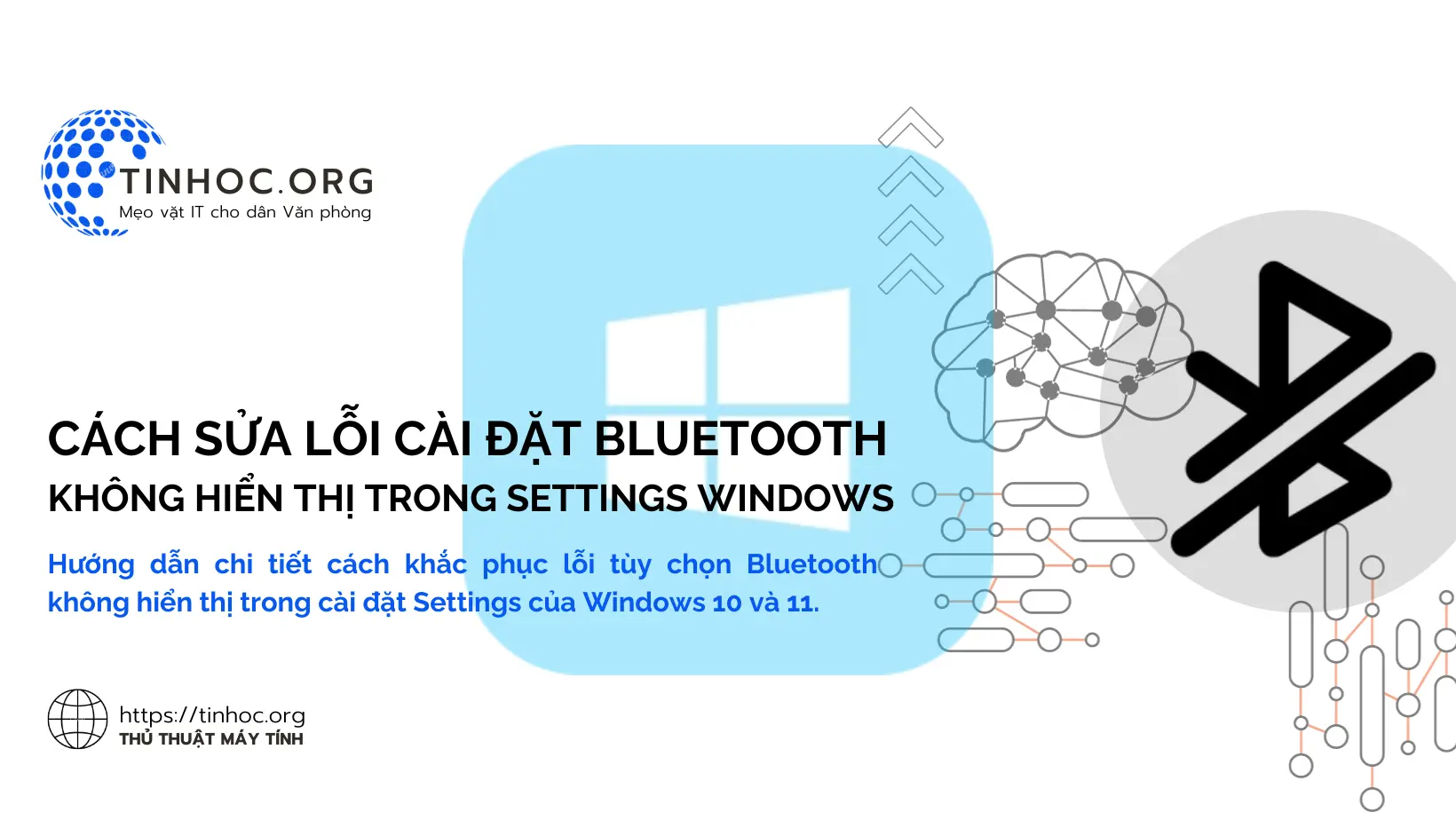Cách sửa lỗi màn hình xanh BSOD trên Windows
BSOD xuất hiện khi hệ thống gặp phải một lỗi nghiêm trọng và không thể tiếp tục hoạt động, bạn có thể thử tự sửa lỗi qua một vài thao tác đơn giản sau đây.
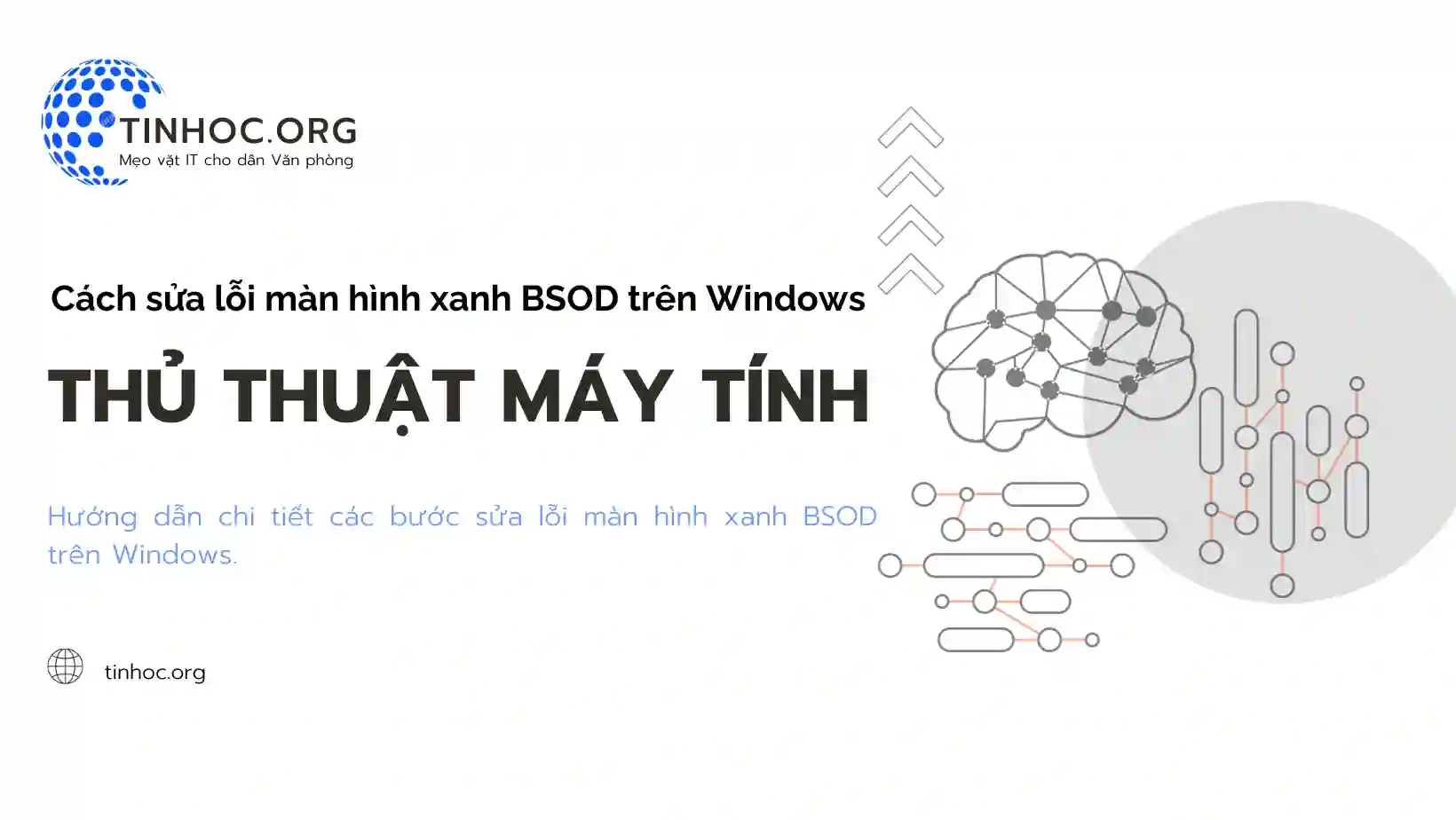
I. Tổng quan về lỗi BSOD
-
Màn hình xanh chết chóc (Blue Screen of Death - BSOD) là một lỗi nghiêm trọng có thể khiến máy tính của bạn bị treo hoặc khởi động lại đột ngột.
-
Lỗi này có thể do nhiều nguyên nhân khác nhau, bao gồm xung đột phần mềm, trình điều khiển lỗi thời, lỗi phần cứng, hoặc nhiễm virus.
Tổng hợp một số lỗi màn hình xanh trên Windows
-
Cách khắc phục lỗi Driver Power State Failure trên Windows 10
-
Cách khắc phục lỗi Unmountable Boot Volume trên Windows 10,11
-
Cách Sửa Lỗi Video Scheduler Internal Error Trên Windows 10 & 11
II. Phương pháp khắc phục lỗi BSOD
1. Ghi chú thông tin về lỗi
-
Khi màn hình xanh hiện lên, nó sẽ hiển thị một mã lỗi và thông điệp lỗi.
-
Ghi lại thông tin này, bao gồm mã lỗi và tên file hoặc chương trình gây ra lỗi nếu có.
-
Thông tin này rất hữu ích để xác định nguyên nhân gốc của lỗi.
2. Khởi động lại hệ thống
-
Một lỗi tạm thời có thể gây ra BSOD.
-
Hãy khởi động lại máy tính của bạn và xem liệu vấn đề còn tồn tại sau khi khởi động lại hay không.
3. Cập nhật và sửa lỗi driver
-
Hãy đảm bảo rằng tất cả driver của bạn (đặc biệt là driver card đồ họa và driver hệ thống) đều được cập nhật lên phiên bản mới nhất từ trang web của nhà sản xuất hoặc qua Windows Update.
-
Driver lỗi thời hoặc bị lỗi có thể gây ra BSOD.
4. Kiểm tra phần cứng
-
Một số BSOD có thể xuất phát từ sự hỏng hóc hoặc xung đột phần cứng.
-
Hãy kiểm tra các phần cứng như RAM, ổ cứng, và các thành phần khác để đảm bảo chúng hoạt động bình thường.
-
Bạn có thể sử dụng công cụ kiểm tra phần cứng của Windows hoặc sử dụng phần mềm của bên thứ ba để kiểm tra phần cứng.
Tham khảo thêm:
5. Sử dụng "System Restore" (Khôi phục hệ thống)
-
Nếu bạn thấy rằng BSOD xuất hiện sau khi cài đặt một phần mềm hoặc cập nhật driver, bạn có thể sử dụng tính năng Khôi phục hệ thống để quay trở lại trạng thái trước khi xảy ra lỗi.
-
Tính năng này sẽ khôi phục hệ thống của bạn về trạng thái của một điểm khôi phục trước đó.
6. Kiểm tra các ứng dụng phần mềm bất thường
-
Một số ứng dụng phần mềm có thể gây ra xung đột với hệ thống.
-
Hãy thử tắt các ứng dụng nền hoặc gỡ bỏ các phần mềm không cần thiết để xem liệu lỗi BSOD còn xảy ra hay không.
7. Kiểm tra virus và phần mềm độc hại
-
Sử dụng phần mềm diệt virus để quét hệ thống của bạn để đảm bảo rằng không có phần mềm độc hại nào gây ra lỗi.
-
Phần mềm độc hại có thể gây ra nhiều vấn đề khác nhau cho máy tính của bạn, bao gồm cả lỗi BSOD.
Tham khảo thêm:
8. Kiểm tra nhiệt độ
-
Nhiệt độ quá cao có thể gây ra lỗi BSOD, đảm bảo rằng máy tính của bạn không quá nóng và các quạt làm việc bình thường.
-
Bạn có thể sử dụng phần mềm theo dõi nhiệt độ để kiểm tra nhiệt độ của các thành phần phần cứng.
-
Nếu bạn đã thử tất cả các bước trên mà vẫn gặp lỗi BSOD, có thể bạn cần tham khảo sự giúp đỡ từ chuyên gia kỹ thuật hoặc trung tâm bảo hành máy tính.
-
BSOD có thể có nhiều nguyên nhân khác nhau, và việc xác định nguyên nhân cụ thể có thể yêu cầu phân tích chi tiết hơn.
Tham khảo thêm: Cách tối ưu hóa máy tính để tránh nhiệt độ quá cao
Thông tin bài viết
| Tác giả | Chuyên mục | Thẻ | Cập nhật | Lượt xem |
|---|---|---|---|---|
- | 667 |