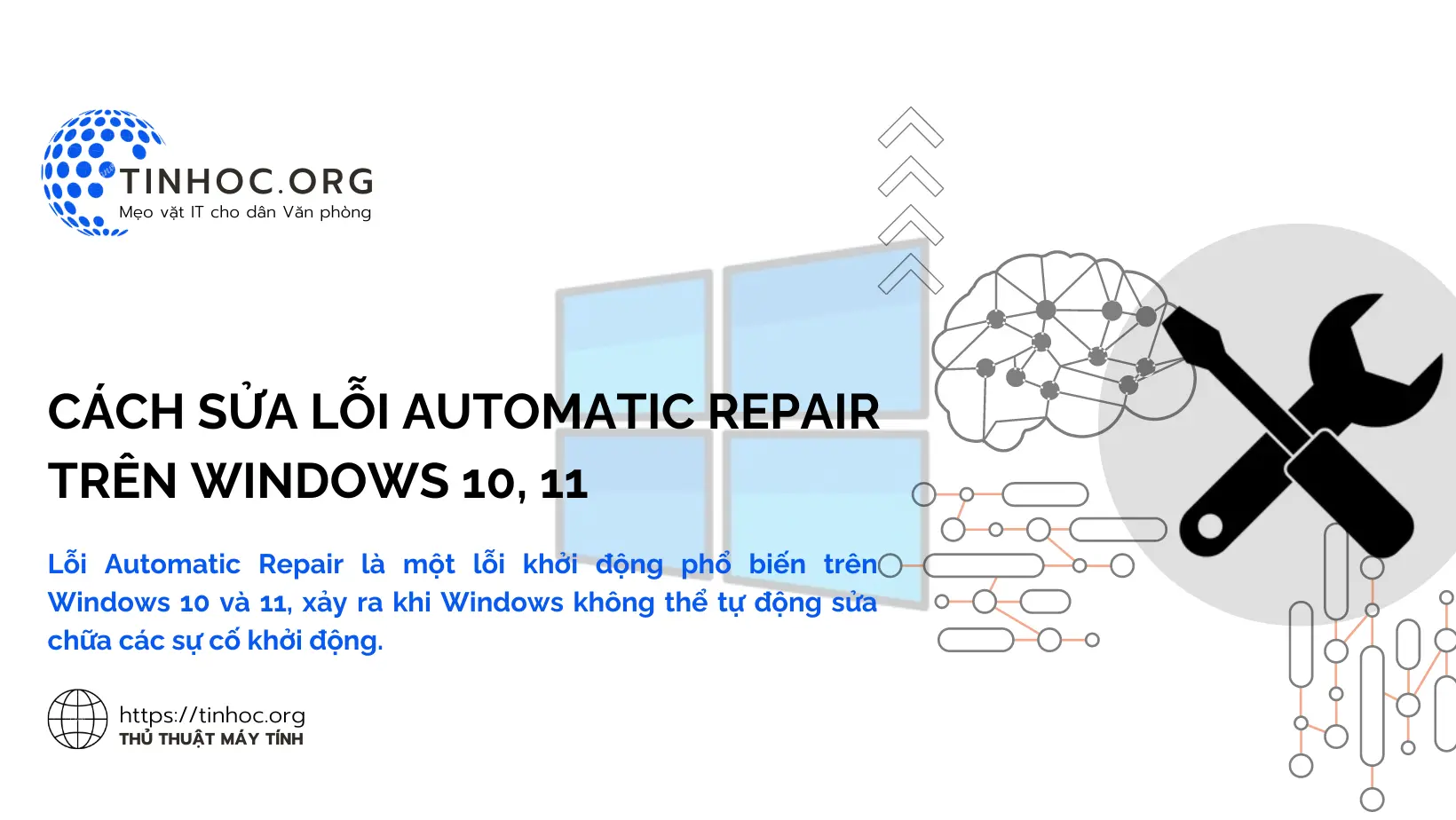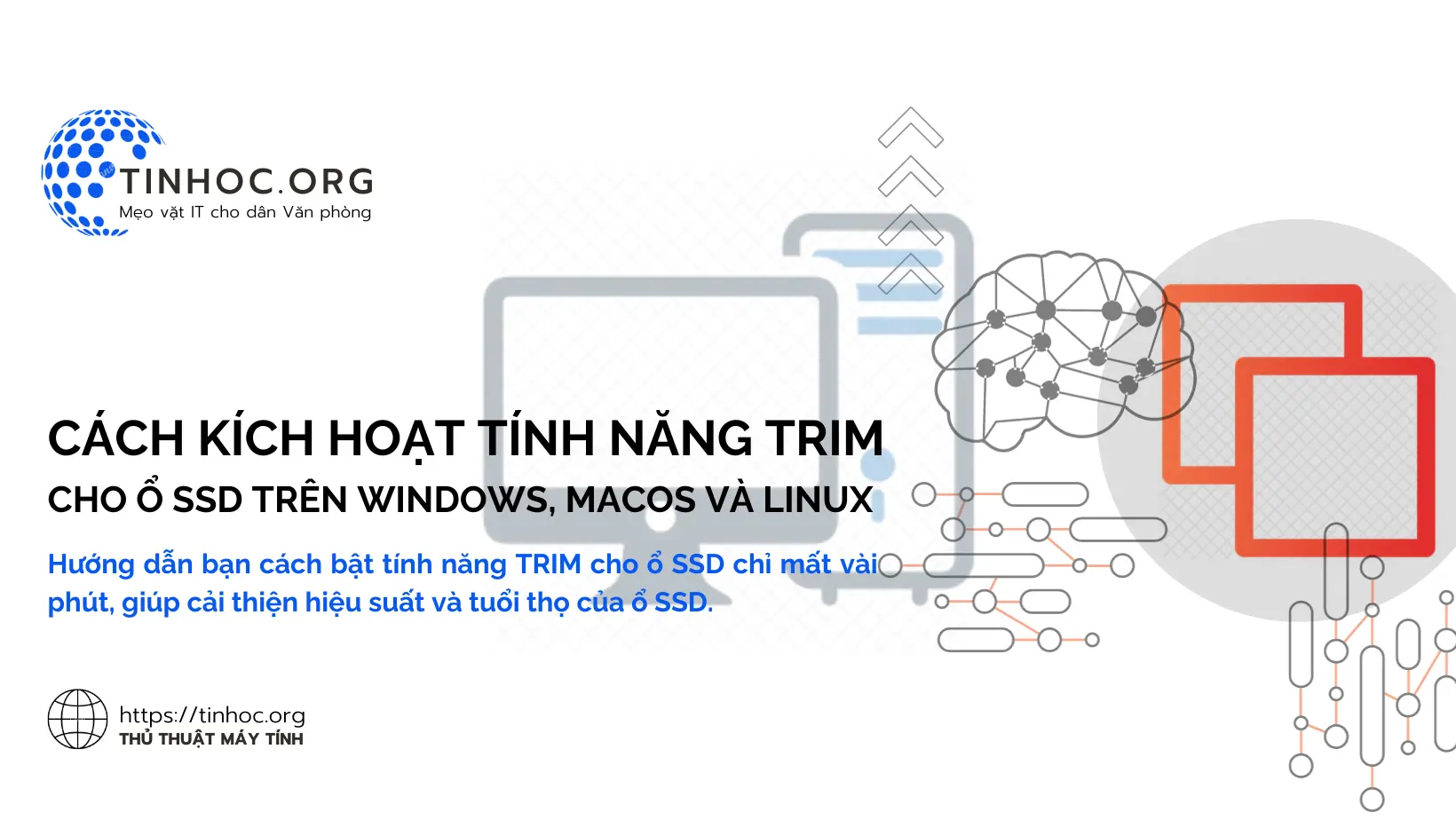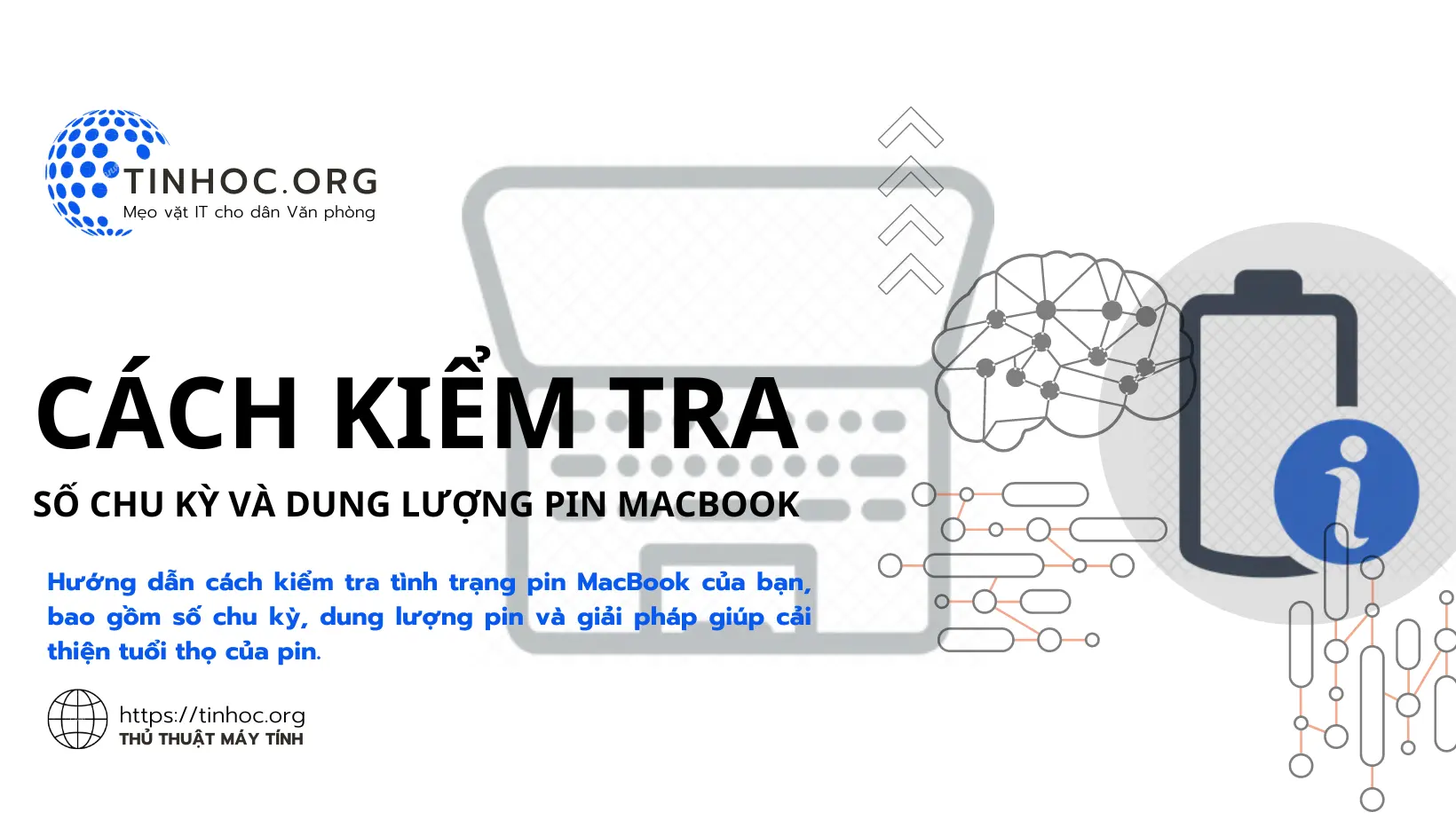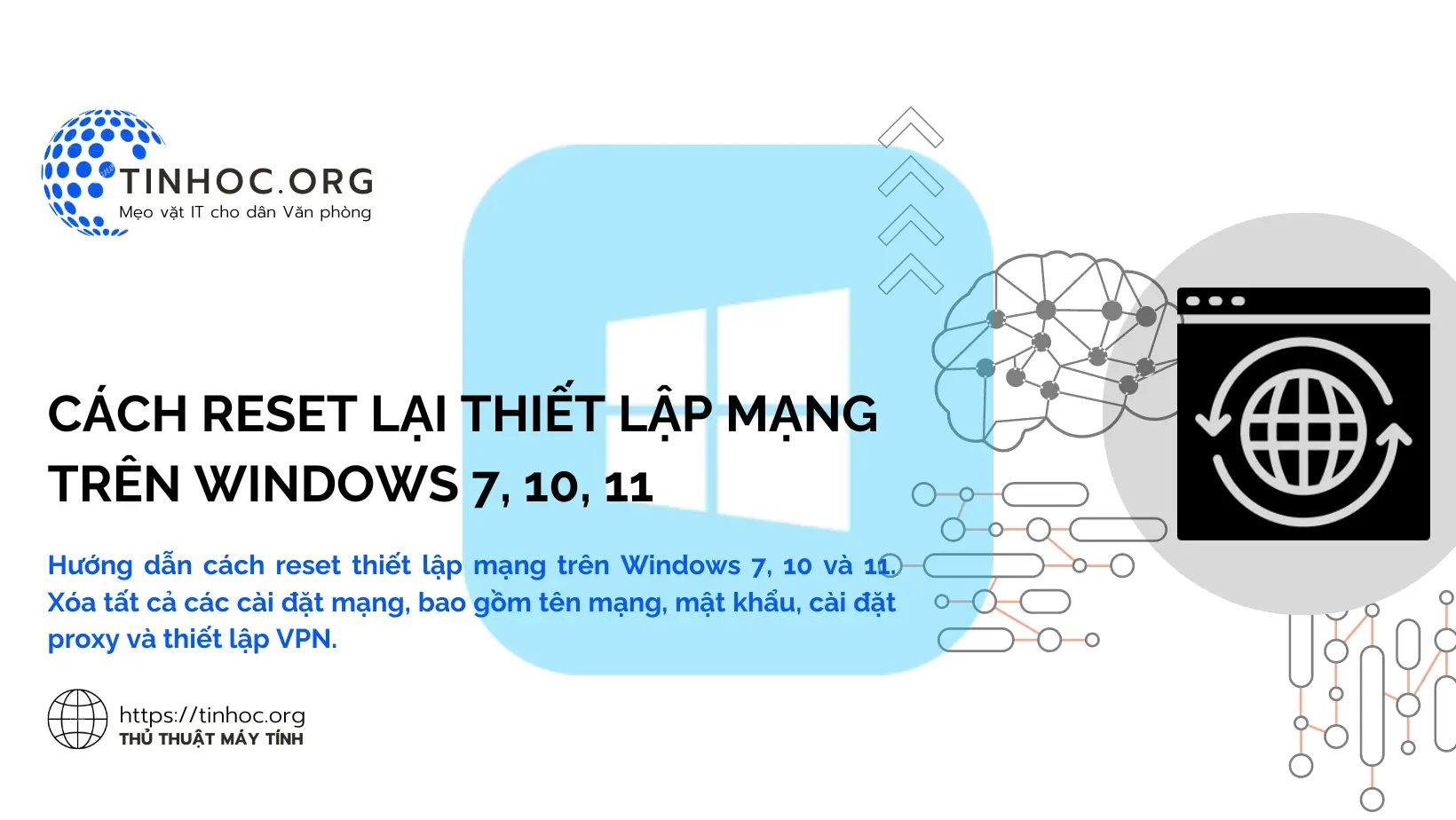Cách sửa Surface không lên nguồn cực nhanh chóng và hiệu quả
Hướng dẫn chi tiết cách sửa Surface không lên nguồn, bao gồm các bước khắc phục sự cố cơ bản và một số mẹo để tránh gặp phải lỗi này.

I. Các phương pháp sửa chửa
1. Kiểm tra xem Surface của bạn đã được cắm điện chưa
-
Nếu Surface của bạn không được cắm điện, hãy cắm nó vào ổ cắm điện và đảm bảo rằng cáp nguồn được cắm chắc chắn vào cả Surface và ổ cắm điện.
2. Kiểm tra xem pin của Surface có bị cạn kiệt hay không
-
Nếu pin của Surface của bạn bị cạn kiệt, hãy cắm nó vào ổ cắm điện và đợi khoảng 30 phút để pin được sạc đầy.
-
Sau khi pin được sạc đầy, hãy thử khởi động lại Surface của bạn.
3. Khởi động lại Surface của bạn
-
Nếu Surface của bạn vẫn không lên nguồn sau khi được cắm điện, hãy thử khởi động lại nó.
-
Để khởi động lại Surface của bạn, hãy nhấn và giữ nút nguồn trong khoảng 30 giây.
4. Sử dụng phím tắt để khởi động lại Surface của bạn.
-
Nếu Surface của bạn không bật khi bạn nhấn nút nguồn, bạn có thể sử dụng phím tắt để khởi động lại nó.
-
Để thực hiện việc này, hãy nhấn và giữ đồng thời nút nguồn và nút Giảm âm lượng trong khoảng 15 giây.
5. Khôi phục Surface của bạn về trạng thái ban đầu
-
Nếu các bước trên không hiệu quả, bạn có thể thử khôi phục Surface của mình về trạng thái ban đầu.
-
Điều này sẽ xóa tất cả dữ liệu của bạn, vì vậy hãy đảm bảo rằng bạn đã sao lưu dữ liệu của mình trước khi thực hiện.
Để khôi phục Surface của bạn về trạng thái ban đầu, hãy làm theo các bước sau:
-
Bước 1: Nhấn và giữ nút nguồn trong khoảng 15 giây để bật Surface của bạn.
-
Bước 2: Khi logo Surface xuất hiện, hãy thả nút nguồn.
-
Bước 3: Nhấn và giữ đồng thời nút nguồn và nút Giảm âm lượng trong khoảng 15 giây.
-
Bước 4: Khi màn hình xuất hiện, hãy chọn Troubleshoot (Khắc phục sự cố).
-
Bước 5: Chọn Reset this PC (Đặt lại PC này).
-
Bước 6: Chọn Keep my files (Giữ các tệp của tôi) hoặc Remove everything (Xóa tất cả).
-
Bước 7: Chọn Reset (Đặt lại).
II. Một số mẹo để giúp bạn tránh gặp lỗi Surface không lên nguồn
-
Sử dụng cáp nguồn và bộ chuyển đổi nguồn chính hãng của Microsoft.
-
Không sử dụng Surface ở môi trường nhiệt độ quá cao hoặc quá thấp.
-
Không để Surface rơi hoặc bị va đập mạnh.
-
Cập nhật Surface của bạn lên phiên bản mới nhất của Windows.
Nếu bạn đã thử tất cả các bước trên mà Surface của bạn vẫn không lên nguồn, bạn có thể mang Surface của mình đến trung tâm bảo hành để được hỗ trợ.
Tham khảo thêm: Cách khắc phục lỗi Surface không nhận bàn phím
Thông tin bài viết
| Tác giả | Chuyên mục | Thẻ | Cập nhật | Lượt xem |
|---|---|---|---|---|
- | 594 |