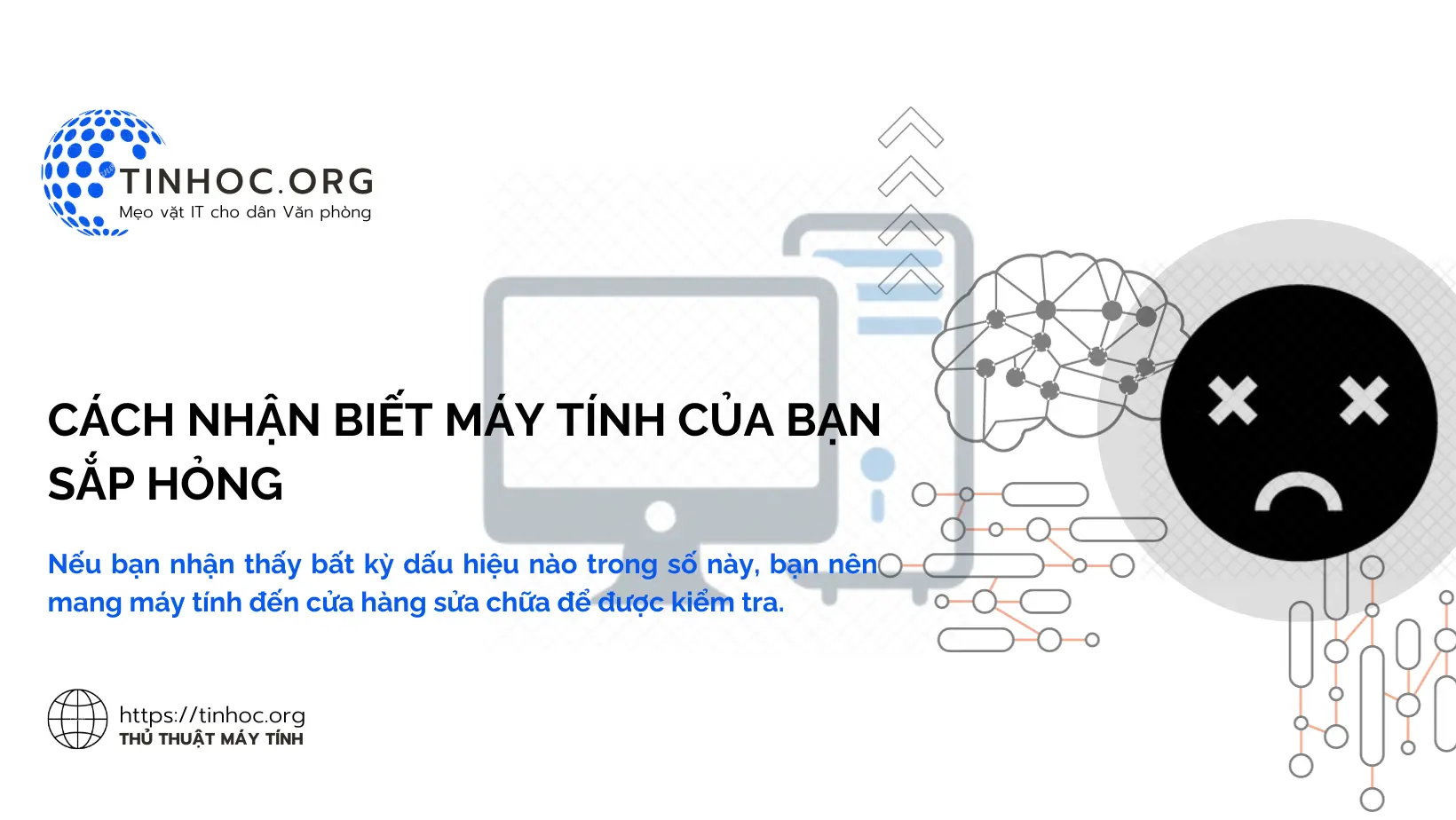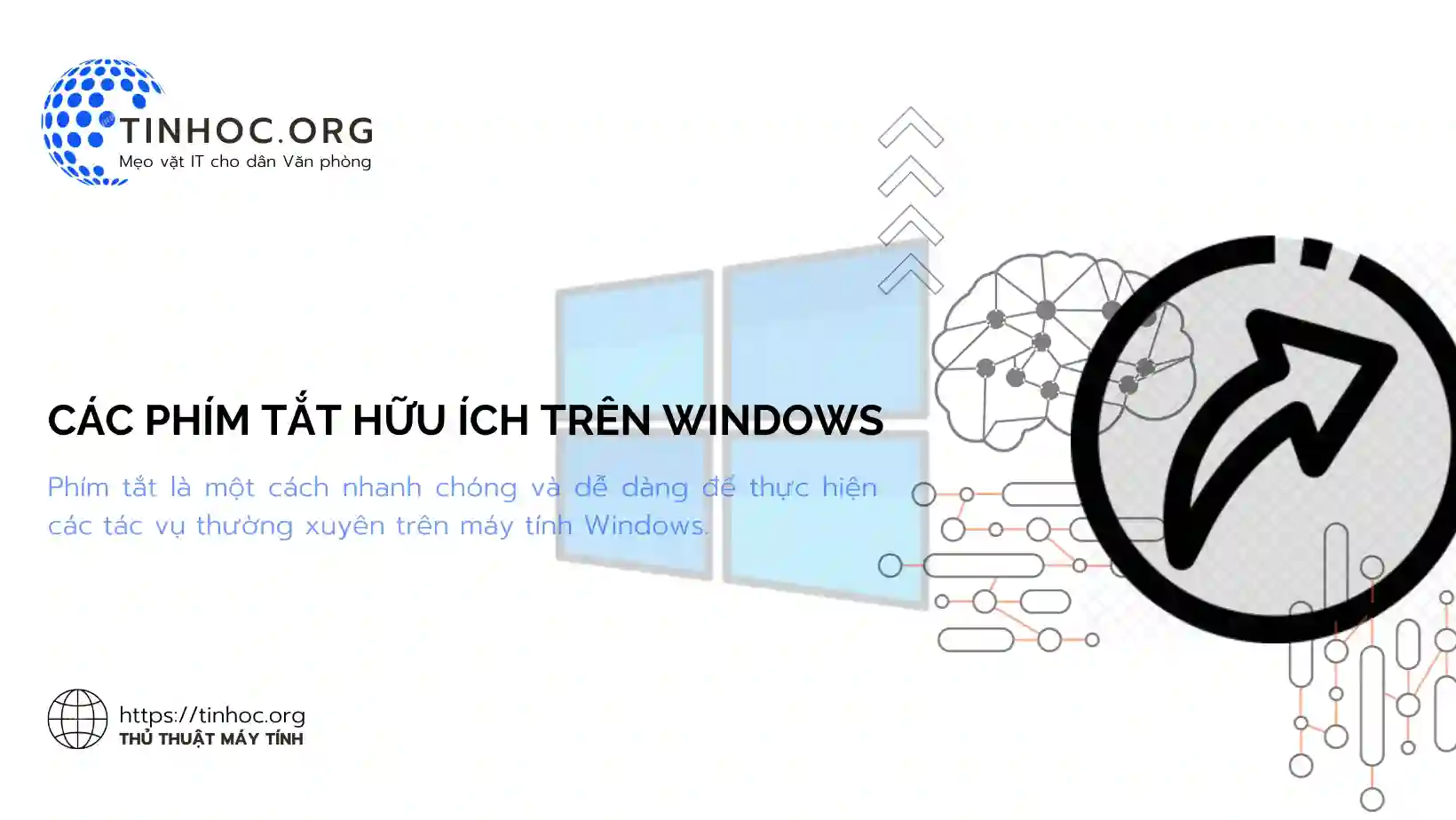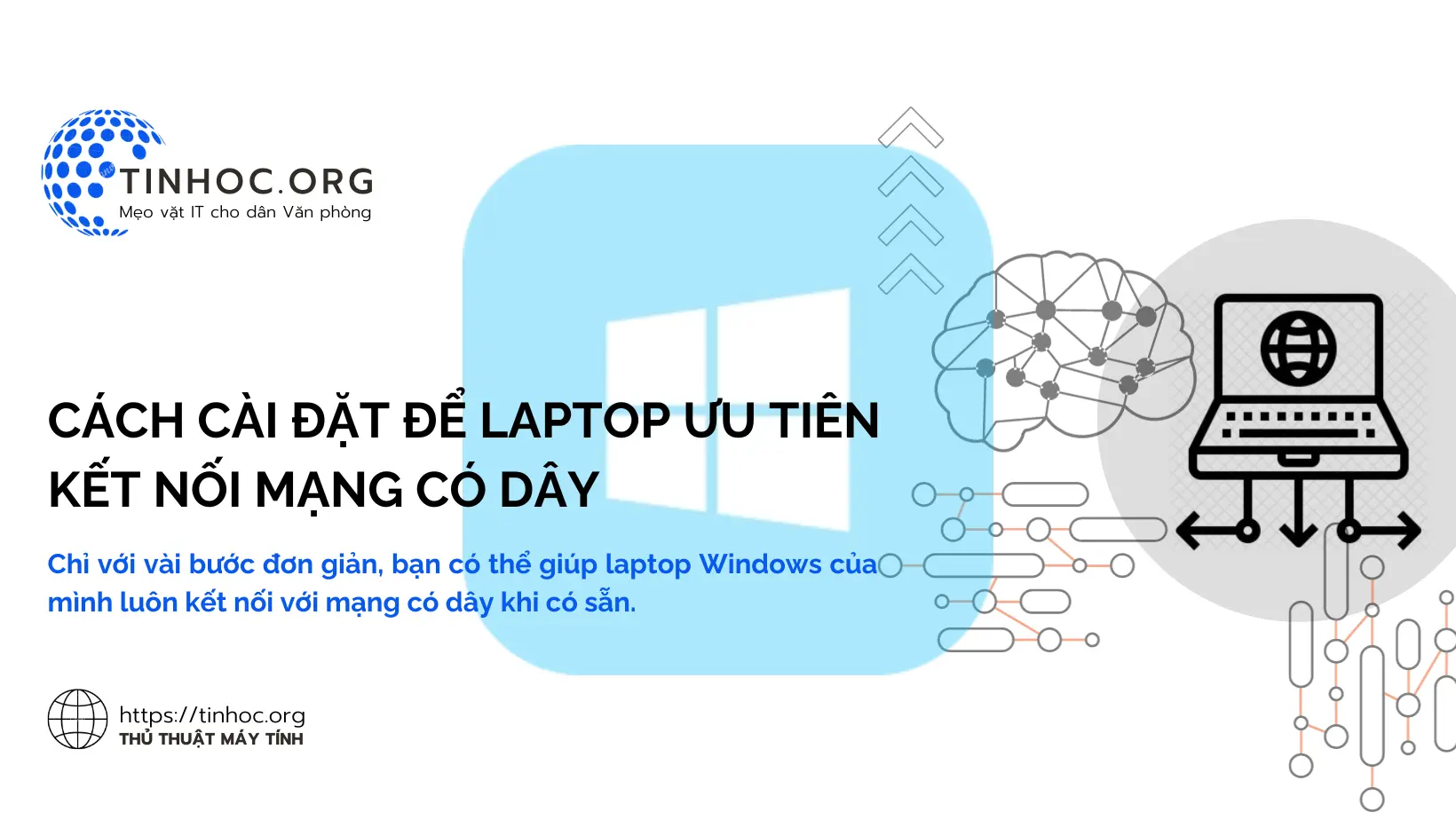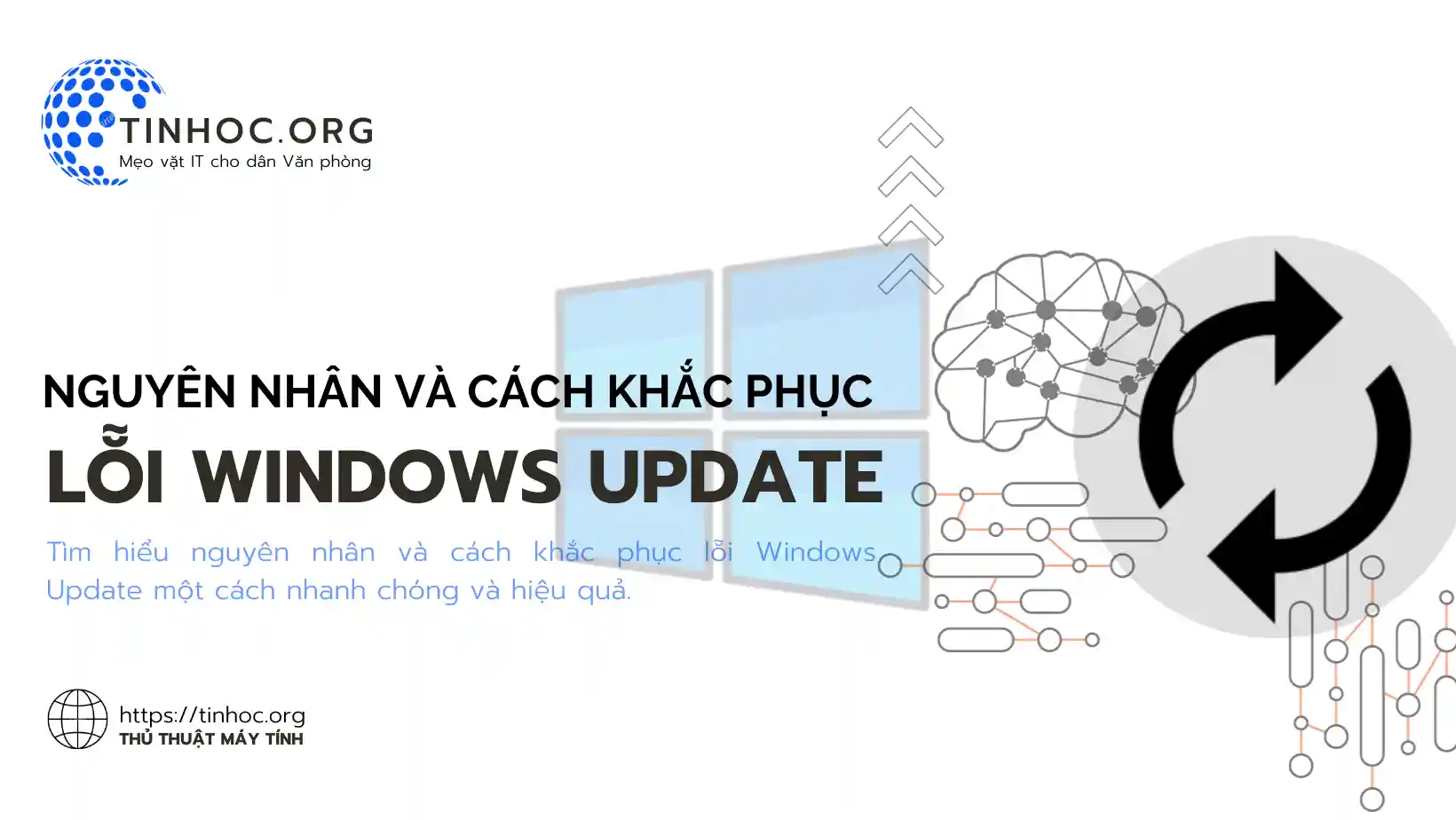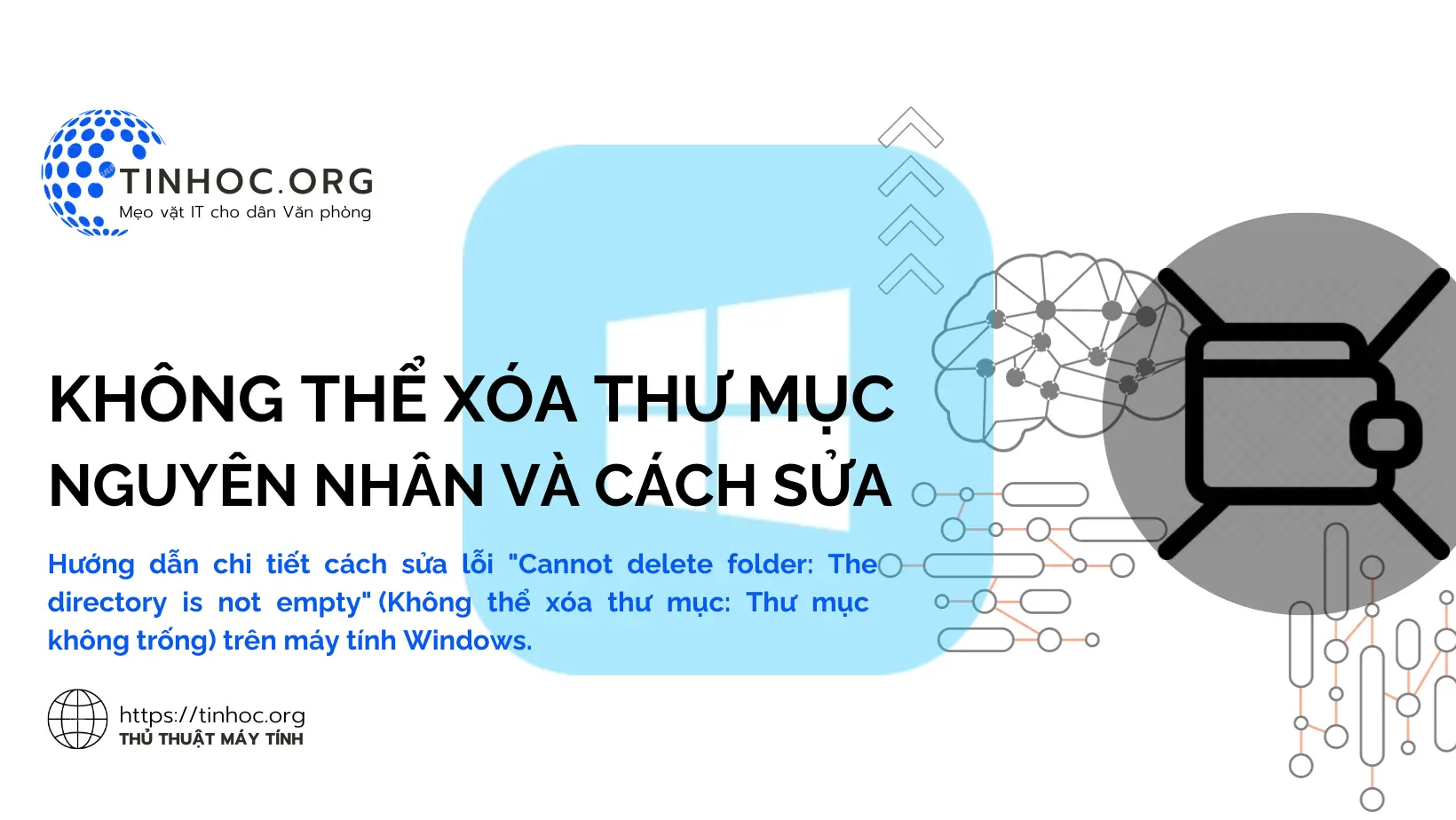Cách tối ưu hóa máy tính để tránh nhiệt độ quá cao
5 mẹo giảm nhiệt độ máy tính hiệu quả, giúp máy hoạt động mượt mà, bền bỉ hơn mà không lo bị treo hay hỏng hóc.
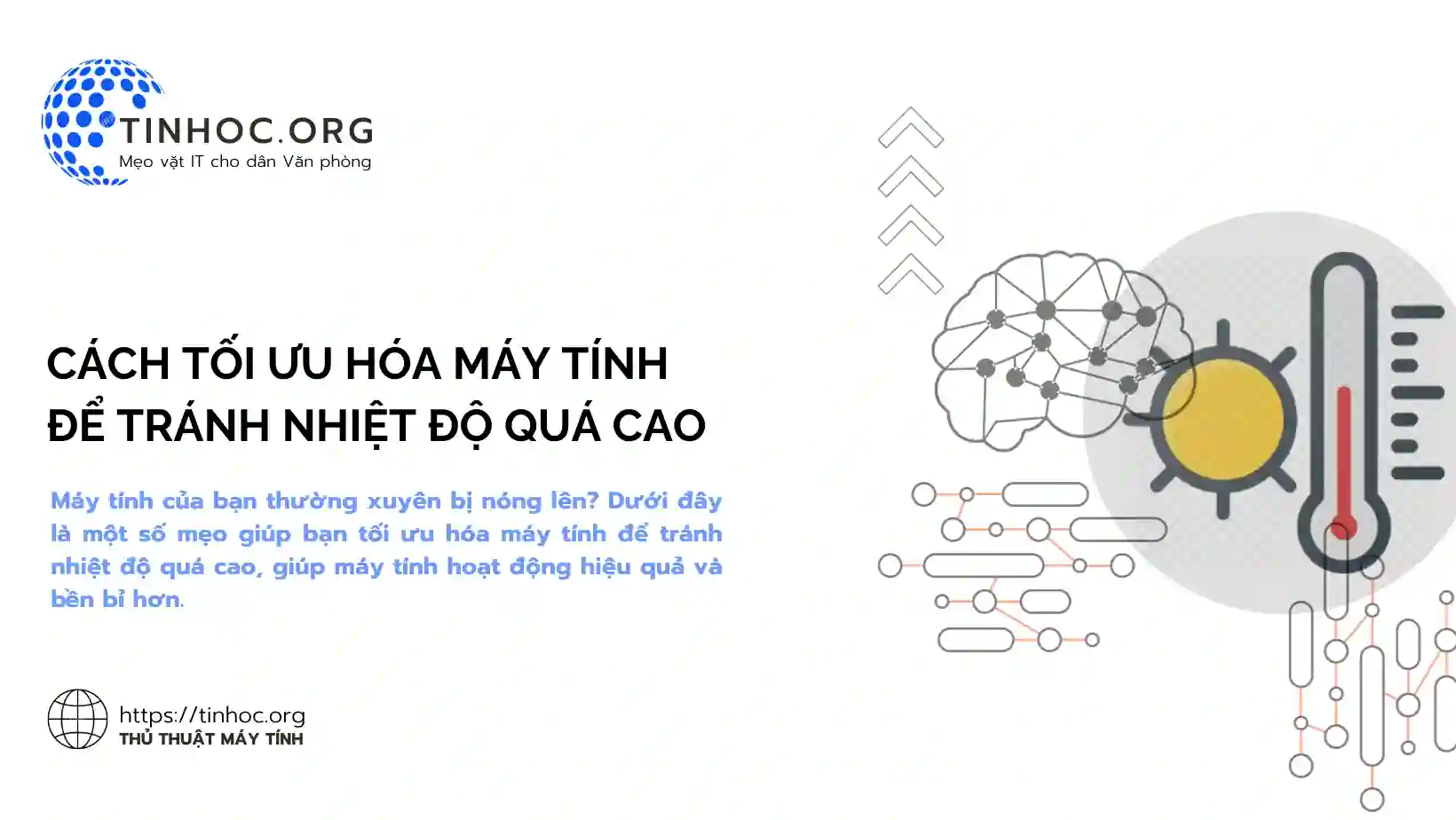
I. Đặt máy tính ở nơi thông thoáng
-
Đặt máy tính ở nơi thông thoáng sẽ giúp cho không khí lưu thông tốt hơn, giúp máy tính tỏa nhiệt hiệu quả hơn.
-
Tránh đặt máy tính ở những nơi chật hẹp, kín gió hoặc gần các nguồn nhiệt như lò sưởi, máy sấy,...
II. Vệ sinh máy tính thường xuyên
-
Bụi bẩn là một trong những nguyên nhân chính khiến máy tính nóng lên.
-
Vệ sinh máy tính thường xuyên sẽ giúp loại bỏ bụi bẩn, giúp máy tính tản nhiệt tốt hơn.
-
Bạn có thể tự vệ sinh máy tính hoặc mang đến các trung tâm bảo hành để được vệ sinh chuyên nghiệp.
III. Tắt các ứng dụng không cần thiết
-
Khi bạn mở nhiều ứng dụng cùng một lúc, máy tính sẽ phải hoạt động nhiều hơn, dẫn đến nhiệt độ tăng cao.
-
Tắt các ứng dụng không cần thiết sẽ giúp máy tính hoạt động nhẹ nhàng hơn, giúp giảm nhiệt độ.
IV. Sử dụng đế tản nhiệt
-
Đế tản nhiệt là một thiết bị giúp tăng cường khả năng tản nhiệt của máy tính.
-
Nếu máy tính của bạn thường xuyên bị nóng, bạn có thể sử dụng đế tản nhiệt để giúp giảm nhiệt độ.
V. Cập nhật hệ điều hành và trình điều khiển
-
Các bản cập nhật hệ điều hành và trình điều khiển thường bao gồm các bản sửa lỗi và cải tiến giúp cải thiện hiệu suất và độ ổn định của máy tính.
-
Cập nhật hệ điều hành và trình điều khiển thường xuyên sẽ giúp máy tính hoạt động tốt hơn, giúp giảm nhiệt độ.
-
Tuân theo các mẹo trên sẽ giúp bạn tối ưu hóa máy tính để tránh nhiệt độ quá cao, giúp máy tính hoạt động hiệu quả và bền bỉ hơn.
Tham khảo thêm: Cách khắc phục MacBook Air bị quá nhiệt
Thông tin bài viết
| Tác giả | Chuyên mục | Thẻ | Cập nhật | Lượt xem |
|---|---|---|---|---|
- | 716 |