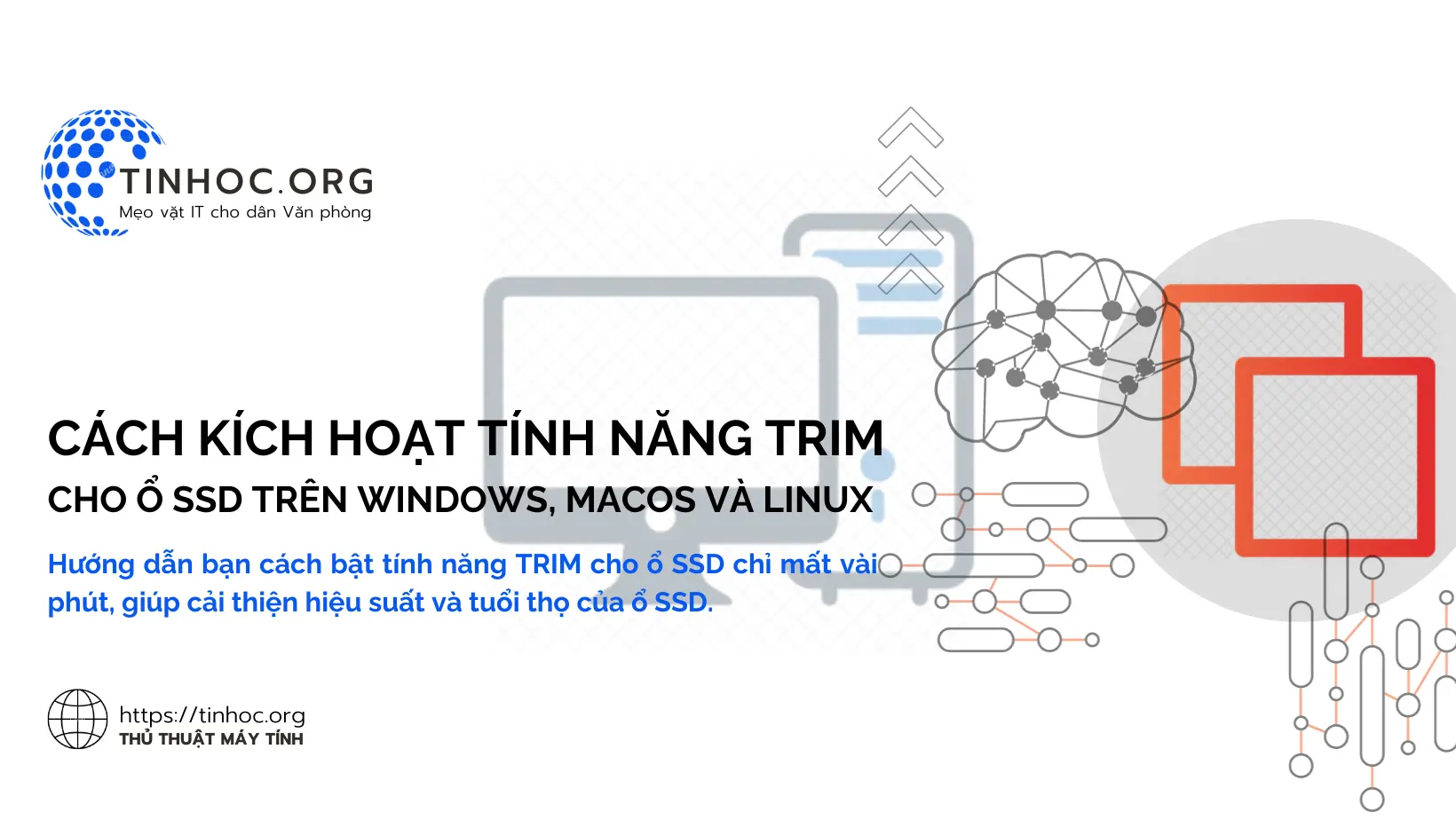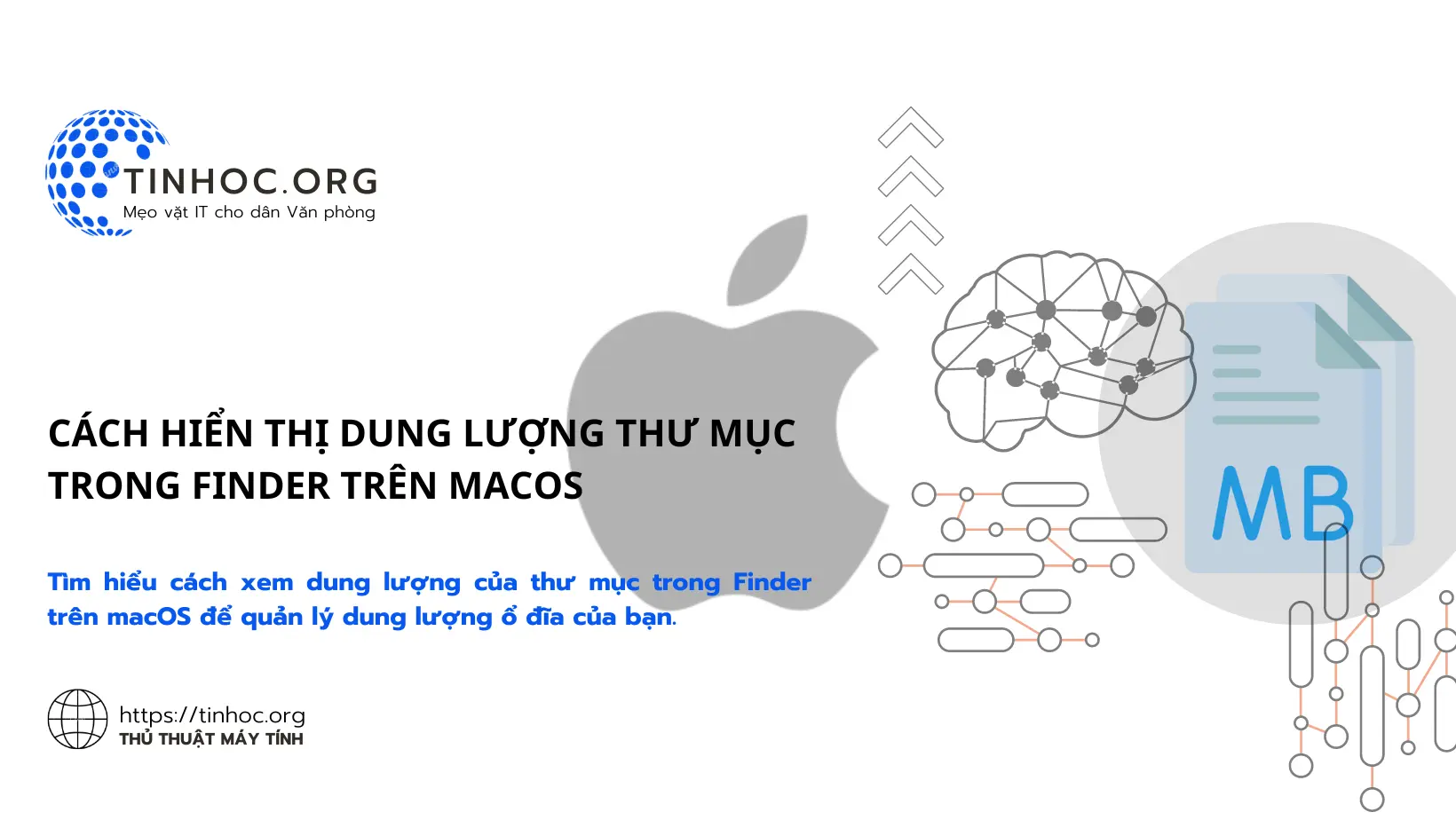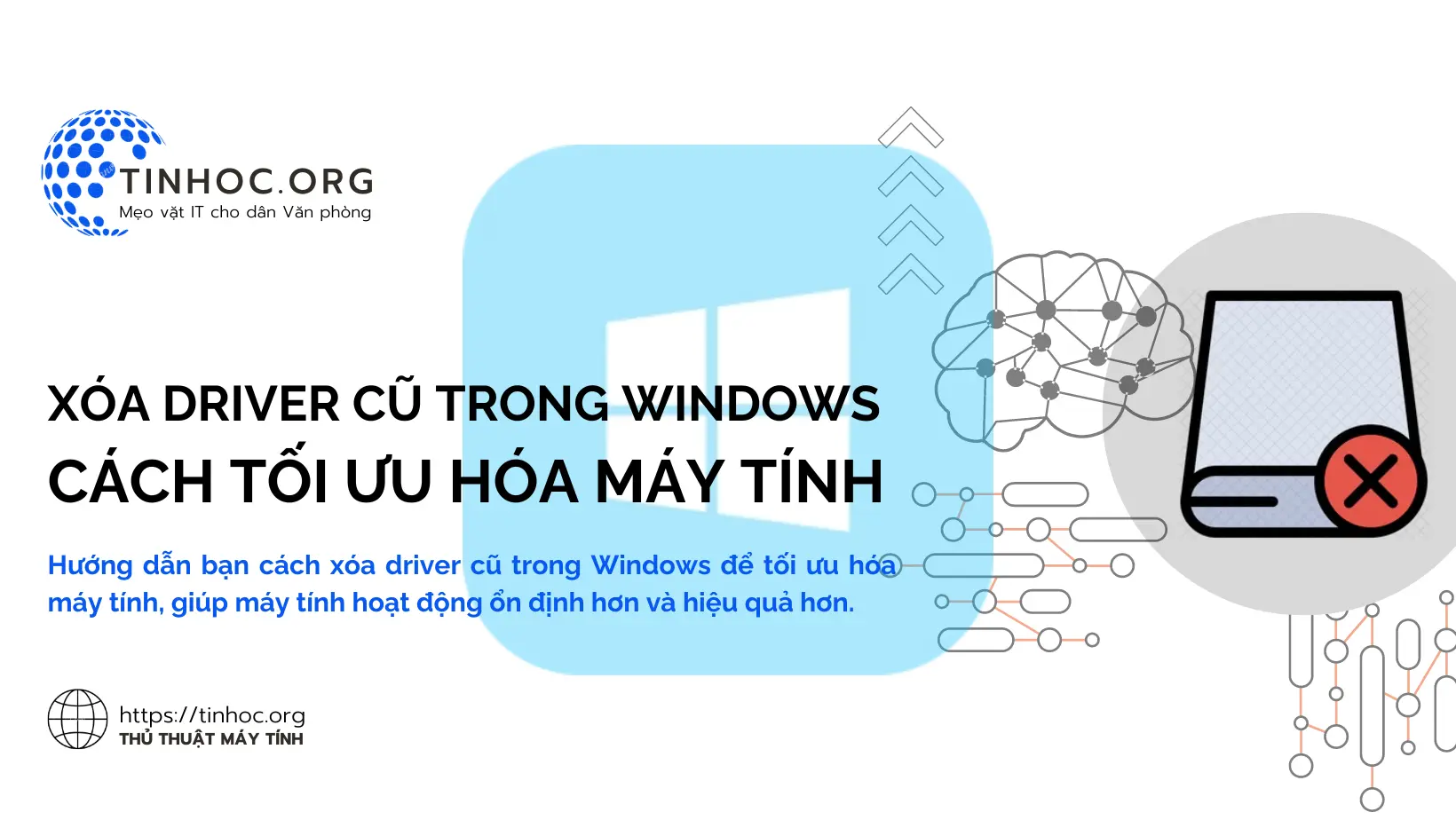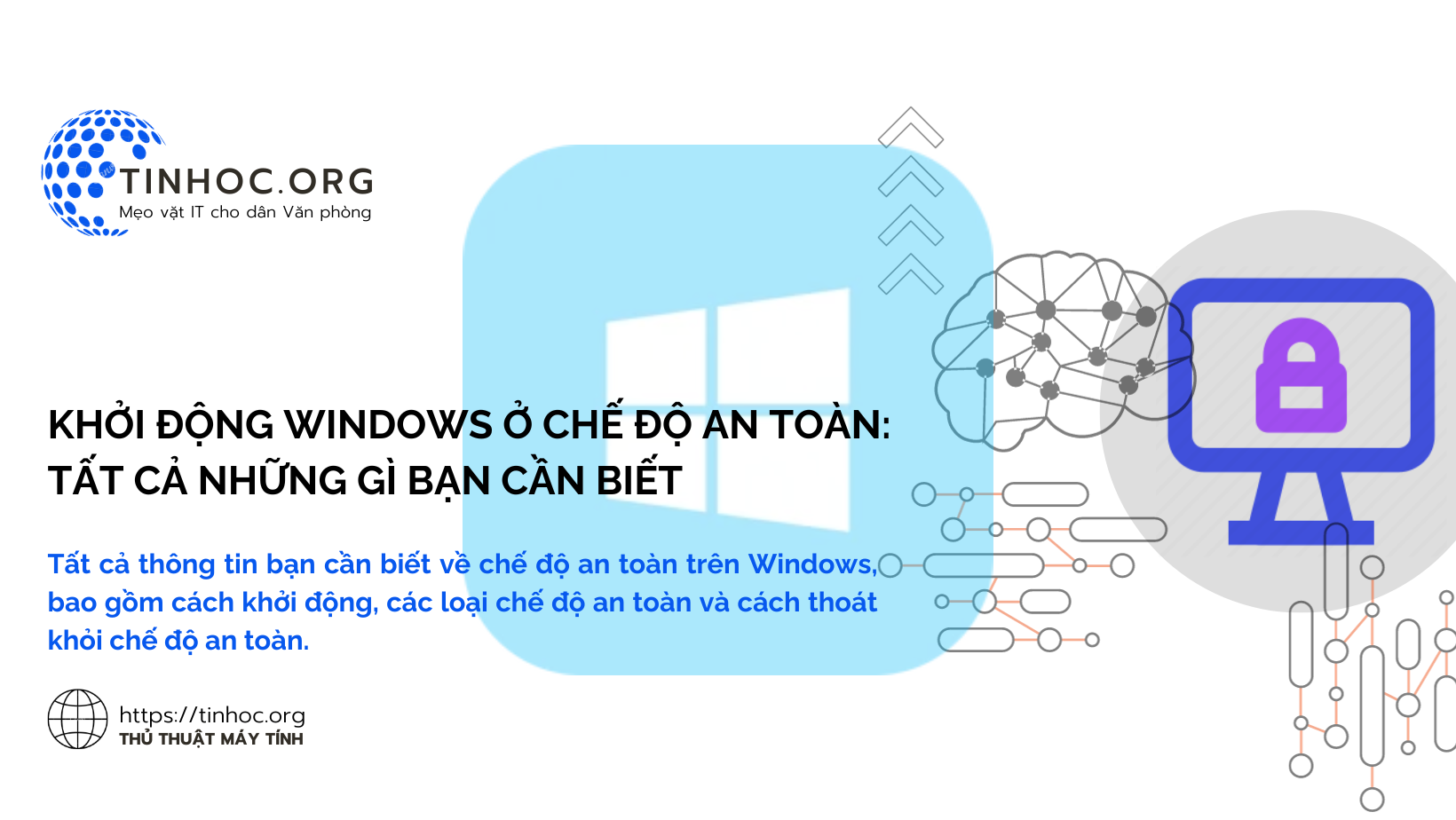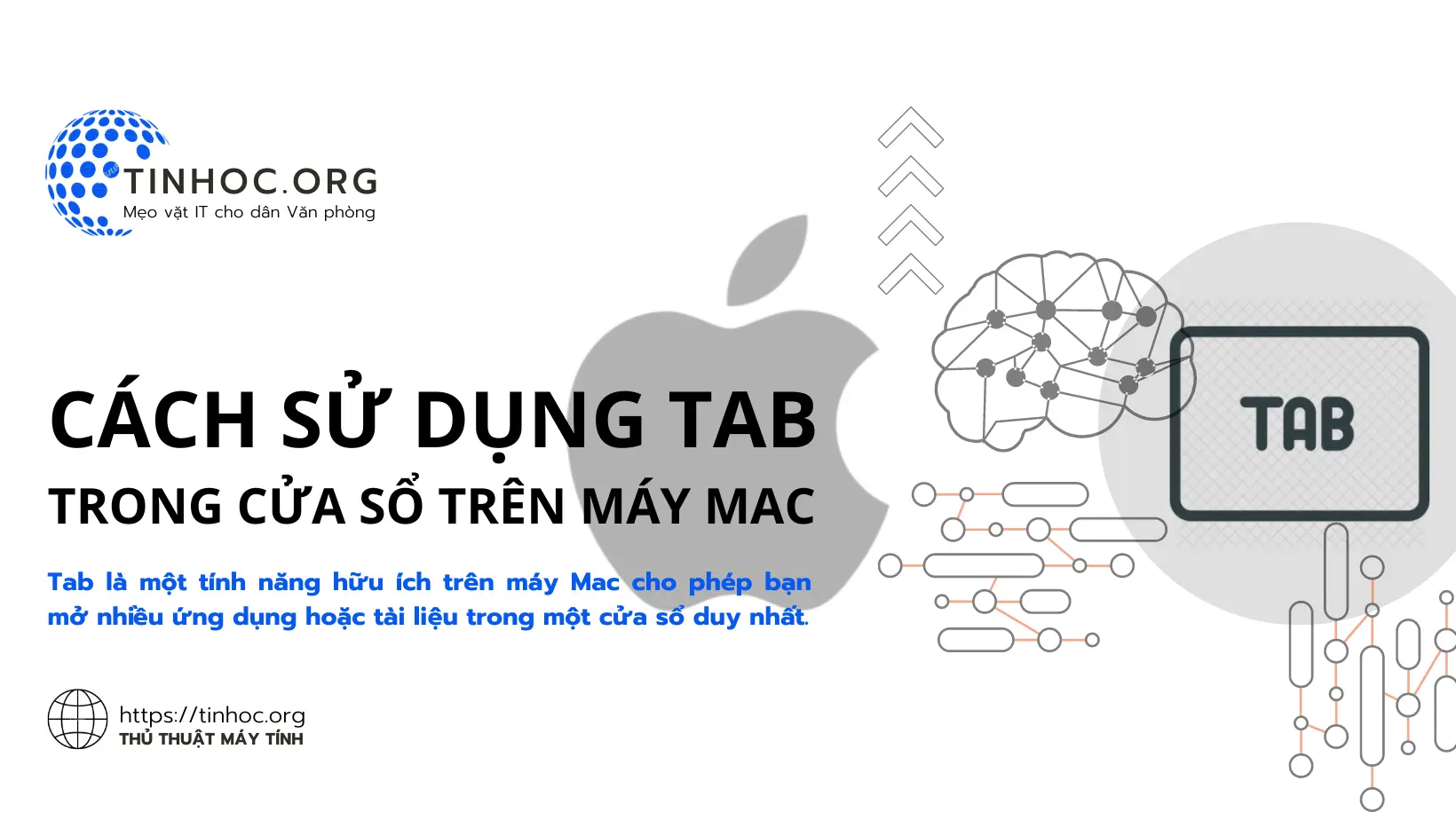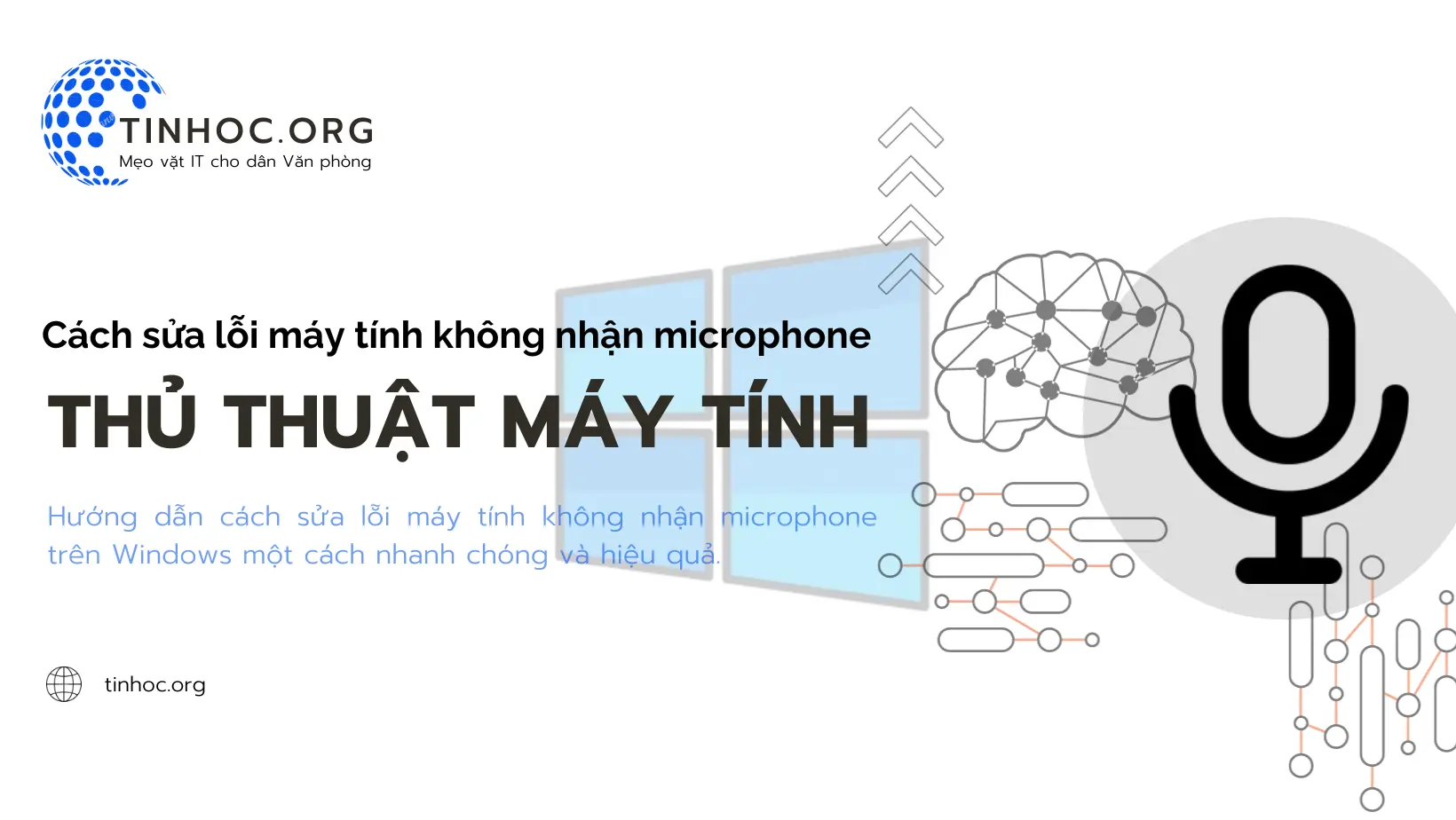Cách cài đặt để laptop ưu tiên kết nối mạng có dây
Chỉ với vài bước đơn giản, bạn có thể giúp laptop Windows của mình luôn kết nối với mạng có dây khi có sẵn.
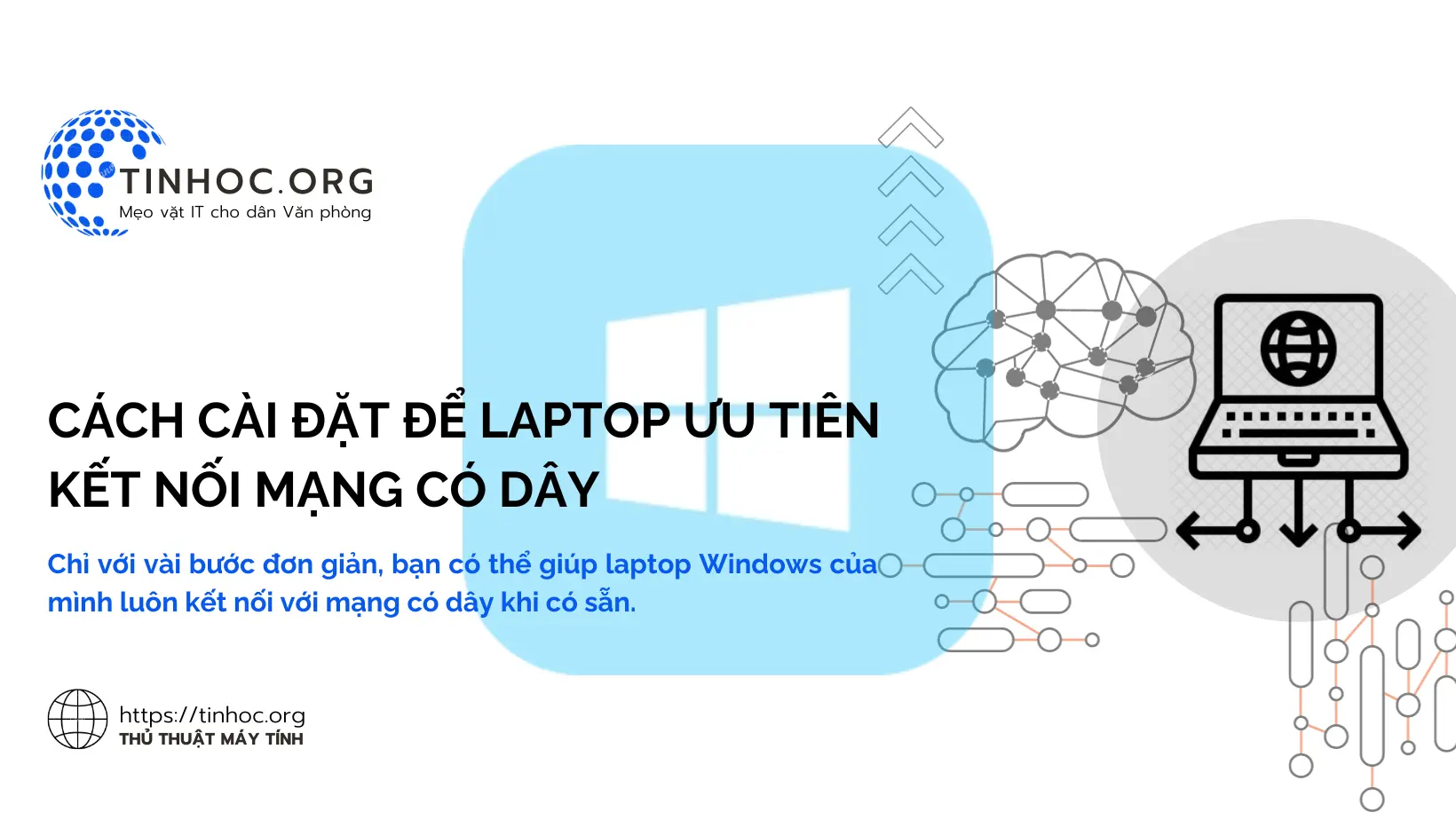
I. Các cách thực hiện
Cách 1: Sử dụng ứng dụng Settings
Để cài đặt để laptop Windows ưu tiên kết nối mạng có dây trong Settings, bạn có thể thực hiện theo các bước sau:
-
Bước 1: Mở Cài đặt (Settings) bằng cách nhấn nhanh tổ hợp phím
Windows+I. -
Bước 2: Nhấp vào Mạng & Internet (Network & Internet) > Nhấp vào Mạng (Network) > Nhấp vào Tùy chọn kết nối (Connection options).
-
Bước 3: Tìm kết nối mạng có dây của bạn và nhấp vào Thay đổi thứ tự ưu tiên (Change priority).
-
Bước 4: Kéo và thả kết nối mạng có dây lên trên cùng.
-
Bước 5: Nhấp vào Lưu (Save) để xác nhận thay đổi.
Cách 2: Sử dụng Control Panel
Ngoài ra, bạn cũng có thể thực hiện theo các bước sau để cài đặt để laptop Windows ưu tiên kết nối mạng có dây:
-
Bước 1: Mở Bảng điều khiển (Control Panel).
-
Bước 2: Nhấp vào Mạng và Internet (Network and Internet).
-
Bước 3: Nhấp vào Trung tâm kết nối mạng và chia sẻ (Network and Sharing Center).
-
Bước 4: Nhấp vào Thay đổi cài đặt kết nối (Change adapter settings).
-
Bước 5: Nhấp chuột phải vào kết nối mạng có dây của bạn và chọn Thuộc tính(Properties).
-
Bước 6: Nhấp vào tab Tùy chọn nâng cao (Advanced).
-
Bước 7: Trong phần Ưu tiên kết nối (Connection priority), chọn Tối ưu cho kết nối có dây (Optimize for wired connection).
-
Bước 8: Nhấp vào OK để xác nhận thay đổi.
II. Một số lưu ý
-
Sau khi thực hiện một trong hai cách ở trên, laptop của bạn sẽ ưu tiên kết nối mạng có dây khi có sẵn.
-
Nếu mạng có dây không có sẵn, laptop sẽ tự động chuyển sang kết nối mạng không dây.
-
Nếu bạn sử dụng mạng Wi-Fi công cộng, bạn có thể muốn cân nhắc đặt ưu tiên kết nối mạng có dây thấp hơn.
-
Điều này sẽ giúp bảo vệ dữ liệu của bạn khỏi bị đánh cắp.
-
Bạn cũng có thể sử dụng phần mềm của bên thứ ba để cài đặt ưu tiên kết nối mạng.
Thông tin bài viết
| Tác giả | Chuyên mục | Thẻ | Cập nhật | Lượt xem |
|---|---|---|---|---|
- | 588 |