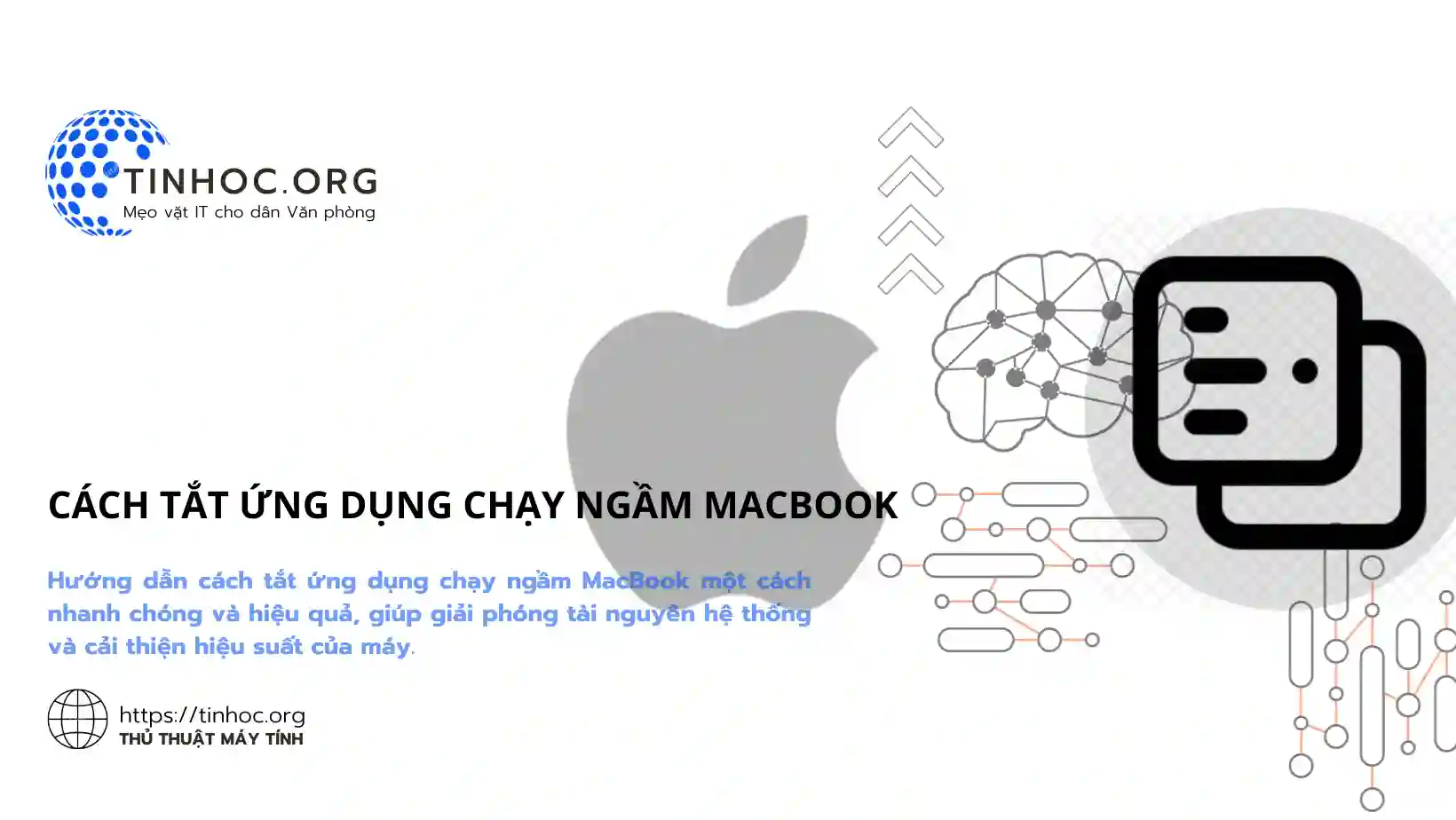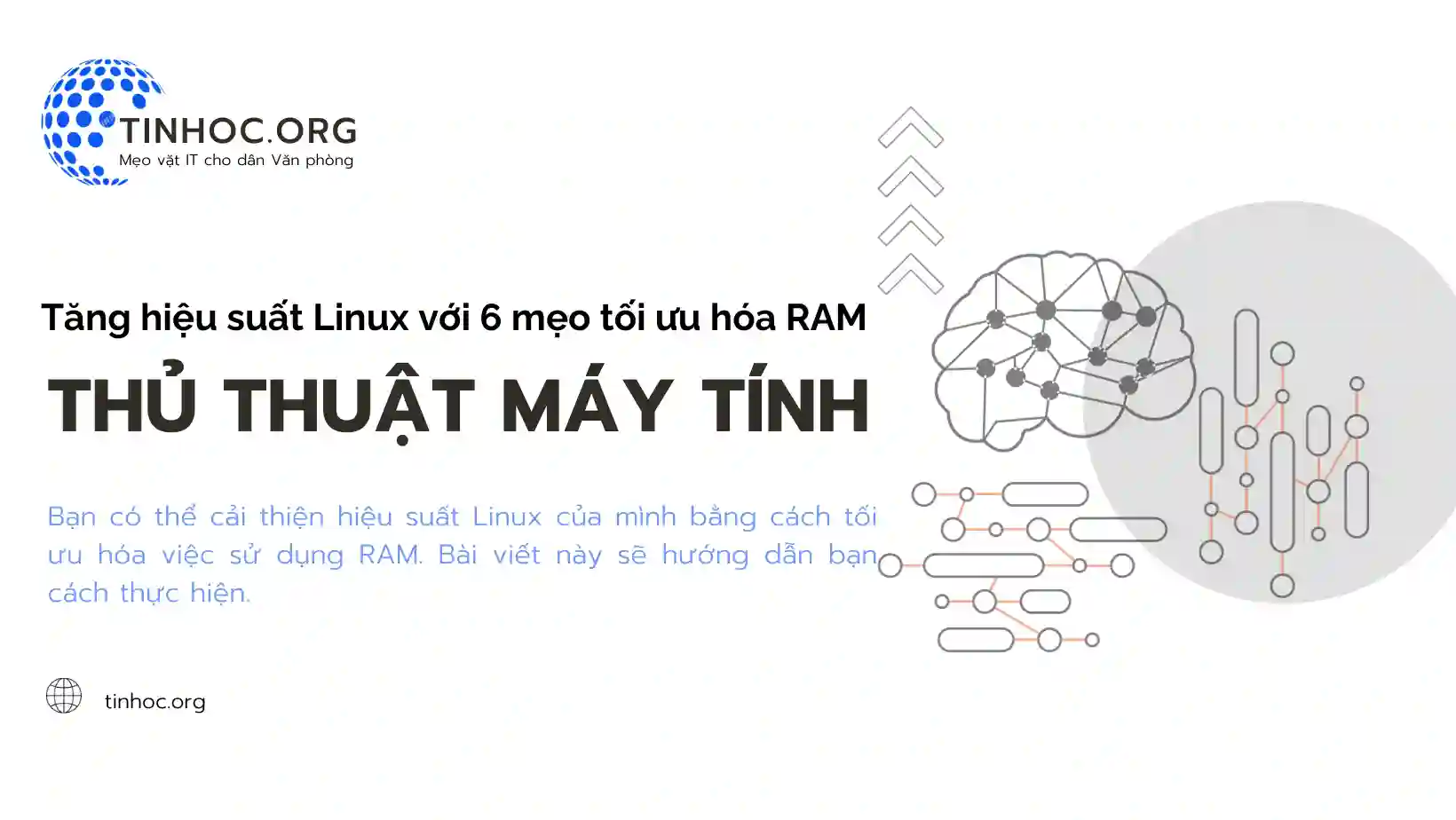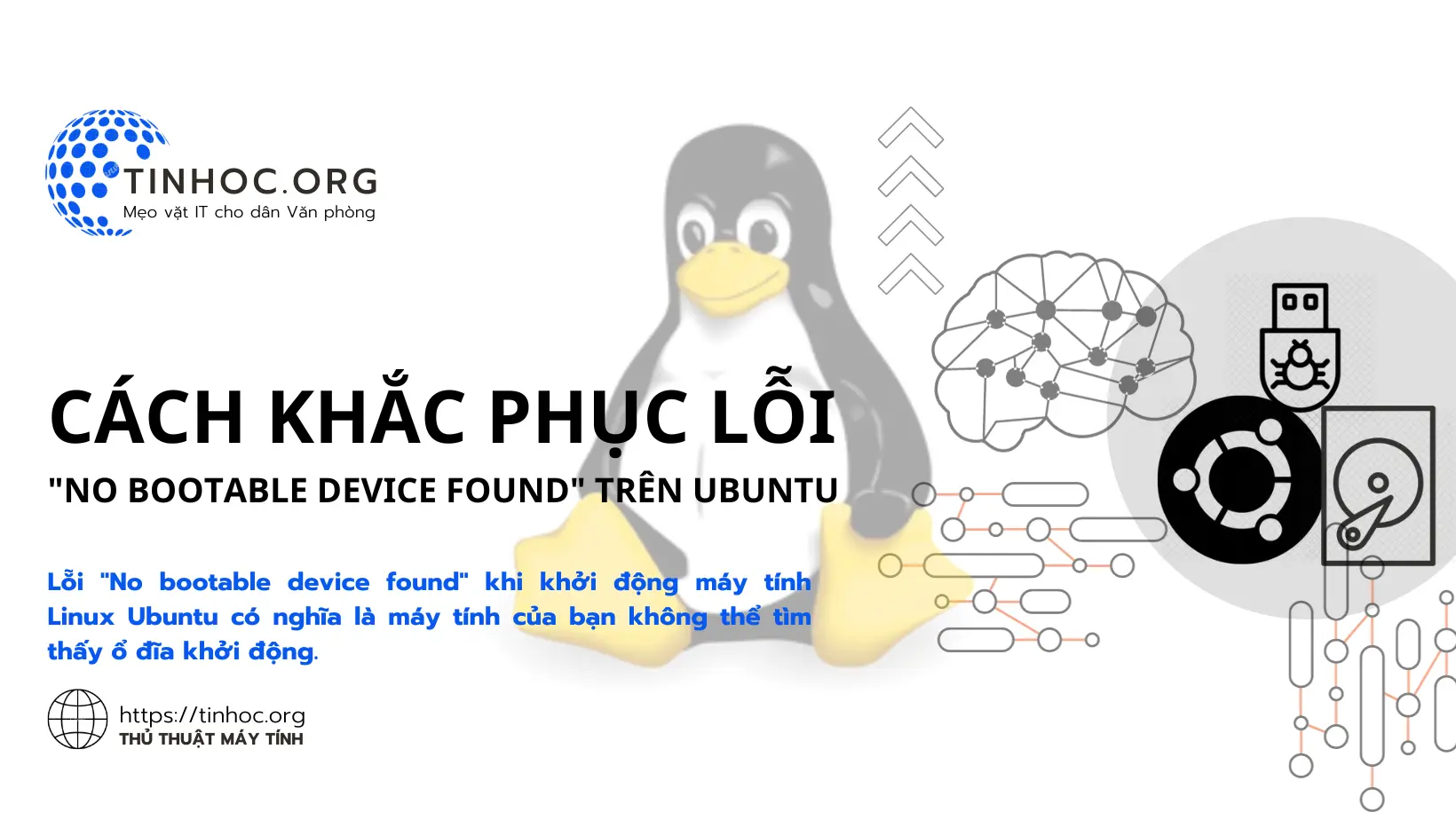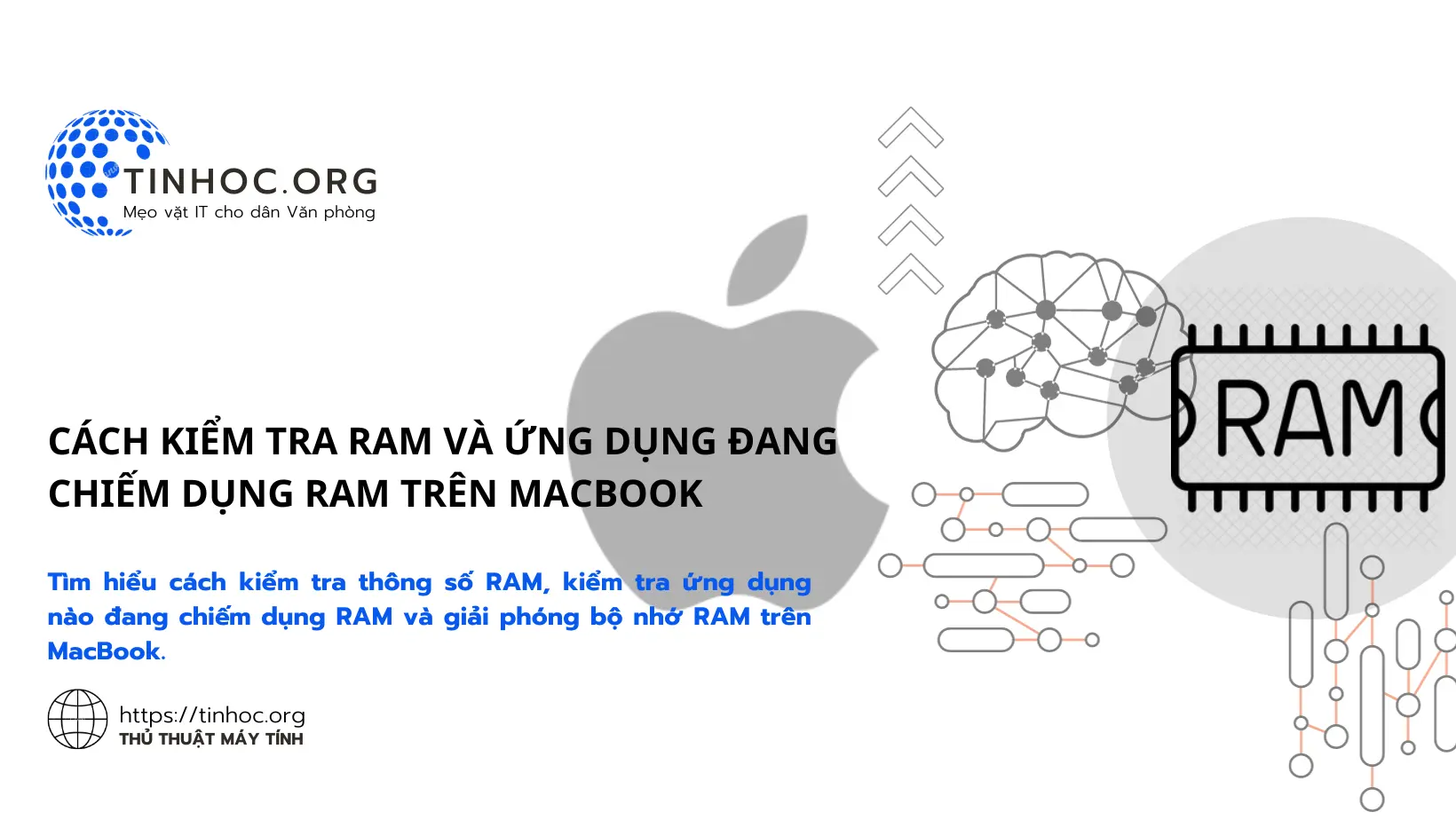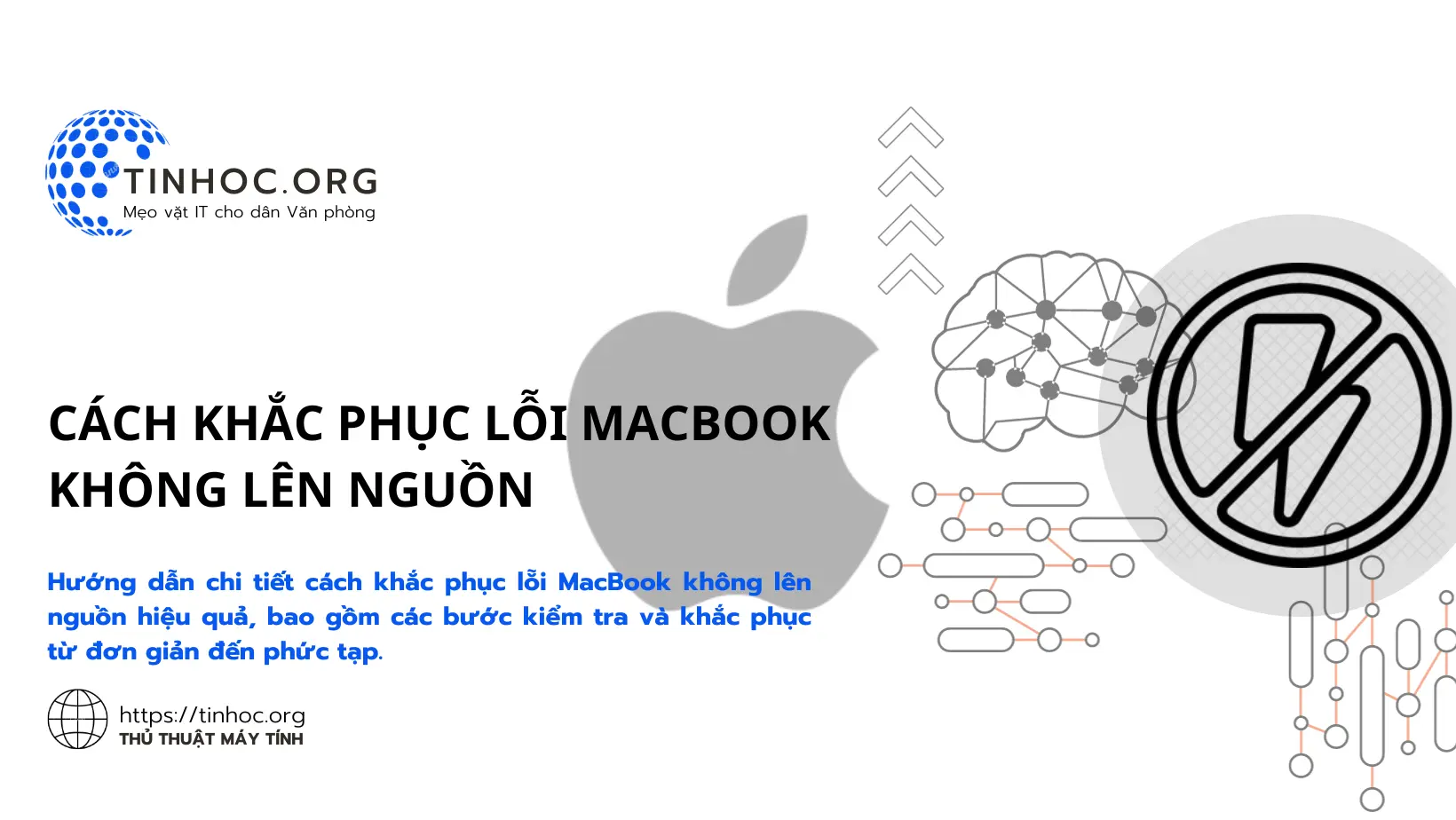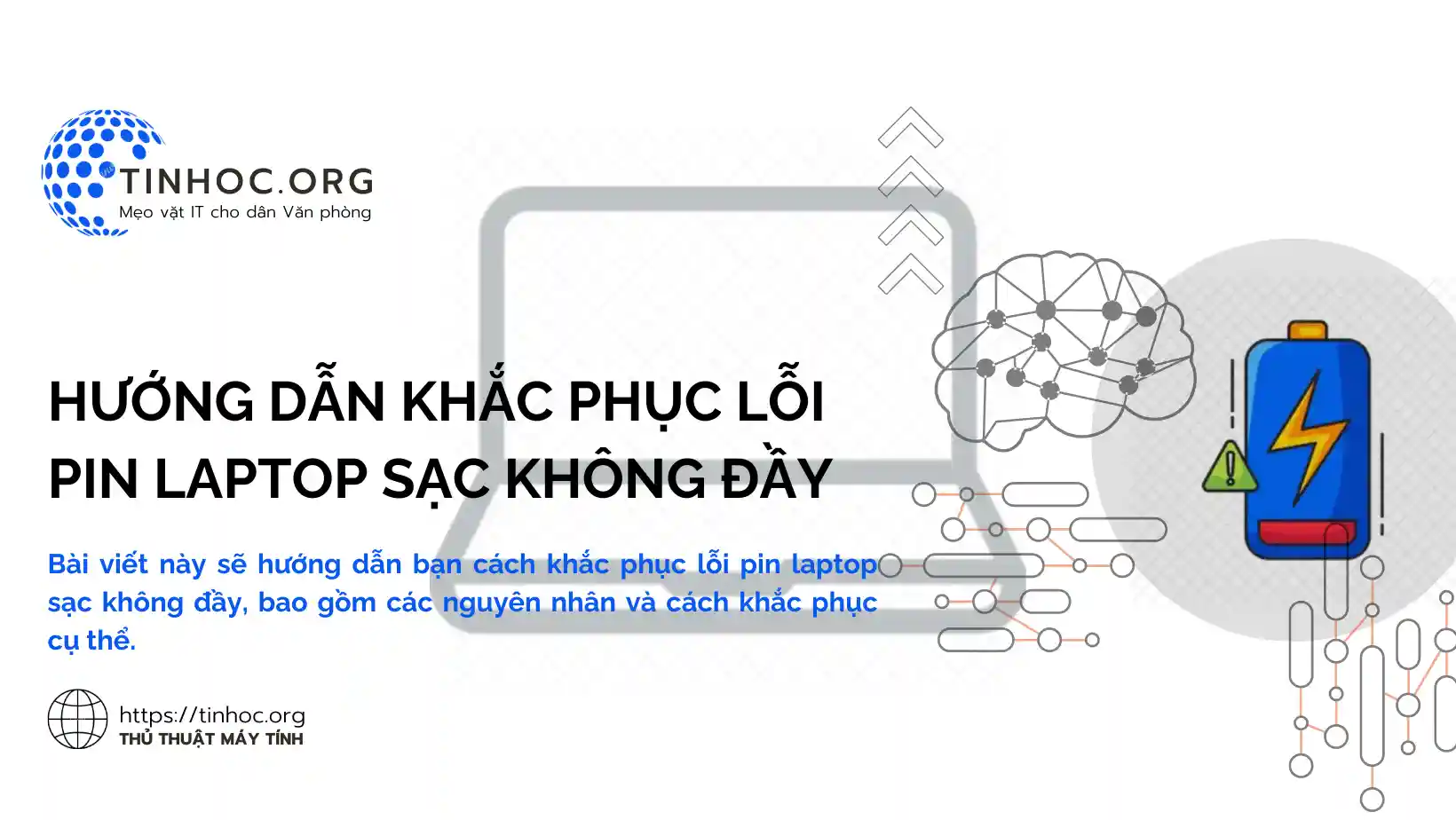Cách sửa lỗi máy tính không nhận microphone trên Windows
Hướng dẫn cách sửa lỗi máy tính không nhận microphone trên Windows 10, 11 một cách nhanh chóng và hiệu quả.
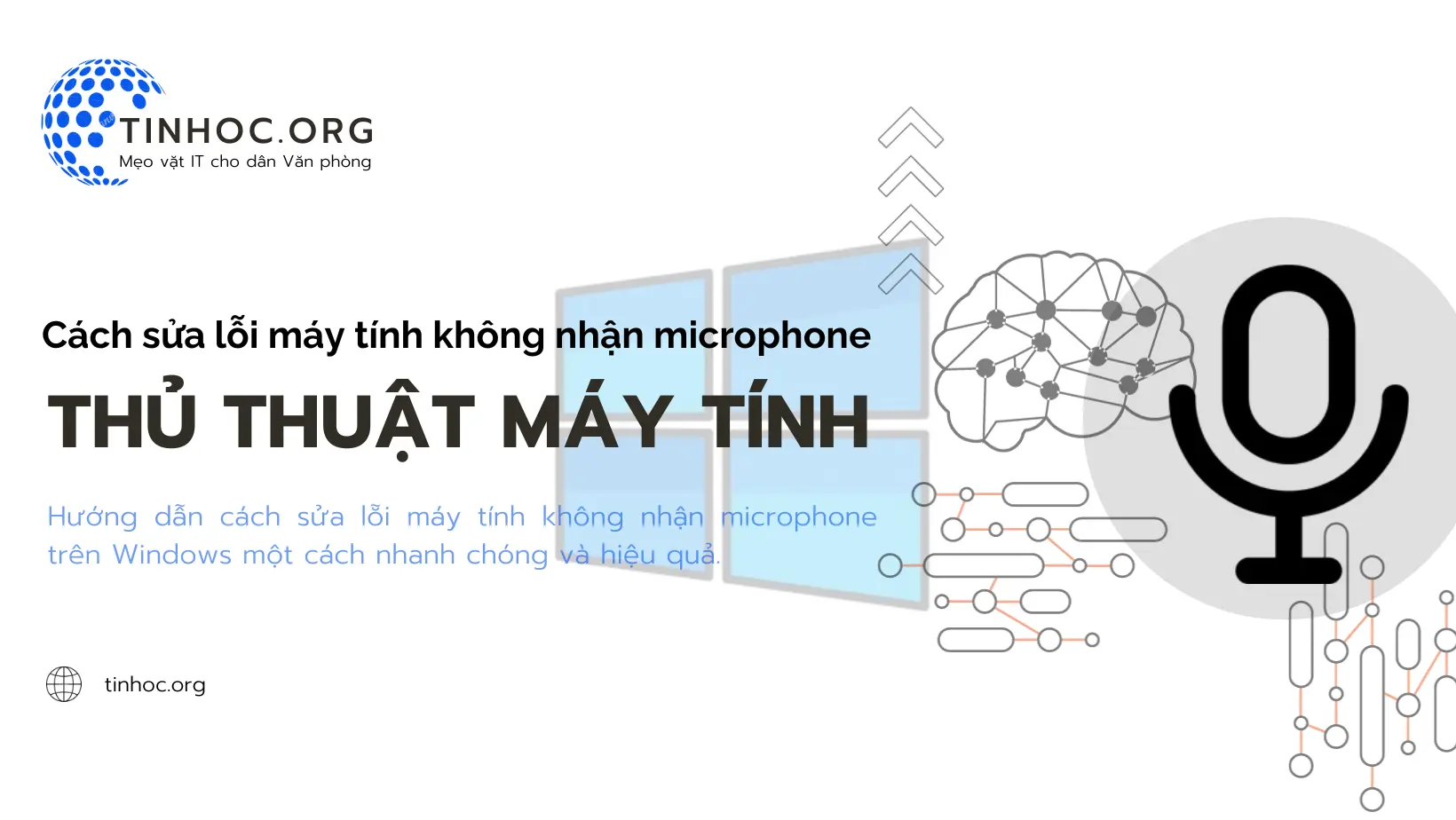
I. Các phương pháp khắc phục
Dưới đây là các bước khắc phục lỗi máy tính không nhận microphone trên hệ điều hành Windows:
1. Khởi động lại máy tính
-
Đây là phương pháp đơn giản nhất nhưng cũng hữu hiệu nhất và là bước đầu tiên nên thử mỗi khi máy tính gặp lỗi.
-
Khởi động lại máy tính có thể giúp giải quyết một số vấn đề tạm thời, bao gồm cả lỗi microphone.
2. Kiểm tra cài đặt microphone
Nếu sau khi khởi động lại máy tính mà lỗi vẫn còn thì bạn cần phải kiểm tra xem microphone đã được bật hay chưa và microphone có được cấp quyền truy cập hay không.
-
Bật microphone:
-
Bước 1: Nhấn
Windows+Iđể mở ứng dụng Settings. -
Bước 2: Chọn System > Sound > Sound Control Panel.
-
Bước 3: Trong tab Recording của Sound Control Panel đảm bảo rằng microphone của bạn đã được bật (Enable).
-
-
Kiểm tra quyền truy cập microphone:
-
Bước 1: Nhấn
Windows+Iđể mở ứng dụng Settings. -
Bước 2: Chọn System > Sound > Microphone privacy settings.
-
Bước 3: Đảm bảo rằng tùy chọn "Allow apps to access your microphone" đã được bật.
-
3. Kiểm tra xem microphone đã được kết nối đúng cách hay chưa
-
Cổng USB: Nếu microphone sử dụng cổng USB, hãy đảm bảo cổng USB hoạt động bình thường bằng cách thử cắm vào cổng USB khác.
-
Giắc cắm âm thanh: Nếu microphone sử dụng giắc cắm âm thanh, hãy đảm bảo giắc cắm được cắm đúng cách vào cổng âm thanh trên máy tính.
Có thể bạn sẽ cần: Cách sửa lỗi máy tính không nhận USB trên Windows
4. Cập nhật driver microphone
-
Driver microphone là phần mềm giúp máy tính giao tiếp với microphone.
-
Nếu driver microphone bị lỗi hoặc thiếu, máy tính của bạn có thể không nhận được tín hiệu từ microphone.
Để cập nhật driver microphone tự động, bạn thực hiện lần lượt như sau:
-
Bước 1: Nhấn tổ hợp phím
Windows+Rđể mở hộp thoại Run. -
Bước 2: Nhập
devmgmt.mscvà nhấnEnter. -
Bước 3: Mở rộng mục Sound, video and game controllers.
-
Bước 4: Nhấp chuột phải vào thiết bị microphone của bạn và chọn Update driver.
-
Bước 5: Chọn Search automatically for updated driver software.
Nếu Windows không thể tự động tìm thấy driver mới hơn, bạn vẫn có thể cập nhật driver theo cách thủ công:
-
Tải xuống driver mới nhất từ trang web của nhà sản xuất microphone.
-
Chạy trình cài đặt driver và làm theo hướng dẫn trên màn hình.
Có thẻ bạn sẽ cần: Cách Cài Đặt Driver Chưa Được Signed Trên Windows 10 và 11
5. Kiểm tra phần cứng
-
Nếu bạn đã thử tất cả các cách trên nhưng vẫn không thể sửa được lỗi máy tính không nhận microphone, thì có thể nguyên nhân là do lỗi phần cứng.
-
Trong trường hợp này, bạn cần mang máy tính đến trung tâm bảo hành để được kiểm tra và sửa chữa.
II. Lưu ý quan trọng
-
Các bước trên áp dụng cho cả Windows 10 và Windows 11.
-
Một số cổng USB có thể cung cấp nguồn điện không đủ cho microphone.
-
Nếu bạn sử dụng microphone Bluetooth, hãy đảm bảo rằng microphone đã được ghép nối với máy tính.
-
Nếu bạn đang sử dụng microphone tích hợp trong webcam, hãy đảm bảo rằng webcam đã được bật và driver webcam đã được cập nhật.
III. Một số mẹo để hạn chế lỗi microphone
-
Cập nhật driver microphone thường xuyên.
-
Sử dụng microphone chất lượng tốt.
-
Tránh va đập mạnh microphone.
-
Giữ microphone sạch sẽ.
Nếu bạn cần thêm trợ giúp, bạn có thể:
-
Tham khảo tài liệu hướng dẫn sử dụng của nhà sản xuất microphone.
-
Liên hệ với bộ phận hỗ trợ kỹ thuật của nhà sản xuất máy tính hoặc microphone.
-
Tìm kiếm trợ giúp trên các diễn đàn công nghệ hoặc cộng đồng trực tuyến.
Tham khảo thêm:
Thông tin bài viết
| Tác giả | Chuyên mục | Thẻ | Cập nhật | Lượt xem |
|---|---|---|---|---|
- | 589 |