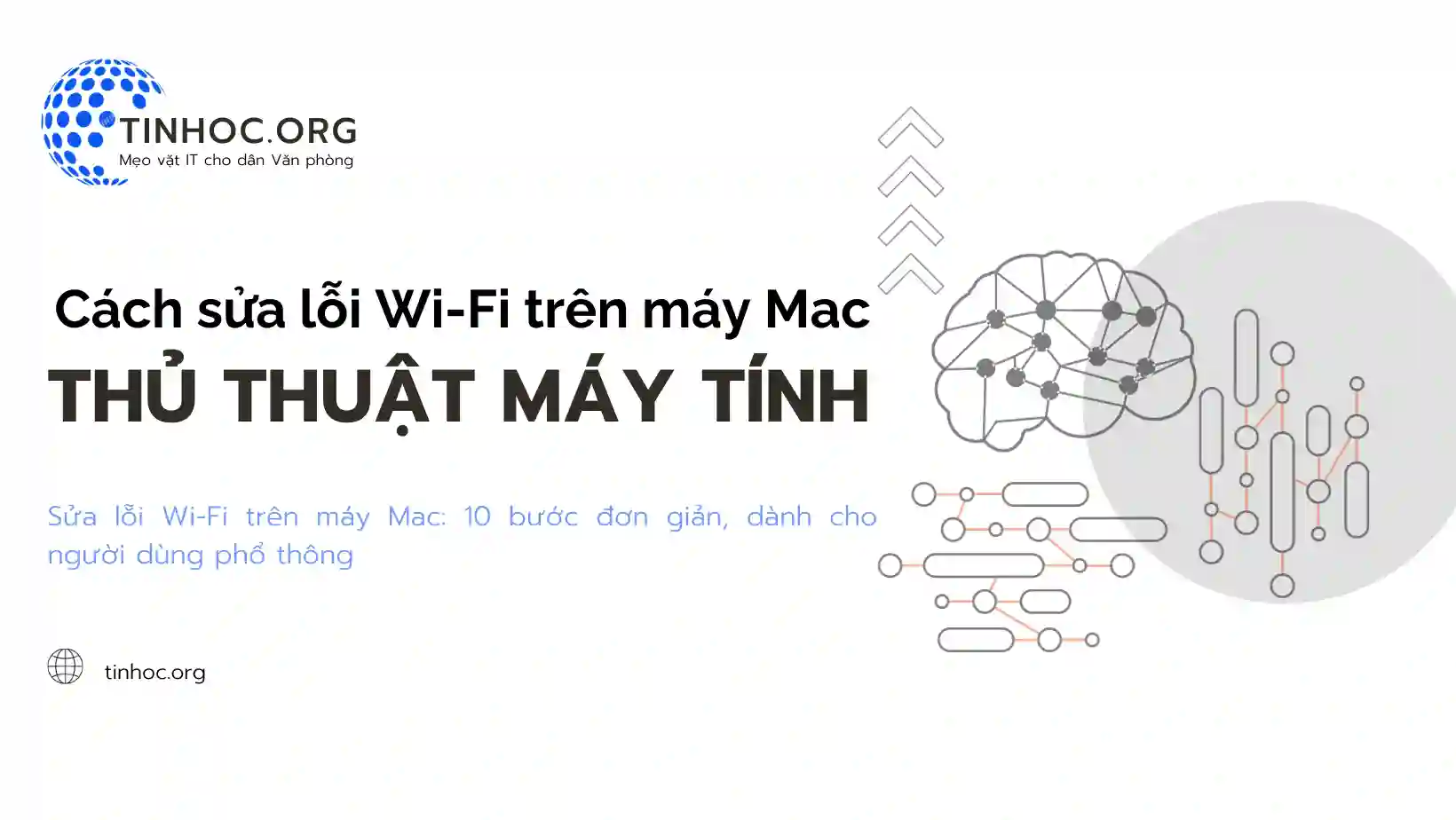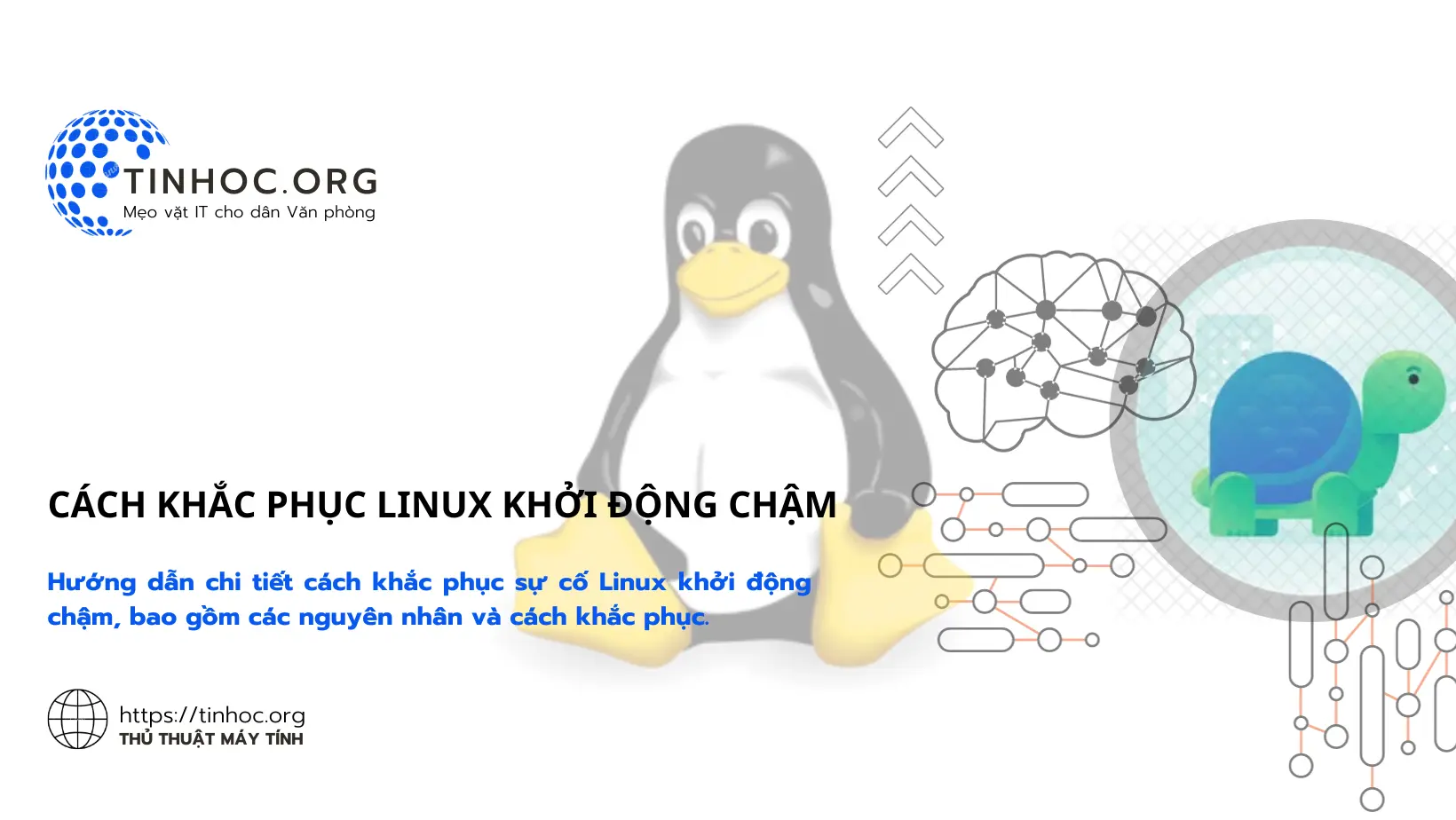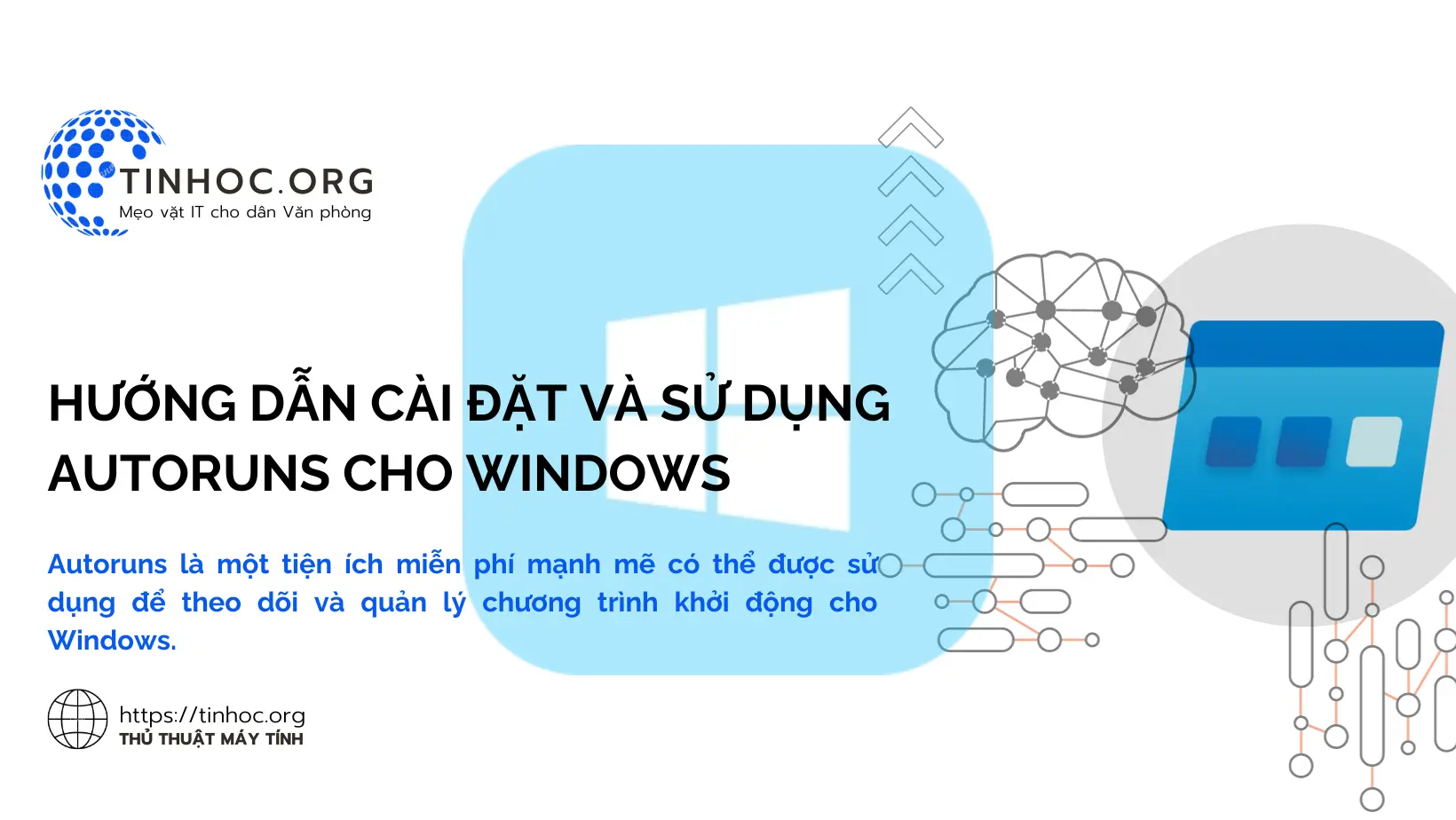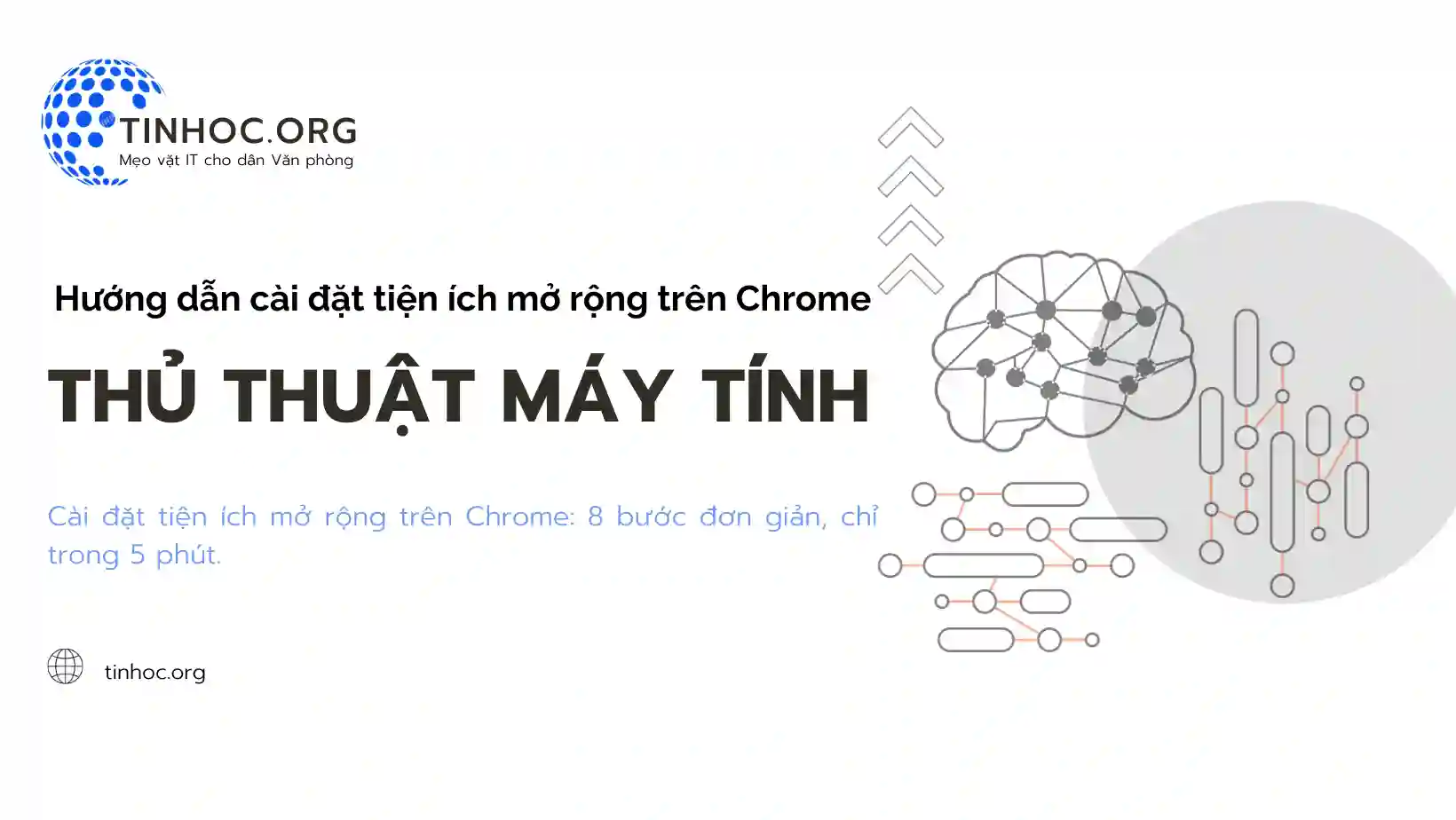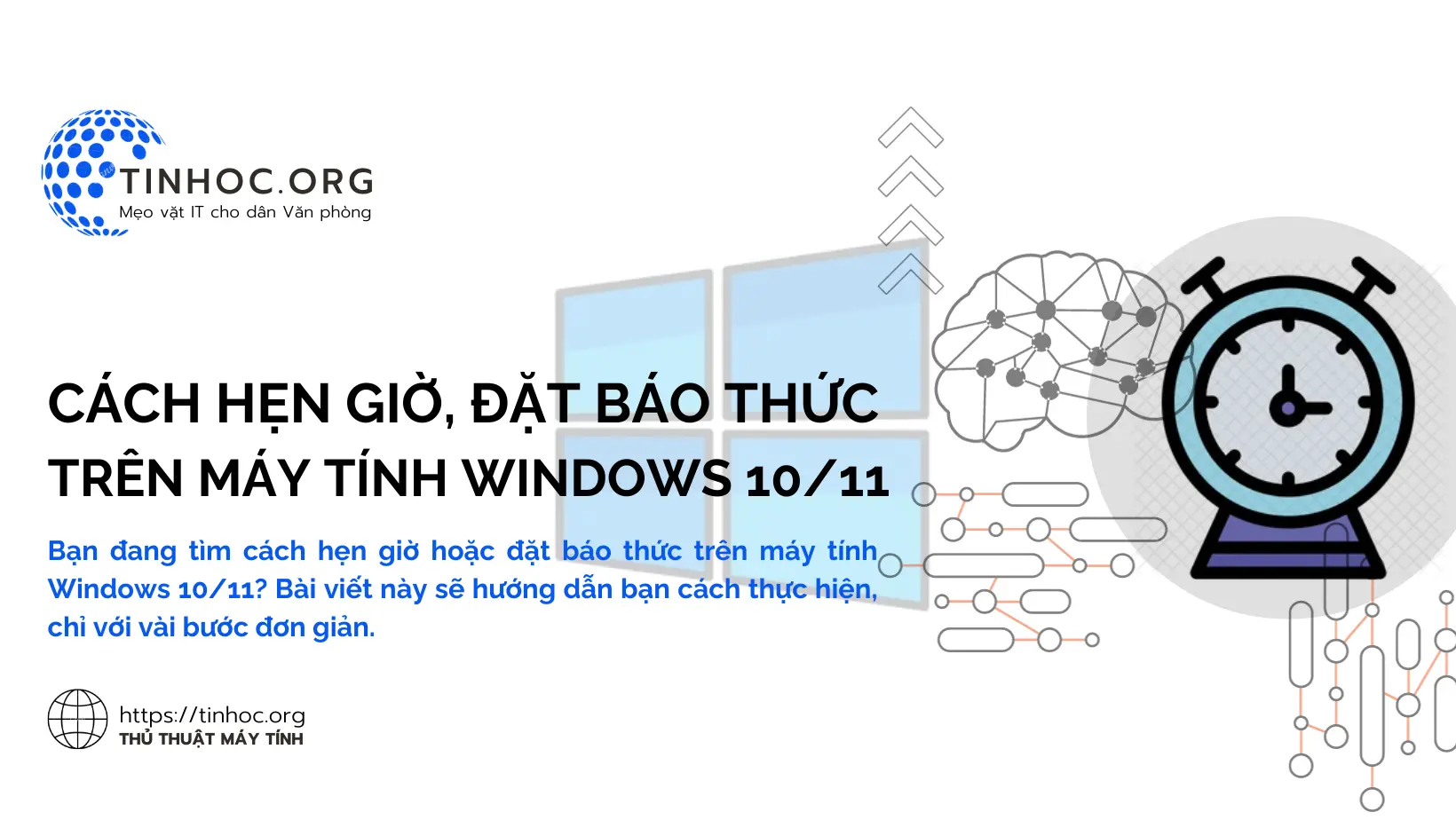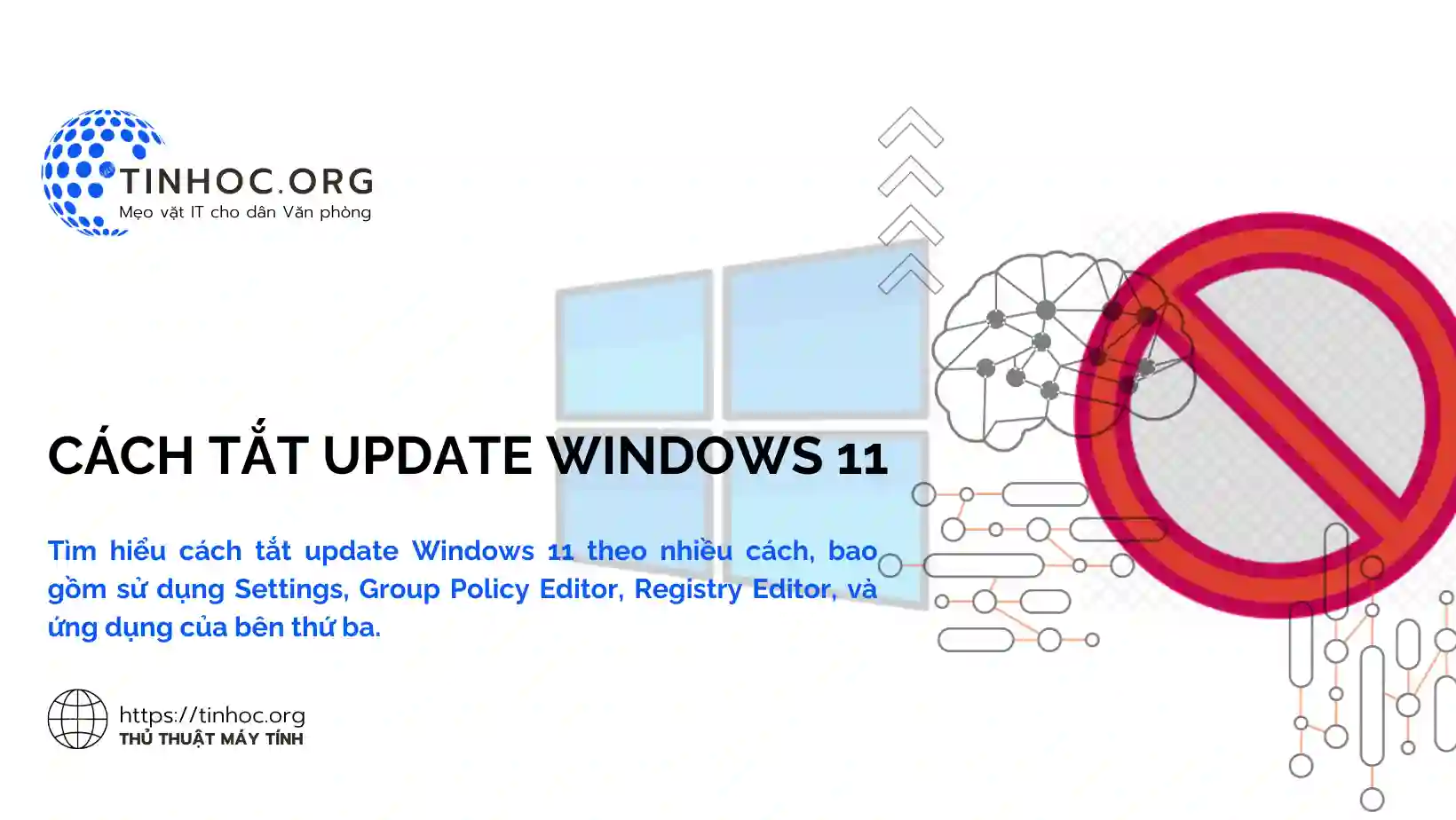Cách sửa lỗi cài đặt Bluetooth không hiển thị trong Settings Windows
Hướng dẫn chi tiết cách khắc phục lỗi tùy chọn Bluetooth không hiển thị trong cài đặt Settings của Windows 10 và 11.
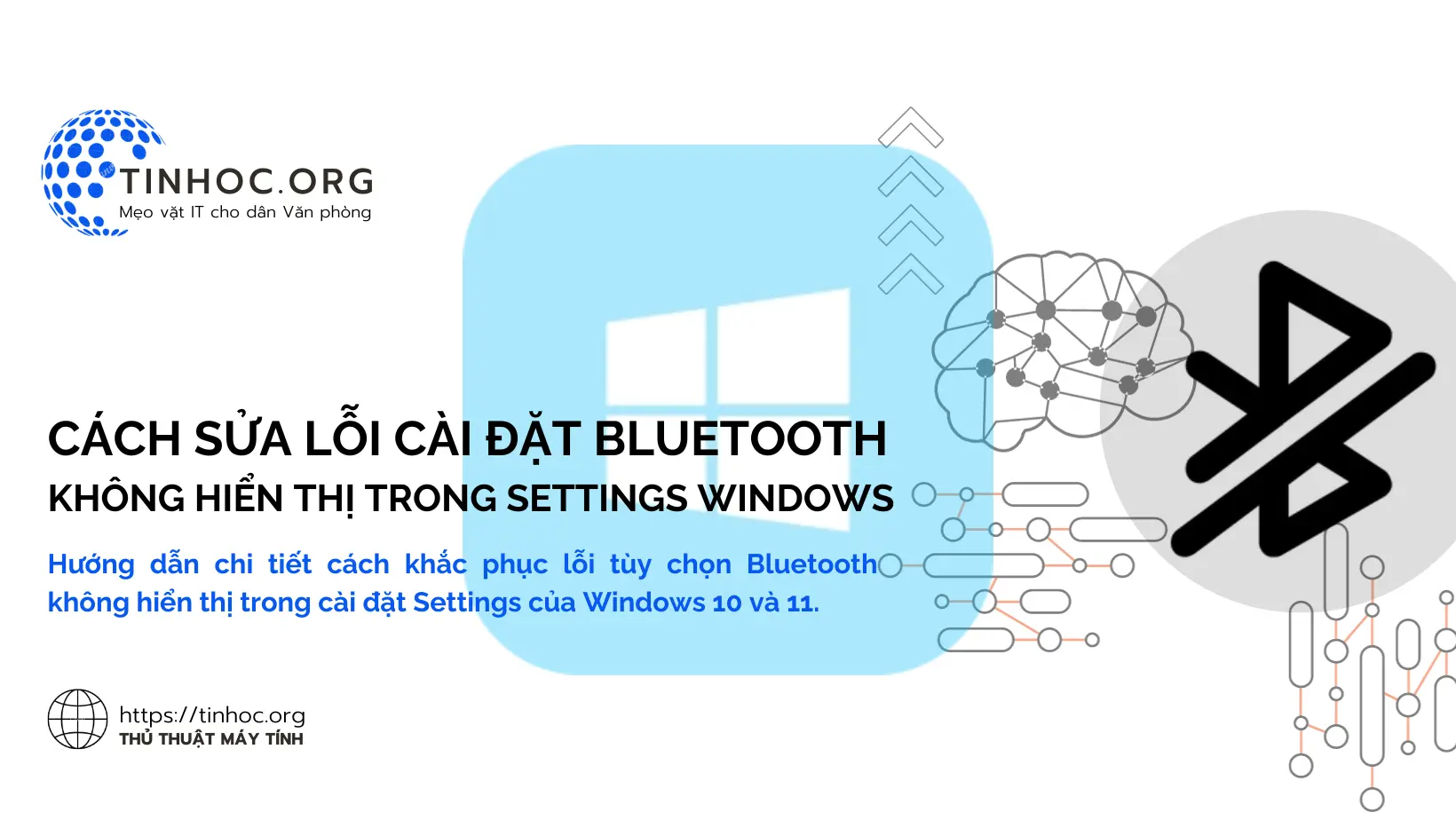
I. Cách thức sửa lỗi
Cách 1: Kiểm tra hoạt động của Bluetooth trong Windows Device Manager
Đây là bước đầu tiên bạn nên thực hiện để kiểm tra xem Bluetooth có đang hoạt động hay không.
-
Mở ứng dụng Device Manager bằng cách nhấn tổ hợp phím
Windows + Rvà nhậpdevmgmt.msc. -
Mở rộng Network adapters.
-
Tìm thiết bị Bluetooth.
-
Nếu thiết bị Bluetooth có dấu mũi tên xuống, hãy nhấp vào dấu mũi tên xuống để mở rộng.
-
Nếu trạng thái của thiết bị Bluetooth là Disabled, hãy nhấp chuột phải vào thiết bị và chọn Enable.
Cách 2: Kiểm tra trạng thái của Bluetooth service
Bluetooth service là một dịch vụ quan trọng cần được chạy để Bluetooth hoạt động bình thường.
-
Mở ứng dụng Services bằng cách nhấn tổ hợp phím
Windows + Rvà nhậpservices.msc. -
Tìm dịch vụ Bluetooth Support Service.
-
Nếu trạng thái của dịch vụ Bluetooth Support Service là Stopped, hãy nhấp đúp vào dịch vụ và đặt trạng thái thành Automatic.
-
Sau đó, nhấp vào Start để khởi động dịch vụ.
Cách 3: Cài đặt lại driver Bluetooth
Nếu bạn đã thử tất cả các giải pháp trên mà vẫn không thể khắc phục được lỗi Bluetooth, bạn có thể cần cài đặt lại driver Bluetooth.
-
Mở ứng dụng Device Manager bằng cách nhấn tổ hợp phím
Windows + Rvà nhậpdevmgmt.msc. -
Mở rộng Network adapters.
-
Tìm thiết bị Bluetooth.
-
Nhấp chuột phải vào thiết bị và chọn Uninstall.
-
Nhấp vào Yes để xác nhận.
-
Khởi động lại máy tính của bạn.
Sau khi máy tính khởi động lại, Windows sẽ tự động cài đặt lại driver Bluetooth.
Tham khảo thêm: Sửa lỗi kết nối Bluetooth trên Windows 10
II. Lưu ý quan trọng
-
Nếu bạn không chắc chắn cách thực hiện các bước trên, bạn có thể tham khảo hướng dẫn sử dụng máy tính của mình hoặc liên hệ với nhà sản xuất máy tính hoặc thiết bị Bluetooth của bạn để được hỗ trợ.
-
Nếu bạn đang sử dụng một thiết bị Bluetooth bên thứ ba, bạn có thể cần tải xuống và cài đặt driver mới từ trang web của nhà sản xuất thiết bị.
Thông tin bài viết
| Tác giả | Chuyên mục | Thẻ | Cập nhật | Lượt xem |
|---|---|---|---|---|
- | 616 |