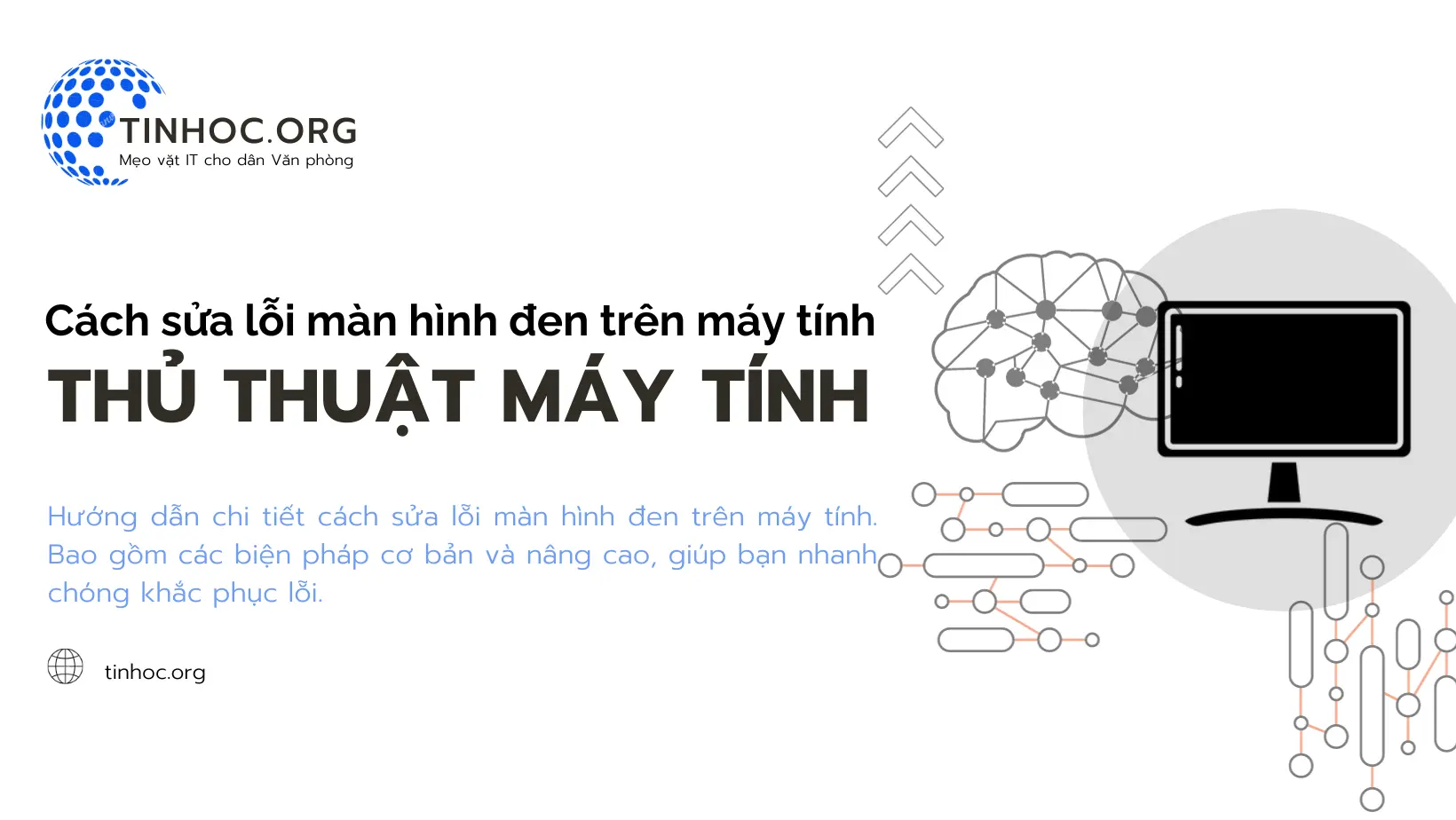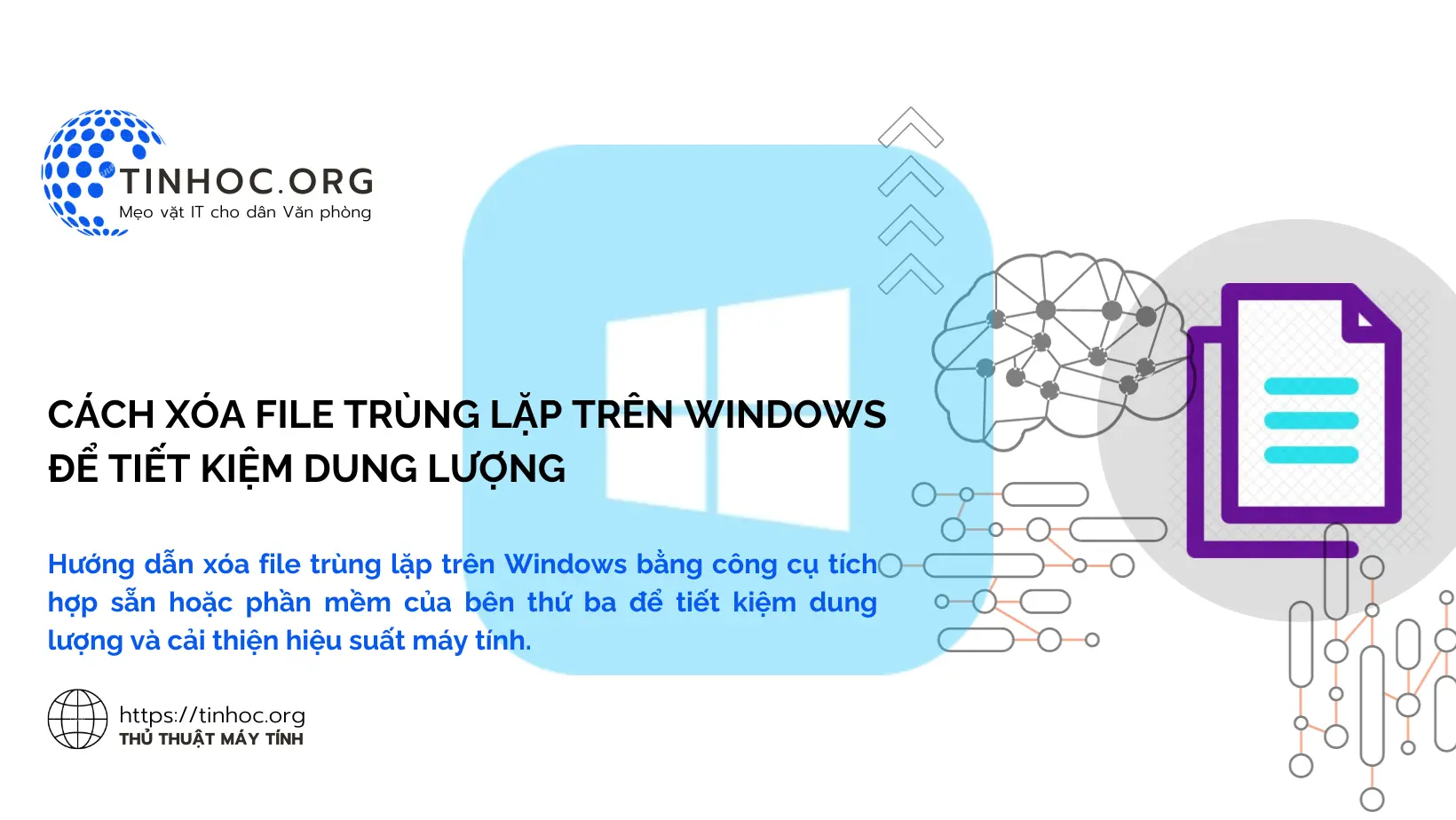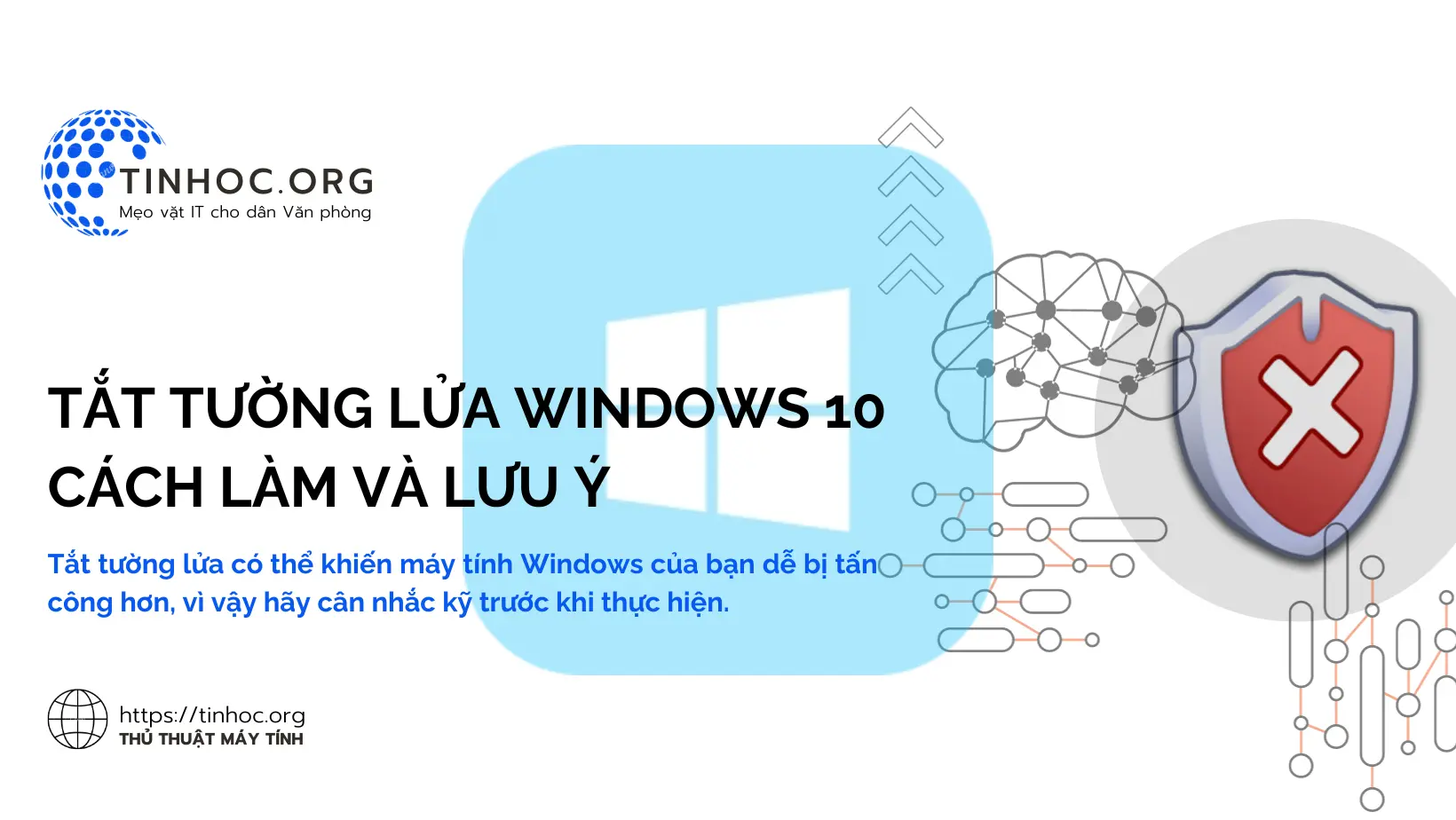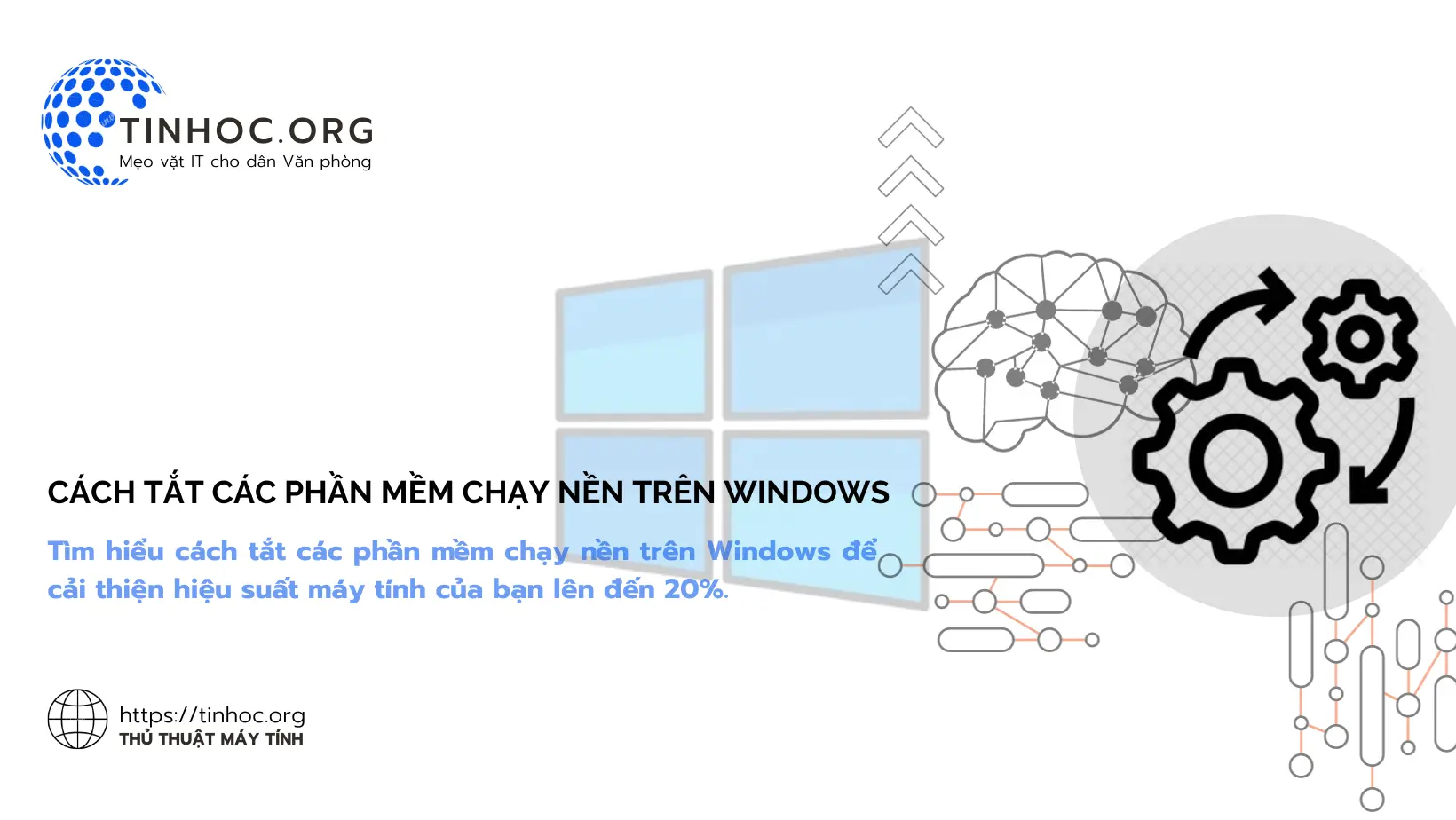Hướng dẫn cài đặt tiện ích mở rộng trên Chrome
Tiện ích mở rộng là một tính năng hữu ích của trình duyệt Chrome, nó giúp bạn tùy chỉnh và nâng cao trải nghiệm duyệt web.
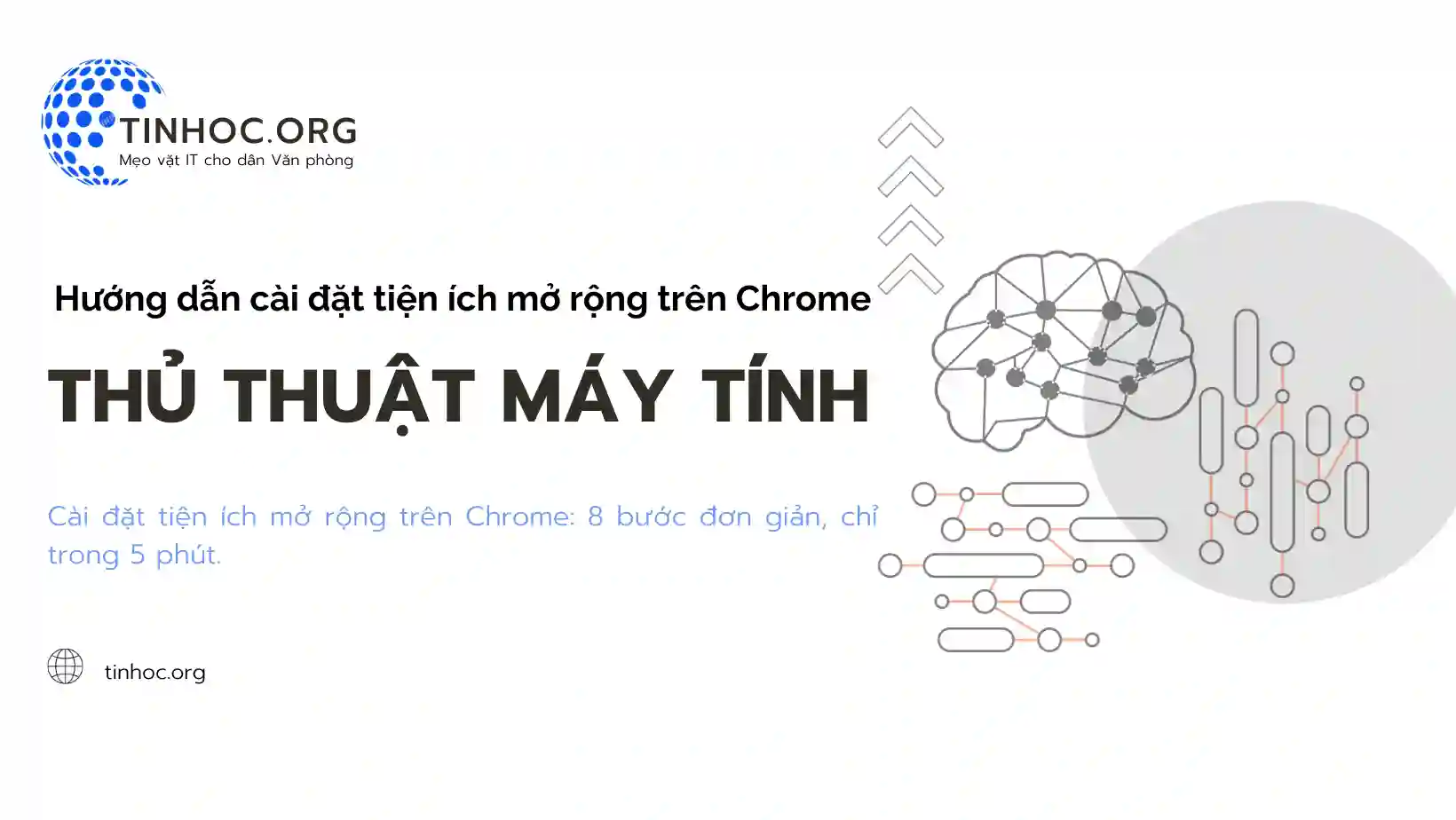
I. Cách thức thực hiện
-
Để cài đặt tiện ích mở rộng (extensions) trên trình duyệt Chrome, bạn có thể làm theo các bước sau:
1. Mở trình duyệt Chrome
-
Đảm bảo rằng bạn đã mở trình duyệt Chrome trên máy tính của bạn.
2. Truy cập Chrome Web Store
-
Truy cập Chrome Web Store bằng cách nhấp vào biểu tượng ba chấm ở góc trên bên phải của cửa sổ trình duyệt và chọn "Extensions" hoặc bạn có thể truy cập bằng cách gõ "
chrome://extensions/" trong thanh địa chỉ. -
Hoặc bạn có thể truy cập trực tiếp thông qua liên kết: https://chrome.google.com/webstore/category/extensions
3. Tìm kiếm tiện ích mở rộng
-
Sử dụng thanh tìm kiếm tại Chrome Web Store để tìm kiếm tiện ích mở rộng mà bạn muốn cài đặt.
4. Chọn tiện ích mở rộng
-
Khi bạn tìm thấy tiện ích mở rộng mà bạn muốn cài đặt, nhấp vào biểu tượng hoặc tên tiện ích để xem chi tiết.
5. Cài đặt tiện ích mở rộng
-
Trên trang chi tiết của tiện ích mở rộng, nhấp vào nút "Add to Chrome", "Thêm vào Chrome" hoặc "Install" tùy thuộc vào ngôn ngữ của trình duyệt.
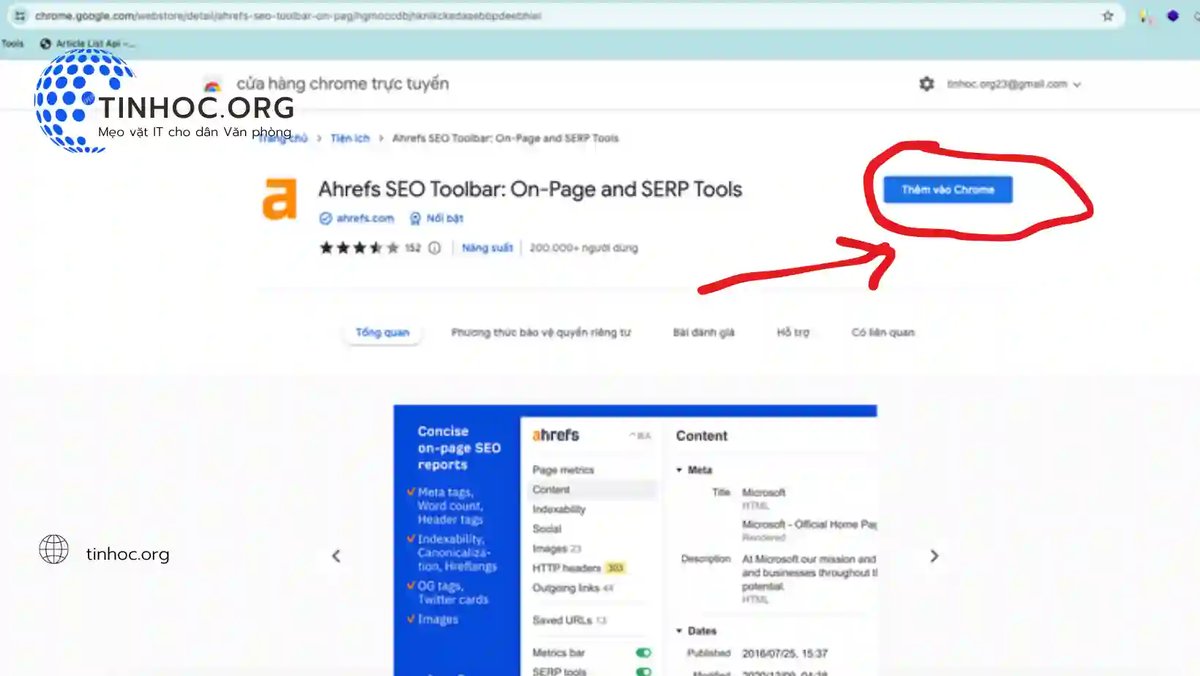
6. Xác nhận cài đặt
-
Một hộp thoại xác nhận sẽ xuất hiện để yêu cầu bạn xác nhận cài đặt tiện ích mở rộng.
-
Nhấp vào nút "Add Extension" hoặc "Add App" để tiếp tục.
7. Chờ quá trình cài đặt
-
Trình duyệt sẽ tải xuống và cài đặt tiện ích mở rộng.
-
Thời gian cài đặt có thể khác nhau tùy thuộc vào kích thước của tiện ích mở rộng và tốc độ của kết nối Internet của bạn.
8. Sử dụng tiện ích mở rộng
-
Sau khi cài đặt hoàn thành, bạn sẽ thấy biểu tượng tiện ích mở rộng mới xuất hiện trong thanh công cụ của trình duyệt Chrome.
-
Bạn có thể bắt đầu sử dụng tiện ích mở rộng bằng cách nhấp vào biểu tượng này.
II. Một số lưu ý
-
Lưu ý rằng không phải tất cả các tiện ích mở rộng đều an toàn, vì vậy hãy cân nhắc và chỉ cài đặt từ các nguồn tin cậy.
-
Để quản lý và tùy chỉnh tiện ích mở rộng, bạn có thể quay trở lại trang "
chrome://extensions/" hoặc nhấp vào biểu tượng ba chấm > "More tools" > "Extensions" trong trình duyệt Chrome.
Tham khảo thêm:
Thông tin bài viết
| Tác giả | Chuyên mục | Thẻ | Cập nhật | Lượt xem |
|---|---|---|---|---|
- | 697 |