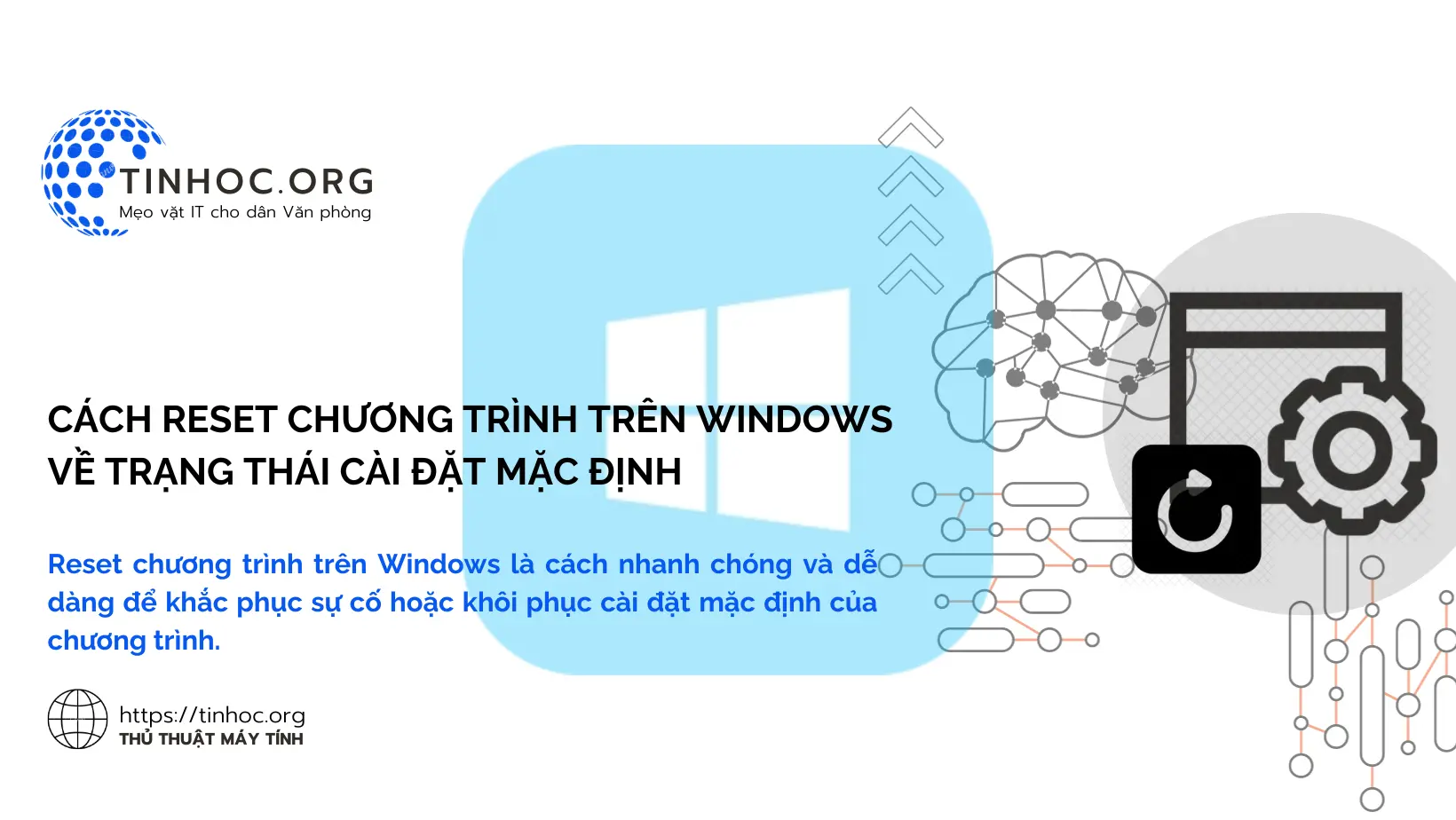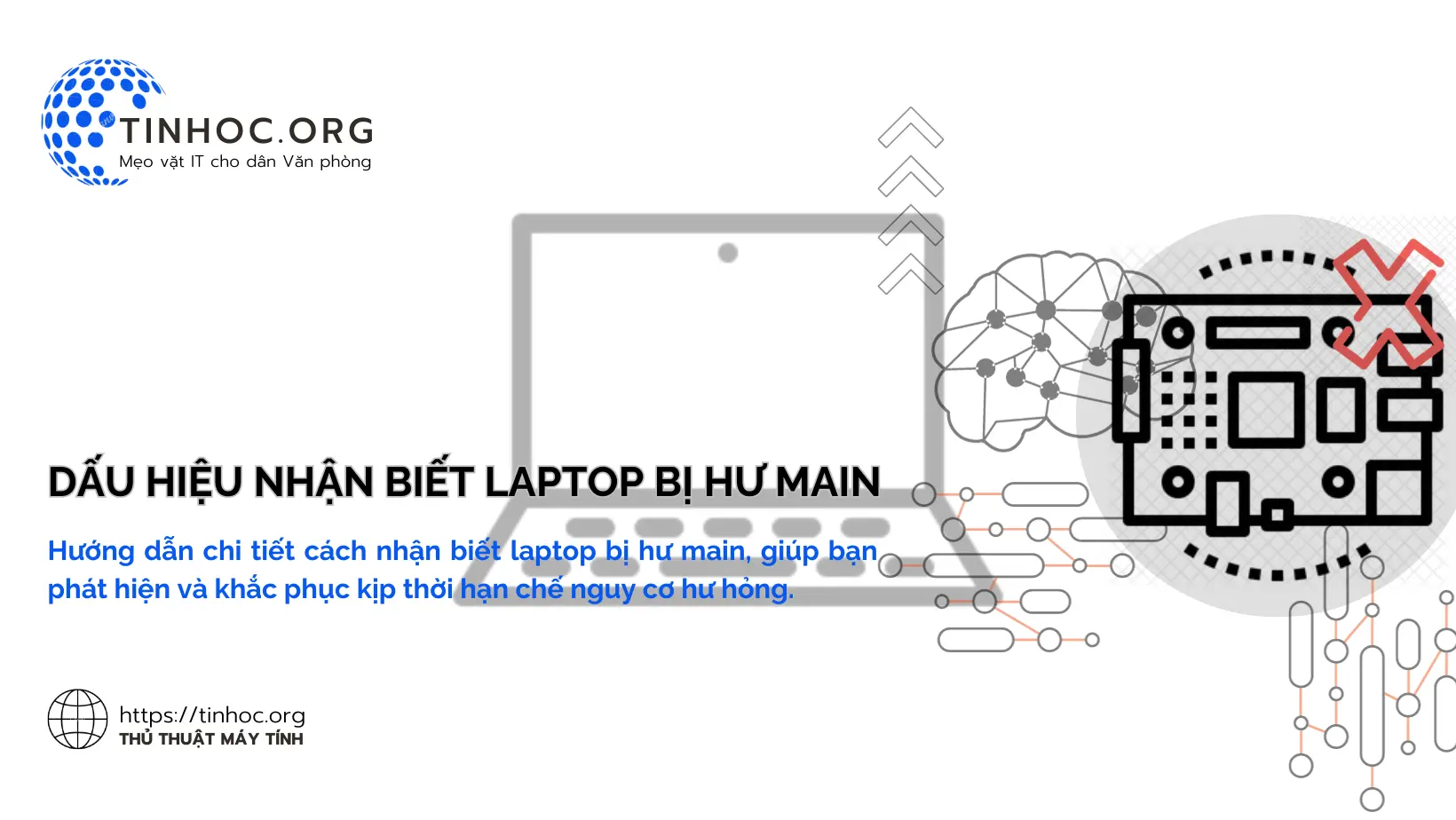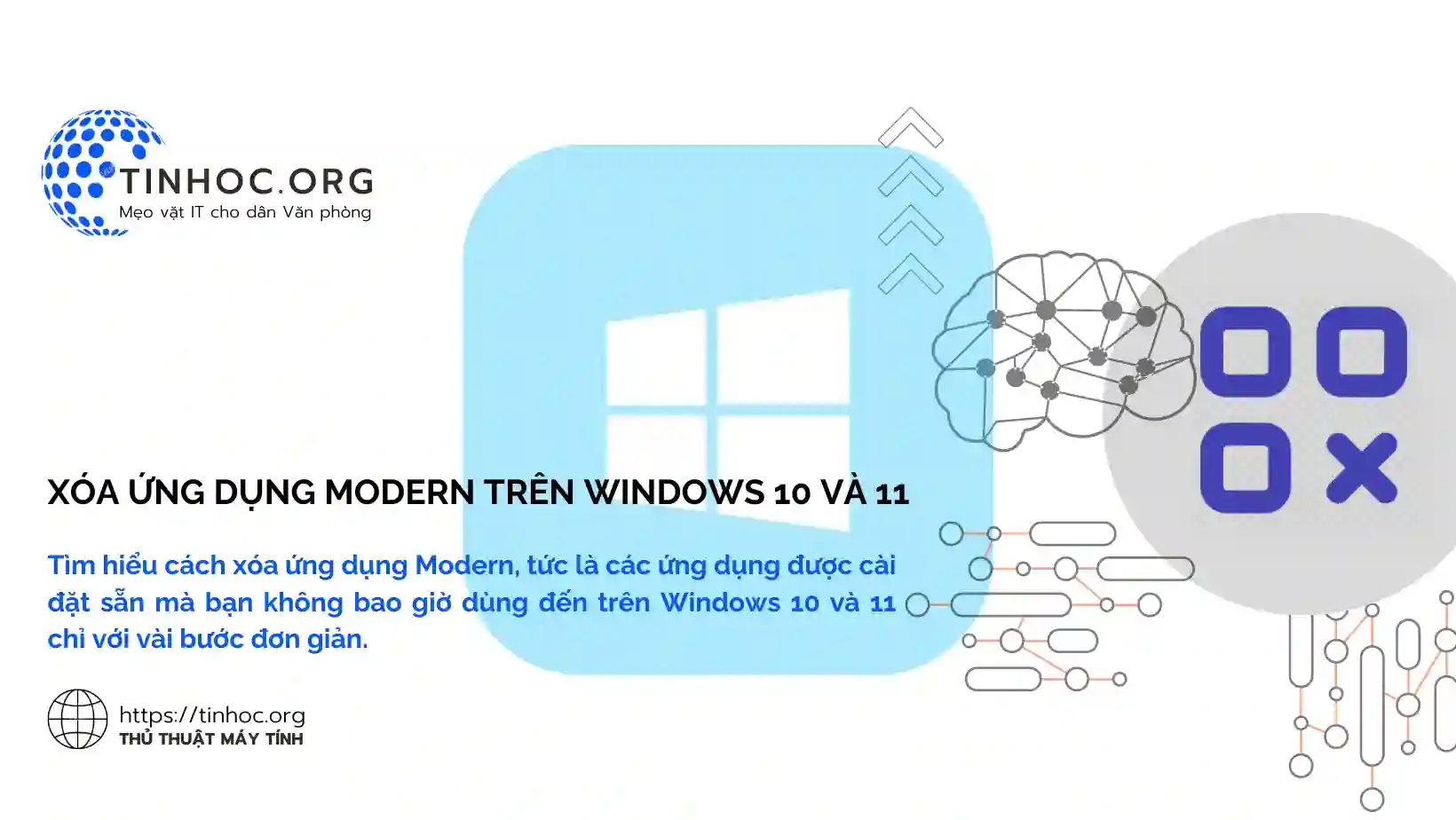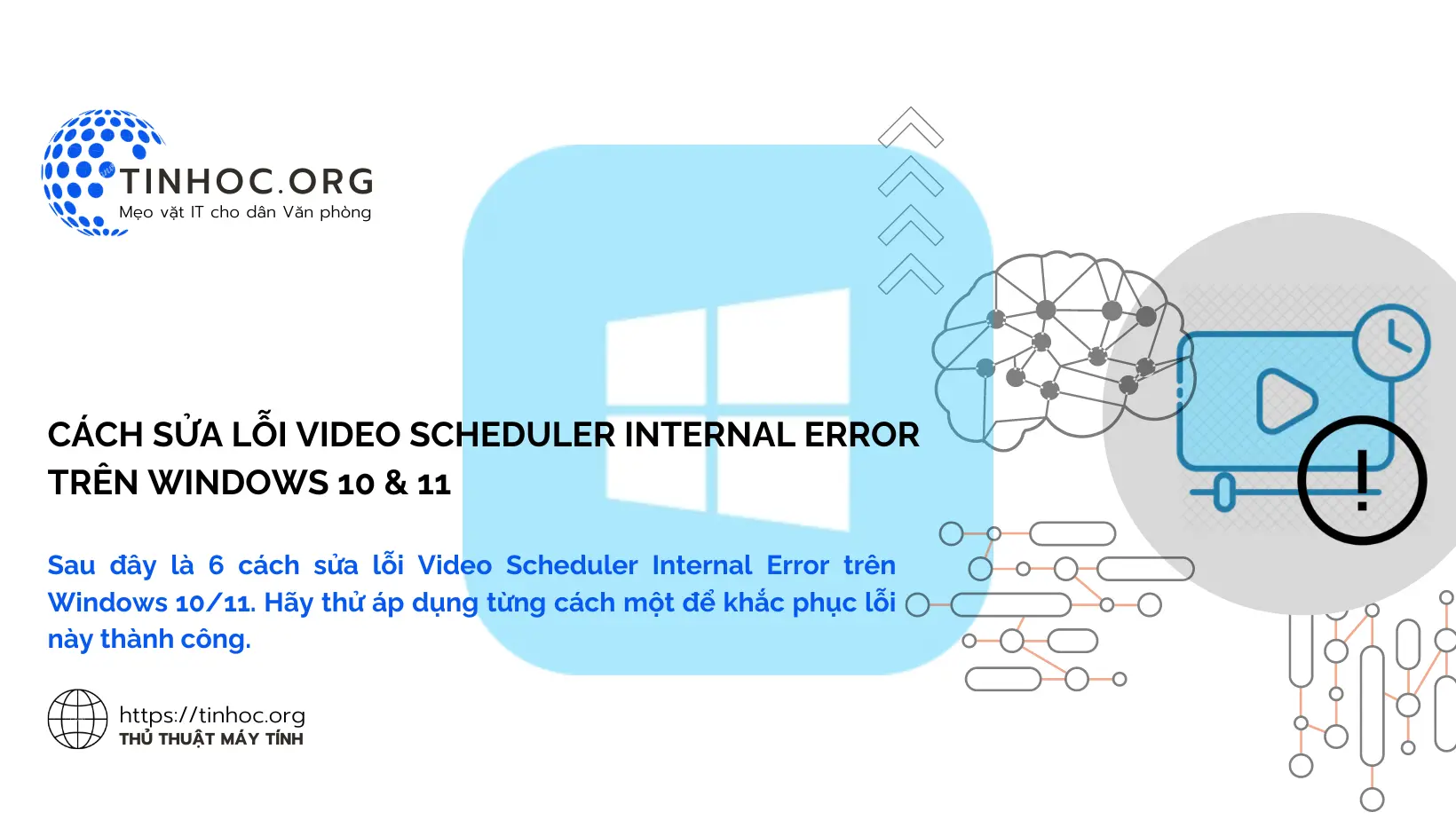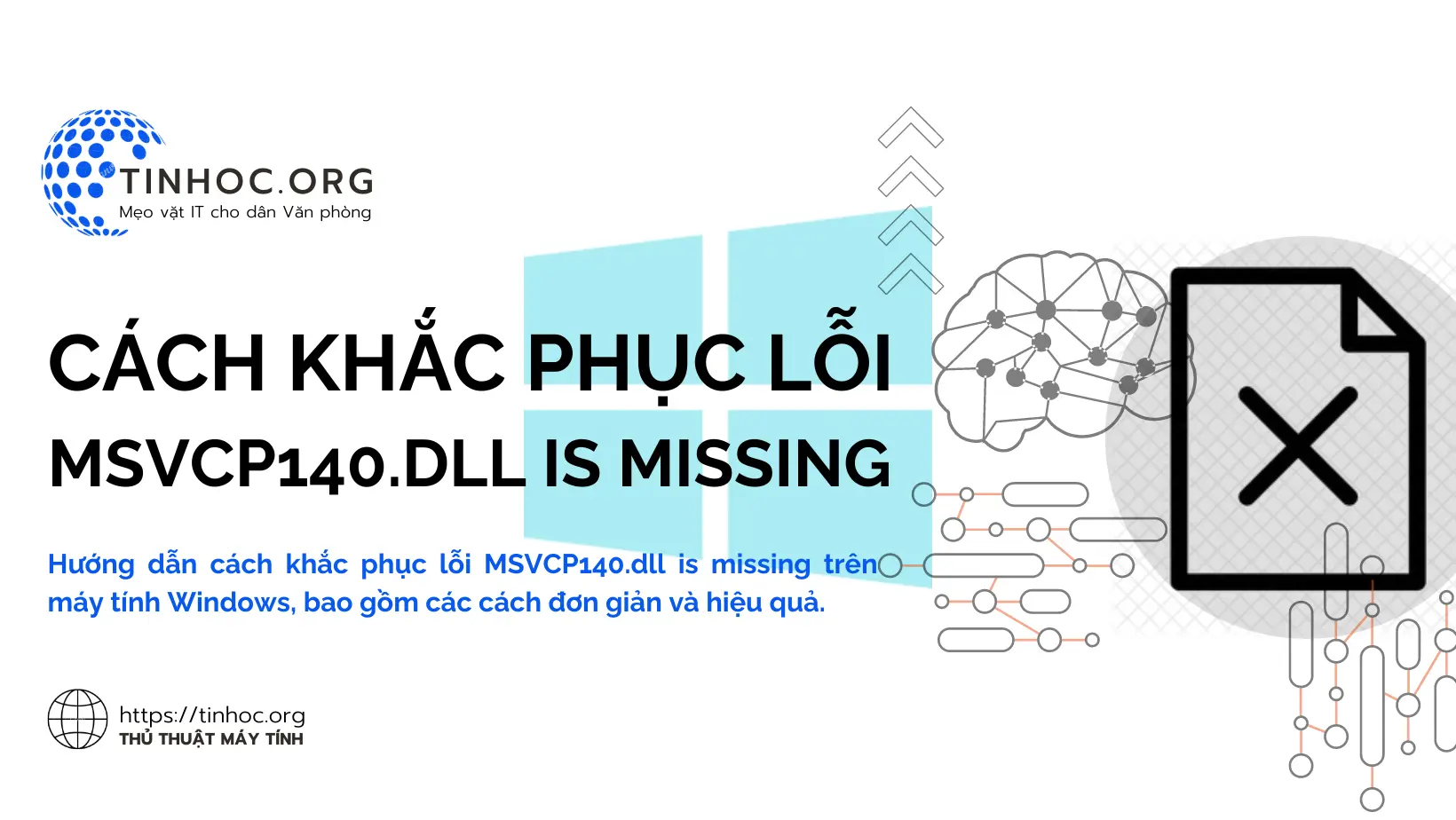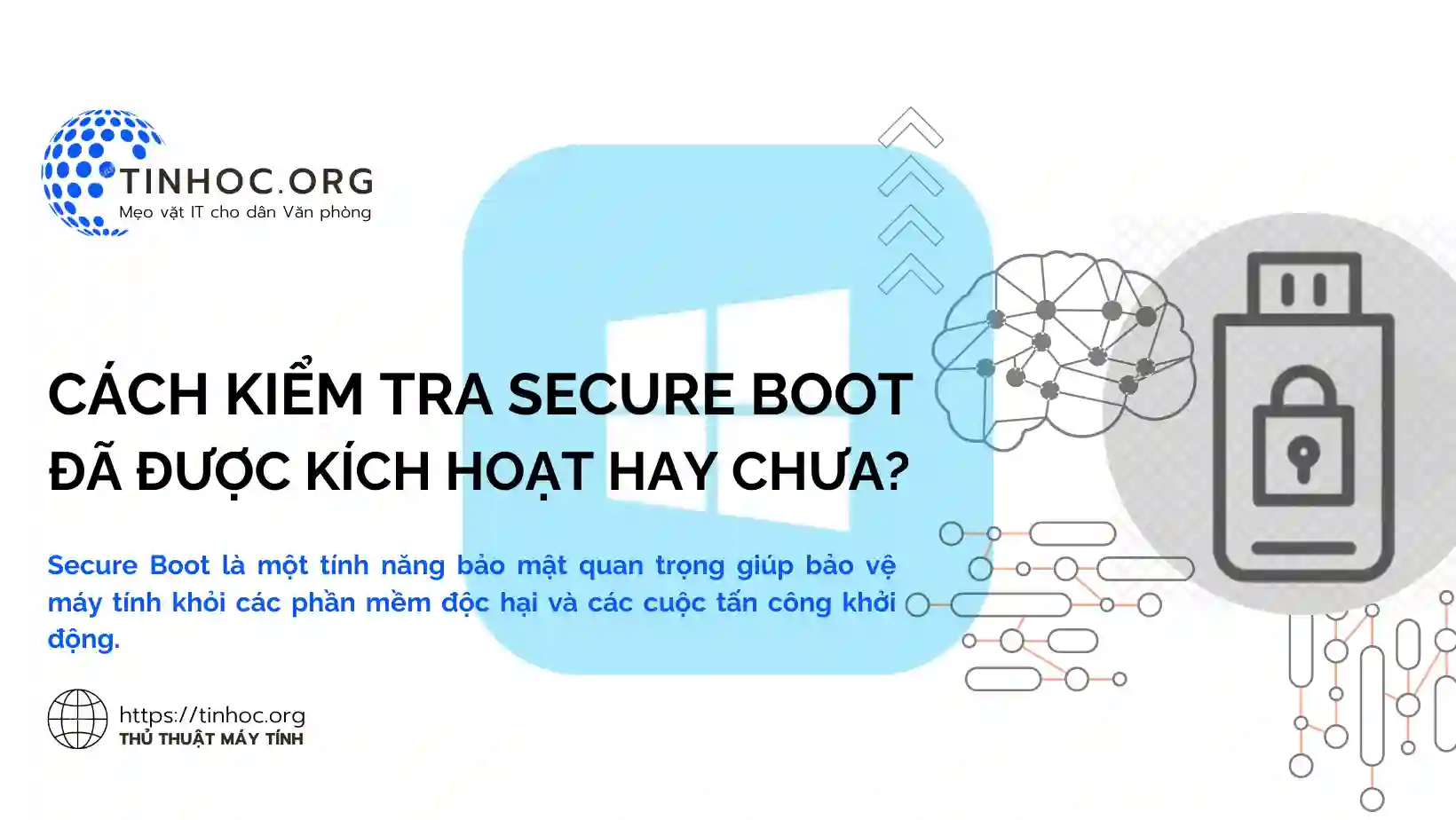Cách chuyển dữ liệu giữa các máy tính Windows
Bạn có thể chuyển dữ liệu giữa các máy tính Windows theo ba cách: sử dụng phương tiện lưu trữ ngoài, dịch vụ lưu trữ đám mây hoặc ứng dụng chuyển dữ liệu.
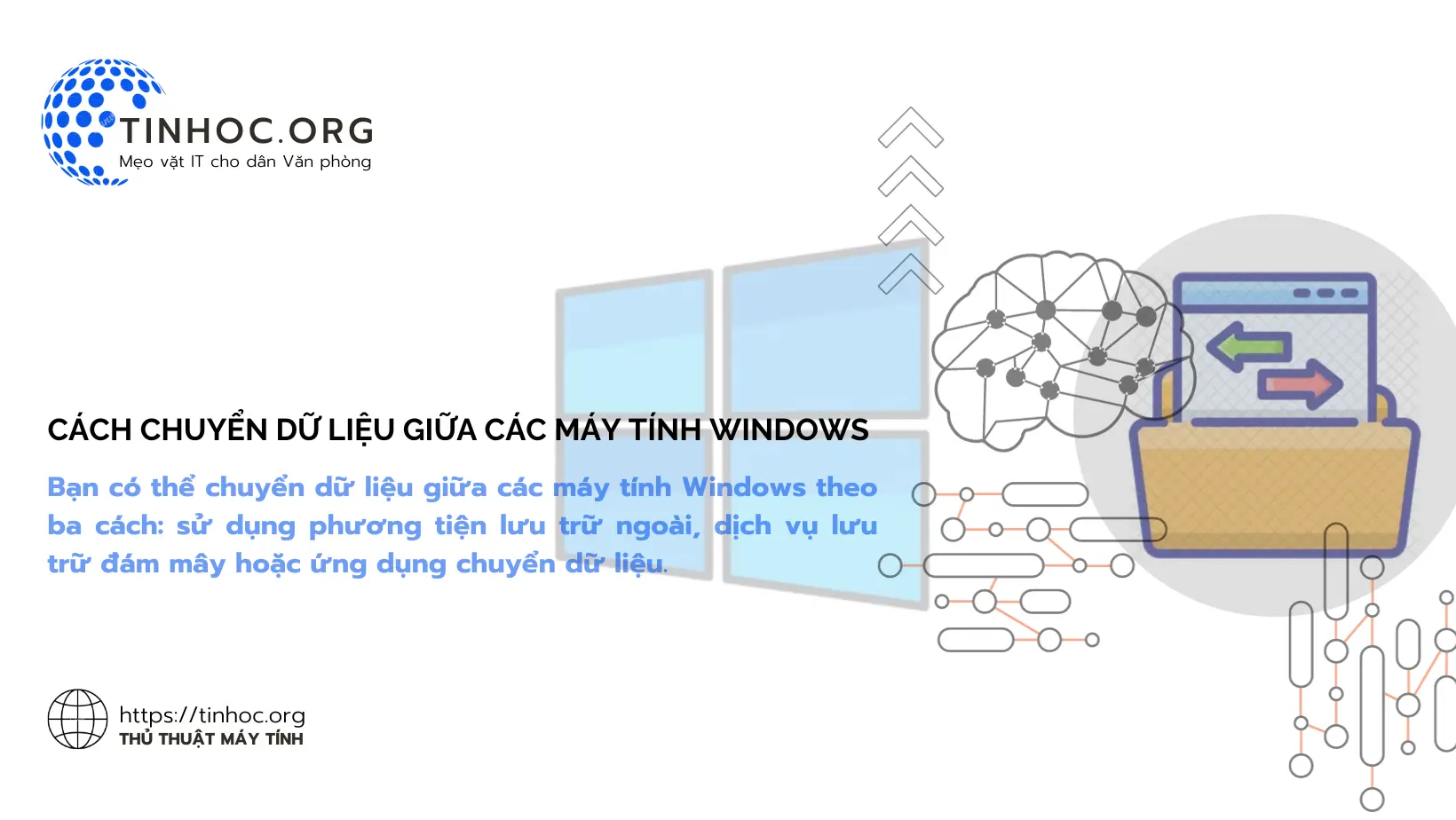
I. Các phương pháp chuyển dữ liệu
1. Sử dụng phương tiện lưu trữ ngoài
Đây là cách đơn giản nhất để chuyển dữ liệu giữa các máy tính.
Bạn chỉ cần kết nối phương tiện lưu trữ ngoài với cả hai máy tính, sau đó sao chép hoặc di chuyển dữ liệu từ máy tính này sang máy tính khác.
Ưu điểm:
-
Đơn giản, dễ thực hiện.
-
Không cần kết nối mạng.
-
Tốc độ truyền tải nhanh.
Nhược điểm:
-
Dung lượng lưu trữ giới hạn bởi phương tiện lưu trữ.
-
Cần phải mang theo phương tiện lưu trữ khi di chuyển.
Cách thực hiện:
-
Bước 1: Kết nối phương tiện lưu trữ ngoài với cả hai máy tính.
-
Bước 2: Mở File Explorer trên cả hai máy tính.
-
Bước 3: Trên máy tính nguồn, chọn thư mục hoặc tệp muốn chuyển.
-
Bước 4: Nhấp chuột phải vào thư mục hoặc tệp và chọn "Sao chép" (Copy) hoặc "Di chuyển" (Cut).
-
Bước 5: Trên máy tính đích, mở thư mục muốn lưu trữ dữ liệu.
-
Bước 6: Nhấp chuột phải vào thư mục và chọn "Dán" (Paste).
2. Sử dụng dịch vụ lưu trữ đám mây
Dịch vụ lưu trữ đám mây cho phép bạn lưu trữ dữ liệu của mình trên máy chủ của bên thứ ba.
Bạn có thể truy cập dữ liệu của mình từ bất kỳ thiết bị nào có kết nối Internet.
Ưu điểm:
-
Không giới hạn dung lượng lưu trữ (tùy theo gói dịch vụ).
-
Truy cập dữ liệu từ bất kỳ thiết bị nào có kết nối internet.
-
Chia sẻ dữ liệu dễ dàng.
Nhược điểm:
-
Cần có kết nối internet.
-
Tốc độ truyền tải phụ thuộc vào tốc độ internet.
-
Vấn đề bảo mật dữ liệu
Để chuyển dữ liệu giữa các máy tính bằng dịch vụ lưu trữ đám mây, hãy làm theo các bước sau:
-
Tạo tài khoản cho dịch vụ lưu trữ đám mây bạn muốn sử dụng (Google Drive, Dropbox, OneDrive...).
-
Cài đặt ứng dụng khách của dịch vụ lưu trữ đám mây trên cả hai máy tính.
-
Trên máy tính đầu tiên, tải lên dữ liệu bạn muốn chuyển.
-
Trên máy tính thứ hai, tải xuống dữ liệu bạn đã tải lên.
Tham khảo thêm: Cách tăng tốc Internet của bạn
3. Sử dụng ứng dụng chuyển dữ liệu
Ứng dụng chuyển dữ liệu là một chương trình phần mềm được thiết kế để chuyển dữ liệu giữa các máy tính.
Ưu điểm:
-
Chuyển dữ liệu nhanh chóng và hiệu quả.
-
Hỗ trợ nhiều tính năng như chuyển dữ liệu giữa các hệ điều hành khác nhau, lọc dữ liệu theo định dạng, nén dữ liệu...
Nhược điểm:
-
Cần cài đặt phần mềm.
-
Một số ứng dụng có thể mất phí.
Để chuyển dữ liệu giữa các máy tính bằng ứng dụng chuyển dữ liệu, hãy làm theo hướng dẫn của ứng dụng.
Dưới đây là một số ứng dụng chuyển dữ liệu phổ biến:
-
FileZilla
-
TeraCopy
-
WinSCP
-
FreeFileSync
II. Lựa chọn phương pháp phù hợp
Lựa chọn phương pháp nào phù hợp nhất phụ thuộc vào nhu cầu của bạn:
-
Số lượng dữ liệu cần chuyển:
-
Ít dữ liệu: Sử dụng phương tiện lưu trữ ngoài.
-
Nhiều dữ liệu: Sử dụng dịch vụ lưu trữ đám mây hoặc ứng dụng chuyển dữ liệu.
-
-
Kết nối mạng:
-
Không có kết nối mạng: Sử dụng phương tiện lưu trữ ngoài.
-
Có kết nối mạng: Sử dụng dịch vụ lưu trữ đám mây hoặc ứng dụng chuyển dữ liệu.
-
-
Tính năng:
-
Cần các tính năng nâng cao: Sử dụng ứng dụng chuyển dữ liệu.
-
III. Lưu ý quan trọng
-
Sao lưu dữ liệu trước khi thực hiện chuyển dữ liệu để tránh mất mát dữ liệu.
-
Sử dụng mật khẩu mạnh để bảo vệ dữ liệu khi sử dụng dịch vụ lưu trữ đám mây.
-
Chọn ứng dụng chuyển dữ liệu uy tín và phù hợp với nhu cầu của bạn.
Tham khảo thêm: 10 cách bảo vệ mật khẩu trực tuyến
Thông tin bài viết
| Tác giả | Chuyên mục | Thẻ | Cập nhật | Lượt xem |
|---|---|---|---|---|
- | 656 |