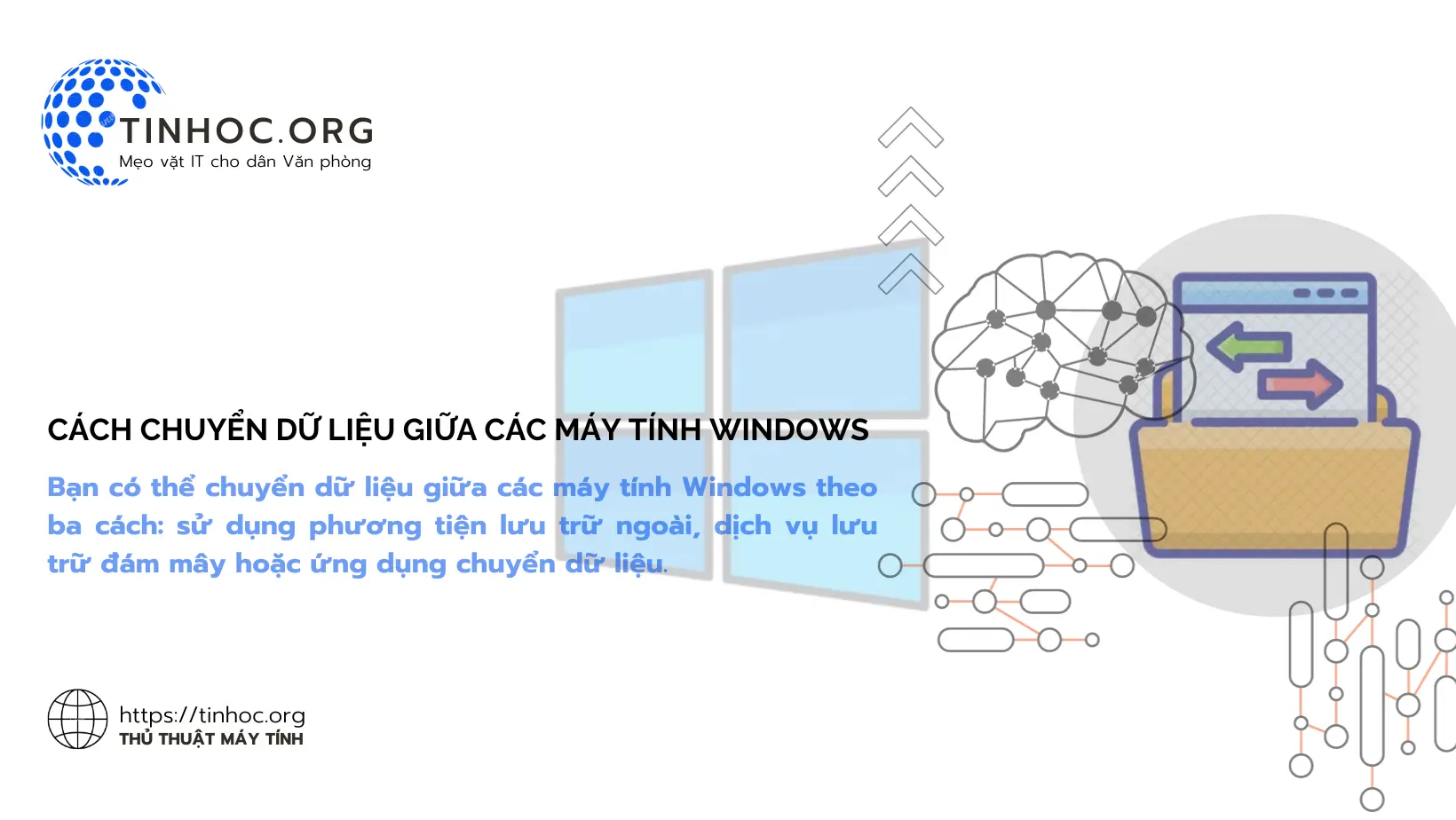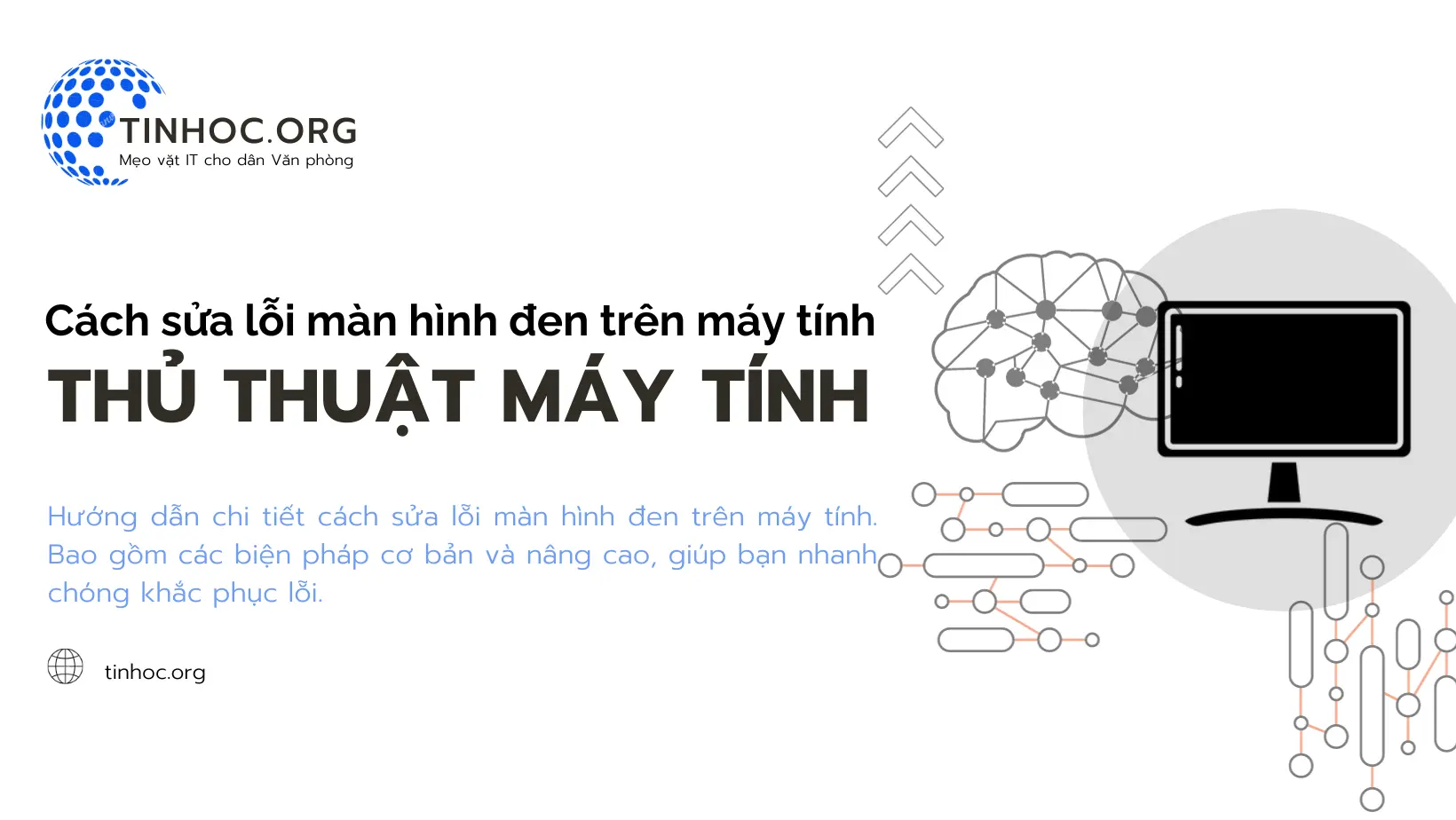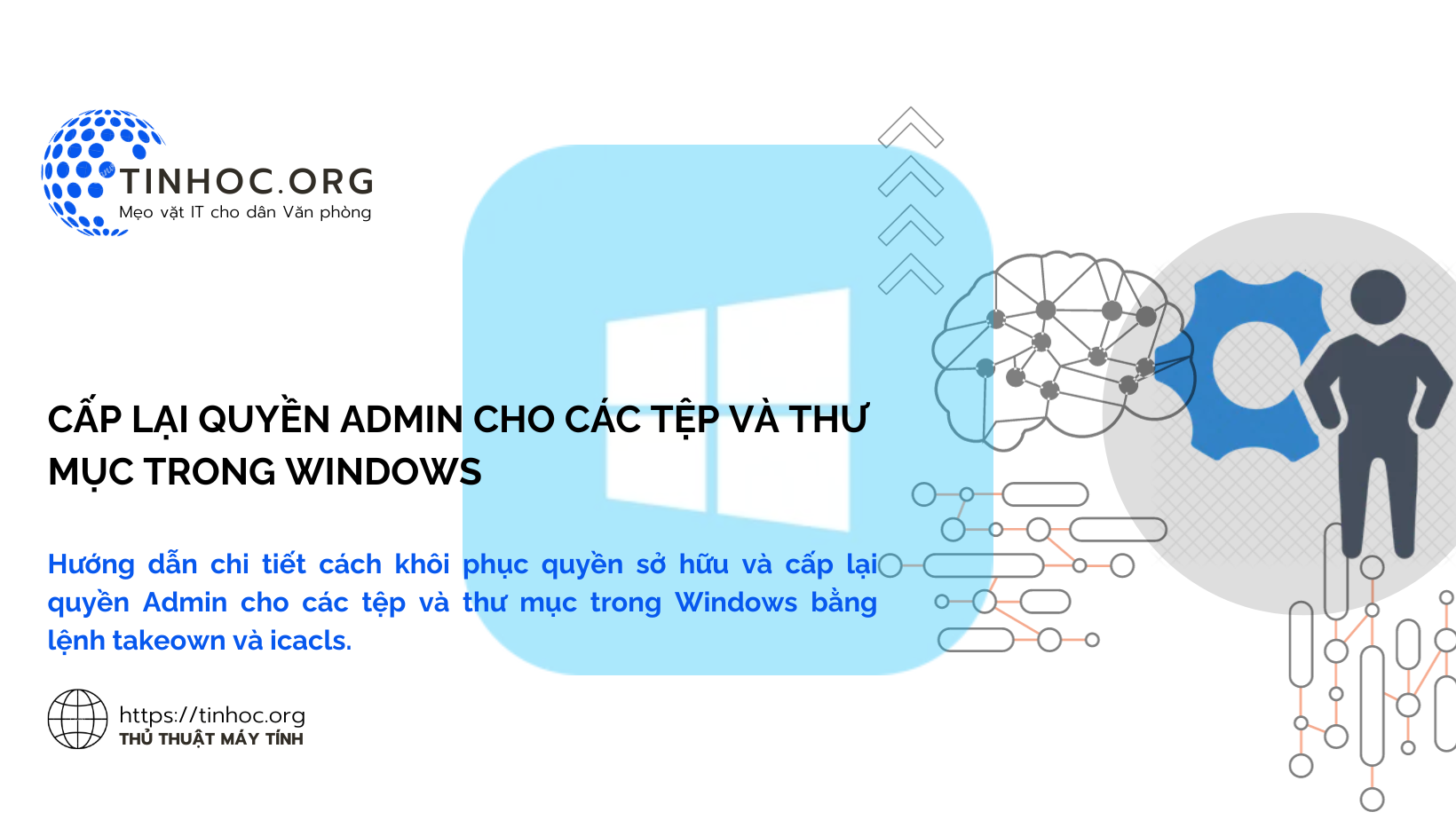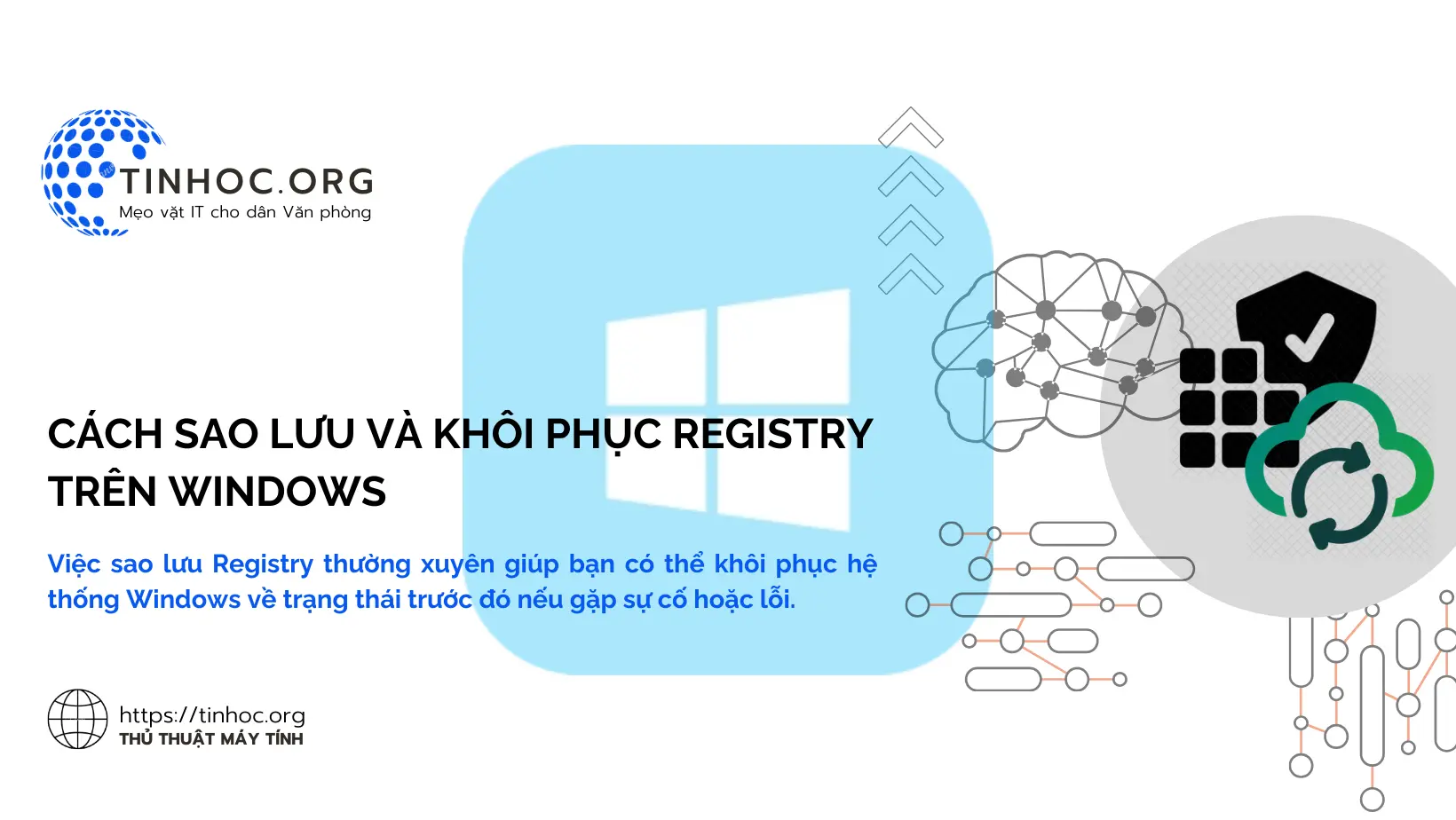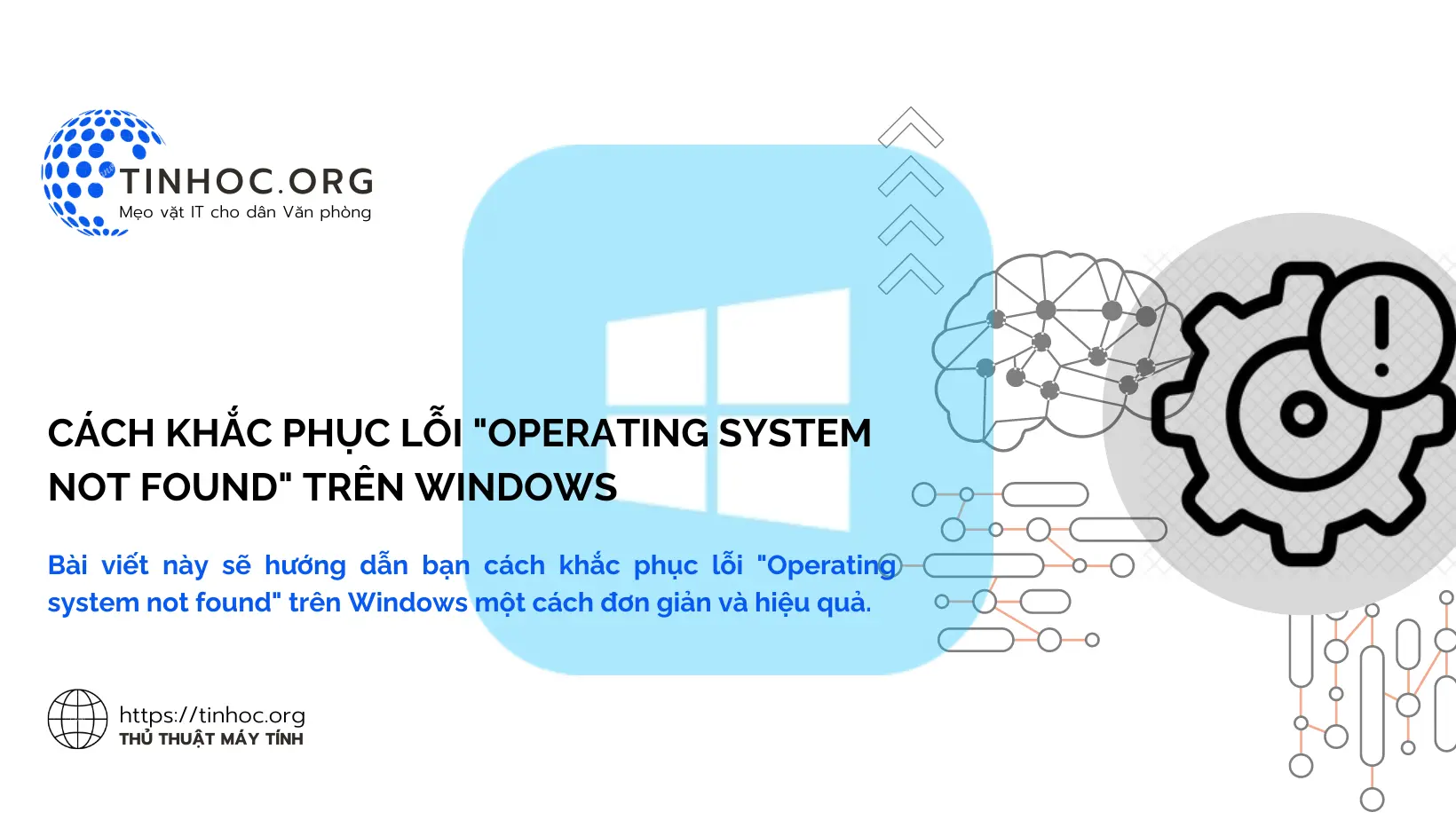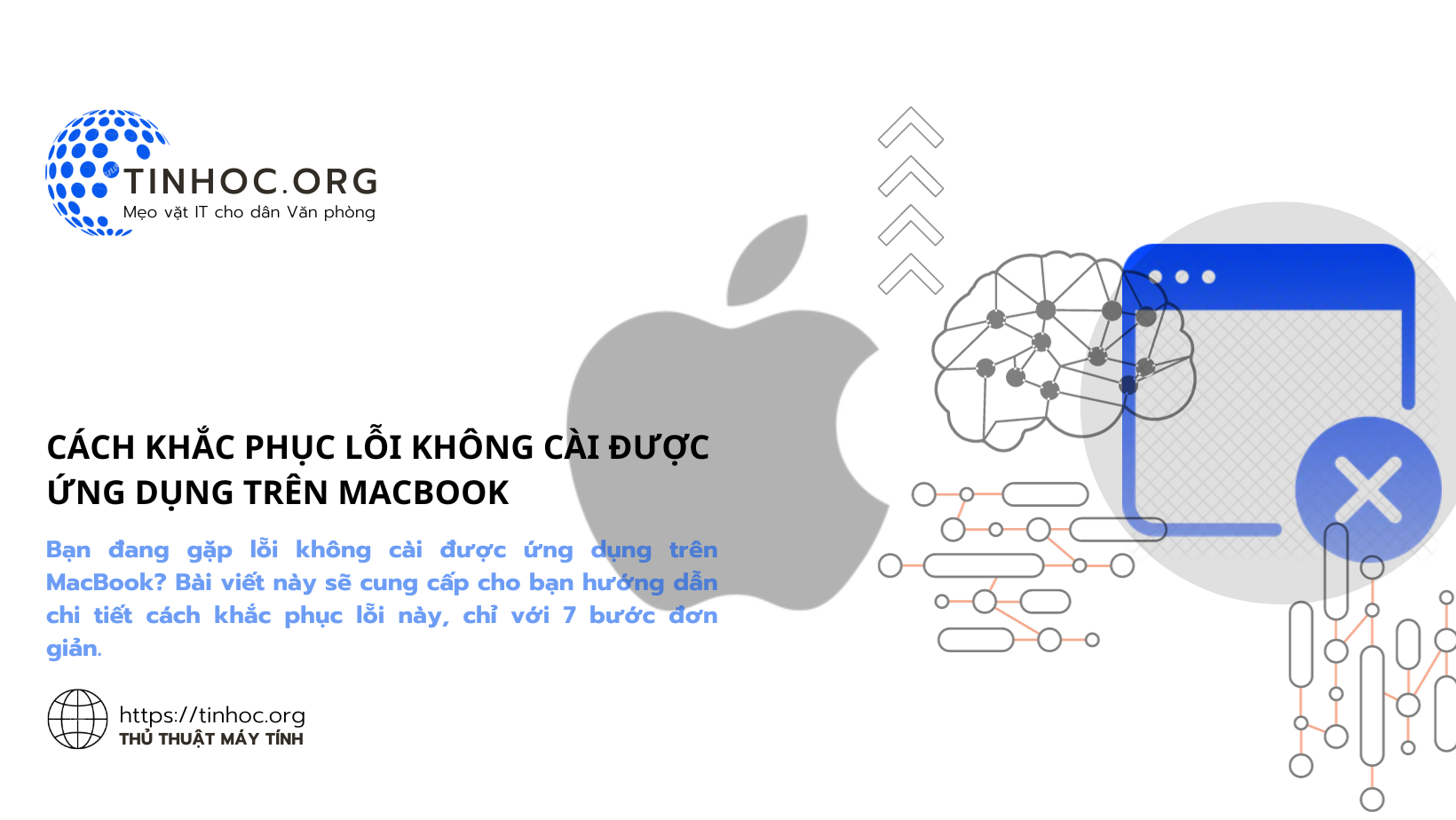Sử dụng Netcat để truyền file giữa các máy tính
Netcat là một công cụ hữu ích để truyền file giữa các máy tính nếu bạn chỉ cần chuyển file một cách đơn giản và không thường xuyên.
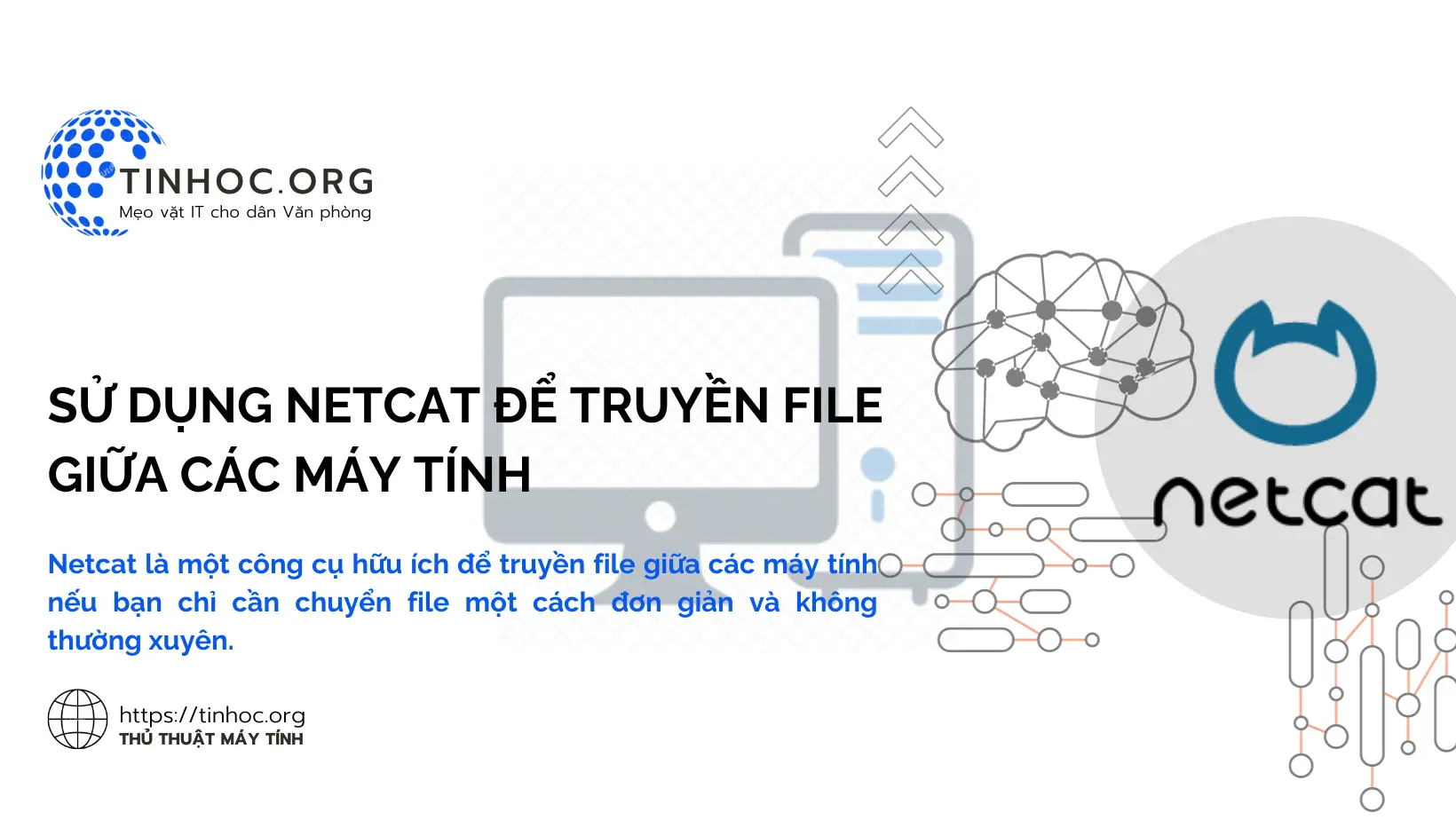
I. Cách sử dụng Netcat để truyền file
-
Để sử dụng Netcat để truyền file, bạn cần biết địa chỉ IP hoặc tên máy chủ của máy tính đích.
-
Bạn cũng cần biết tên file mà bạn muốn truyền.
1. Cú pháp lệnh của Netcat
Để truyền file từ máy tính của bạn sang máy tính đích, bạn hãy sử dụng lệnh sau:
nc -l [địa chỉ IP hoặc tên máy chủ] [cổng] < [tên file]
Trong lệnh này:
-
-lchỉ định rằng bạn muốn tạo một kết nối lắng nghe. -
[địa chỉ IP hoặc tên máy chủ]là địa chỉ IP hoặc tên máy chủ của máy tính đích. -
[cổng]là cổng mà bạn muốn máy tính đích kết nối đến. -
[tên file]là tên file mà bạn muốn truyền.
Trên máy tính đích, bạn hãy sử dụng lệnh sau để kết nối với máy tính của bạn và tải xuống file:
nc [địa chỉ IP hoặc tên máy chủ] [cổng]
Trong lệnh này:
-
[địa chỉ IP hoặc tên máy chủ]là địa chỉ IP hoặc tên máy chủ của máy tính của bạn. -
[cổng]là cổng mà máy tính của bạn đang lắng nghe.
2. Ví dụ cụ thể cách sử dụng Netcat
-
Để truyền file
example.txttừ máy tính của bạn sang máy tính có địa chỉ IP192.168.1.100, bạn hãy sử dụng lệnh sau:
nc -l 192.168.1.100 22 < example.txt
-
Để tải xuống file
example.txttừ máy tính có địa chỉ IP192.168.1.100, bạn hãy sử dụng lệnh sau:
nc 192.168.1.100 22
Có thể bạn sẽ thích:
II. Một số lưu ý khi sử dụng Netcat
Khi sử dụng Netcat để truyền file, bạn nên sử dụng mã hóa để bảo vệ dữ liệu của mình.
-
Bạn có thể sử dụng mã hóa
TLShoặcSSHđể làm điều này.
Nếu bạn đang sử dụng Netcat để truyền file qua Internet, bạn nên sử dụng một cổng không được sử dụng bởi các ứng dụng khác.
-
Điều này sẽ giúp giảm thiểu nguy cơ bị tấn công.
Bạn nên sử dụng Netcat với quyền hạn thấp.
-
Điều này sẽ giúp giảm thiểu nguy cơ gây hại cho hệ thống của bạn nếu có bất kỳ lỗi nào trong mã của Netcat.
Thông tin bài viết
| Tác giả | Chuyên mục | Thẻ | Cập nhật | Lượt xem |
|---|---|---|---|---|
- | 622 |