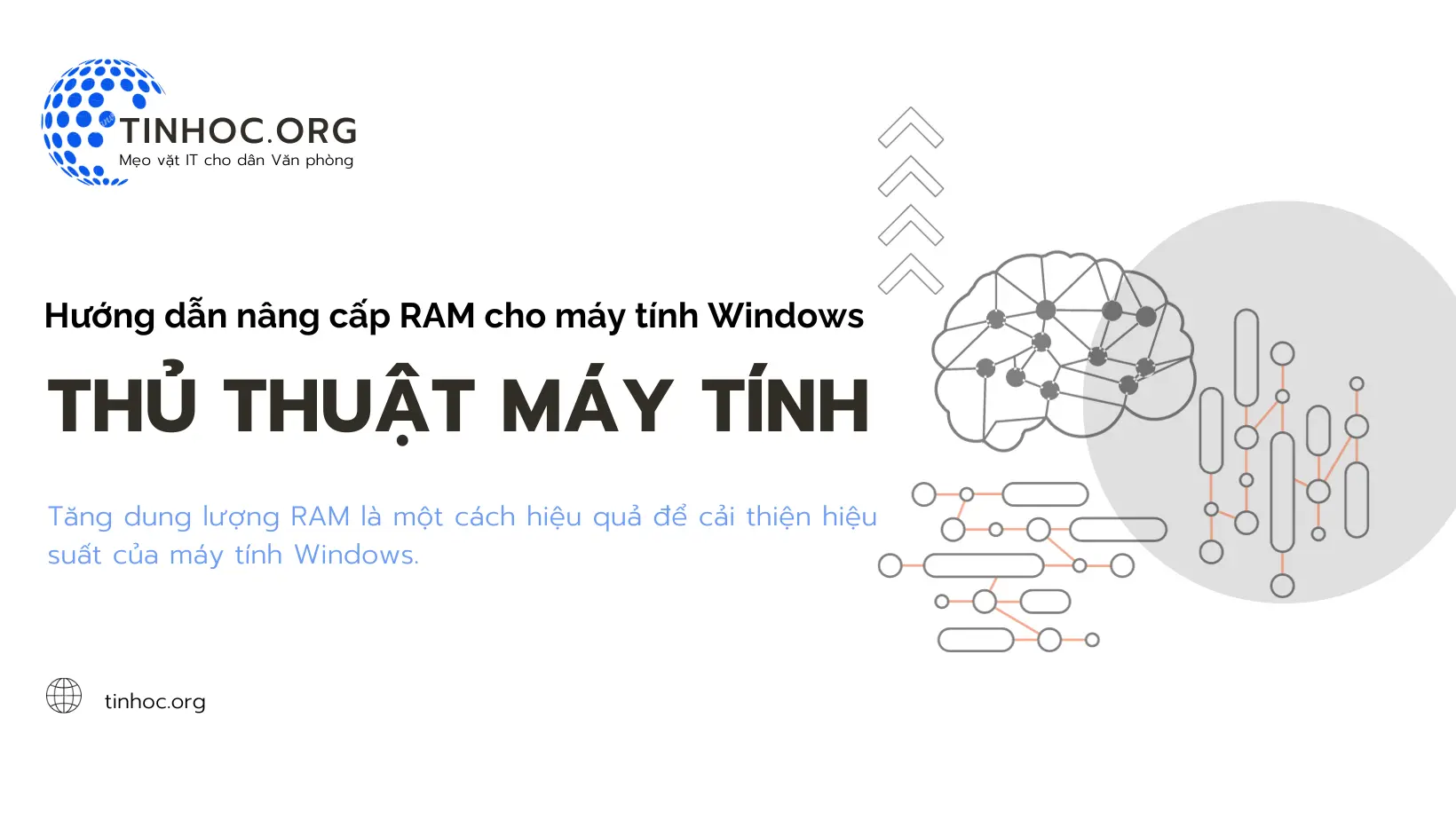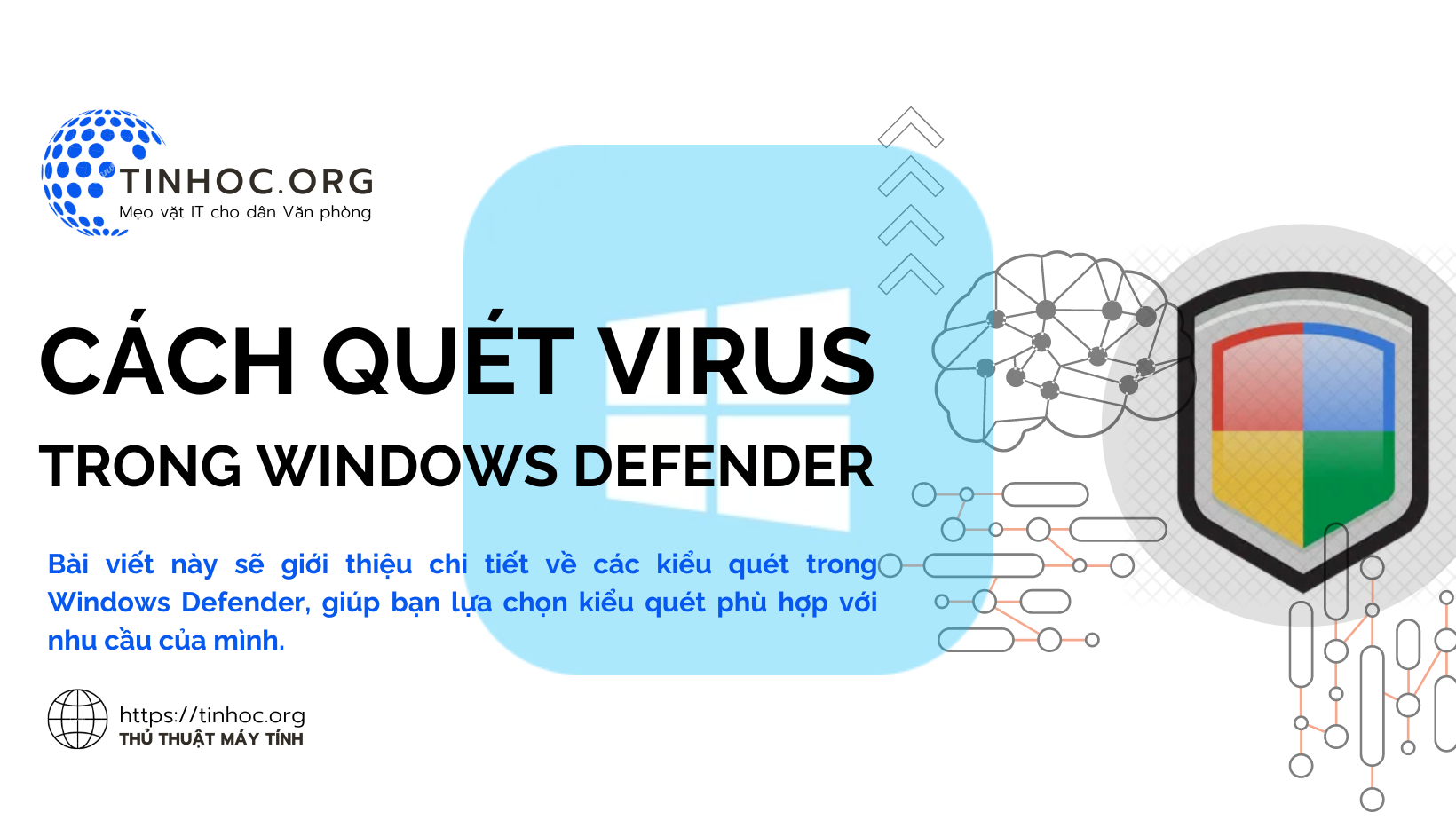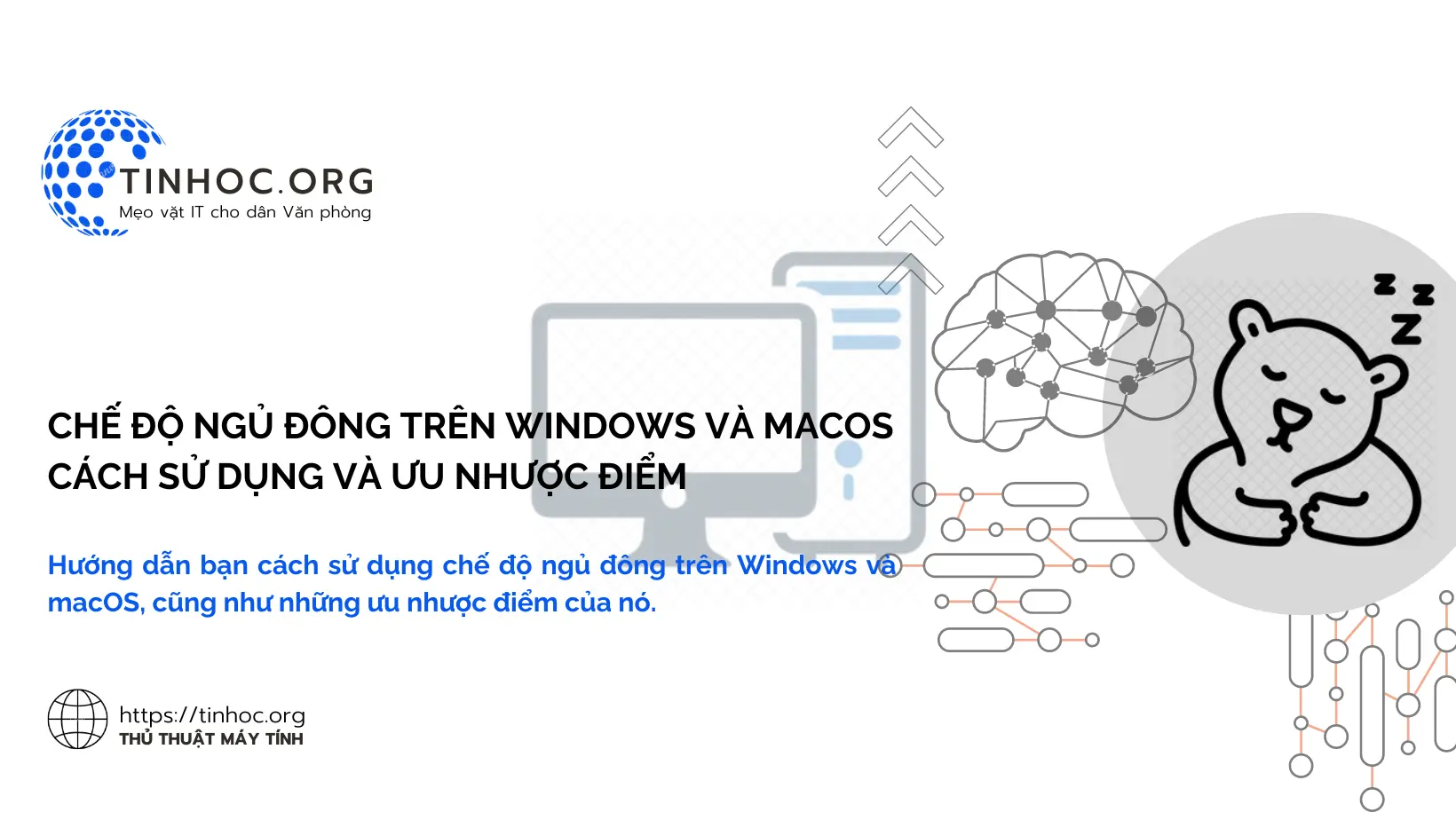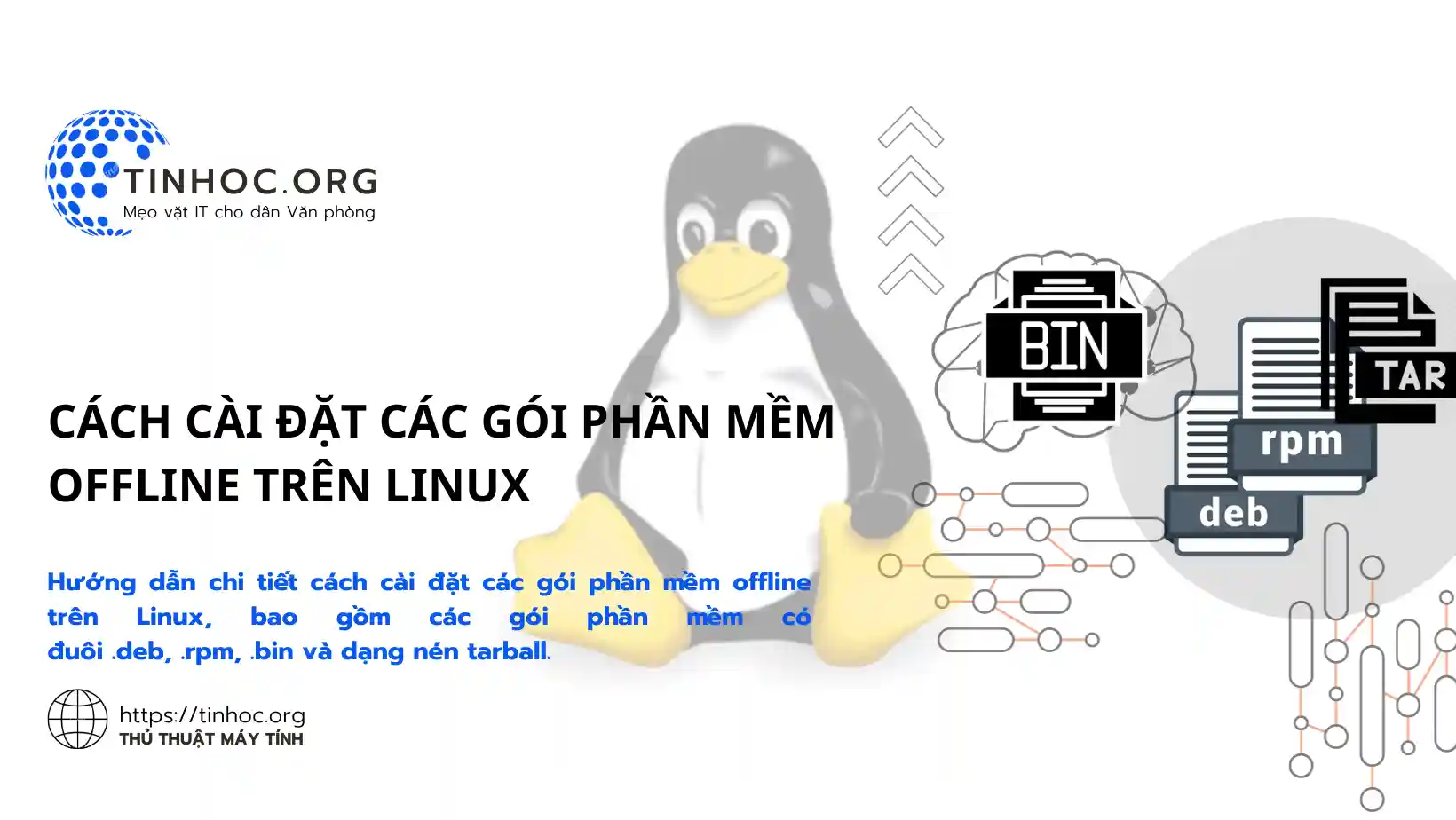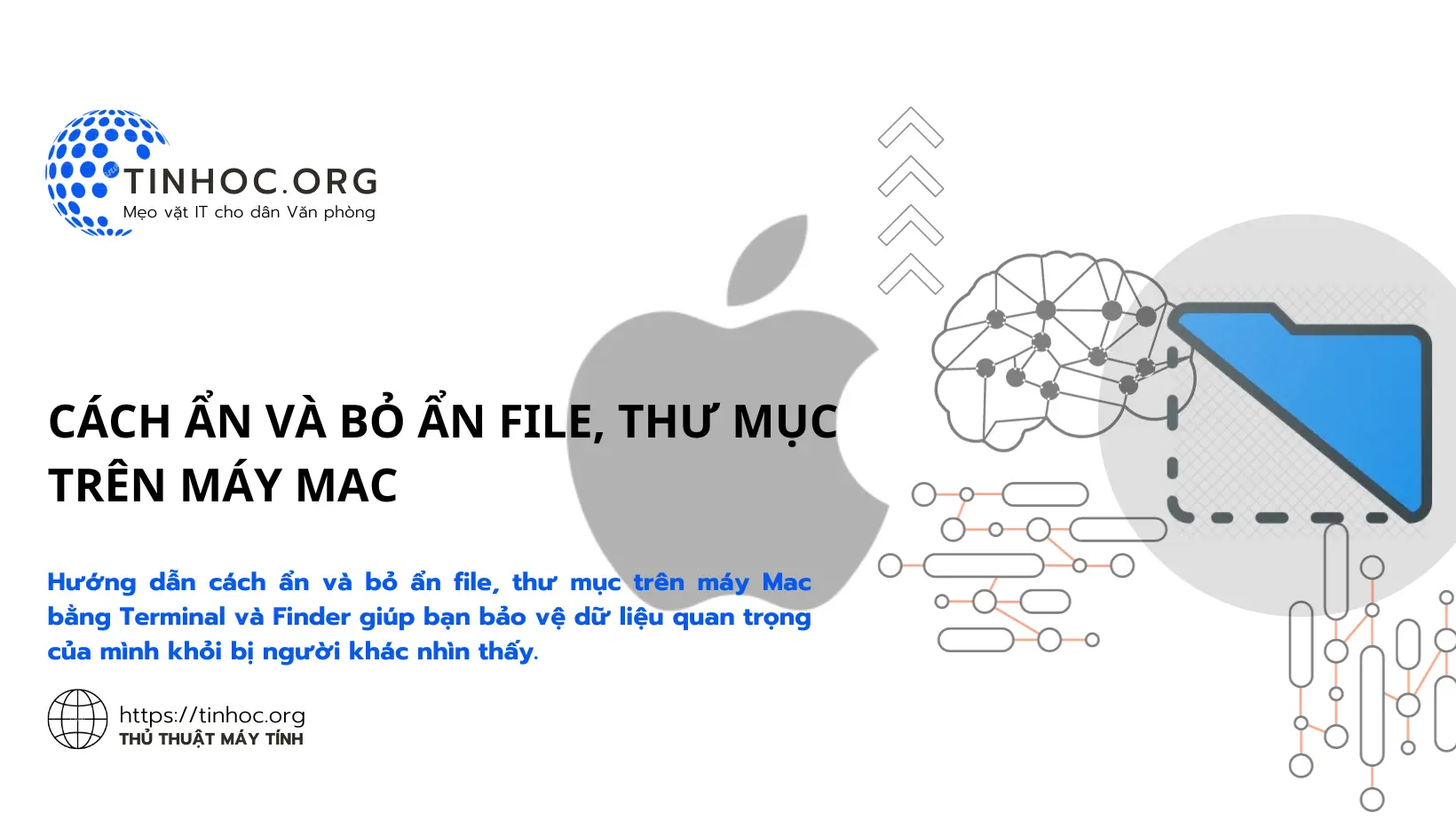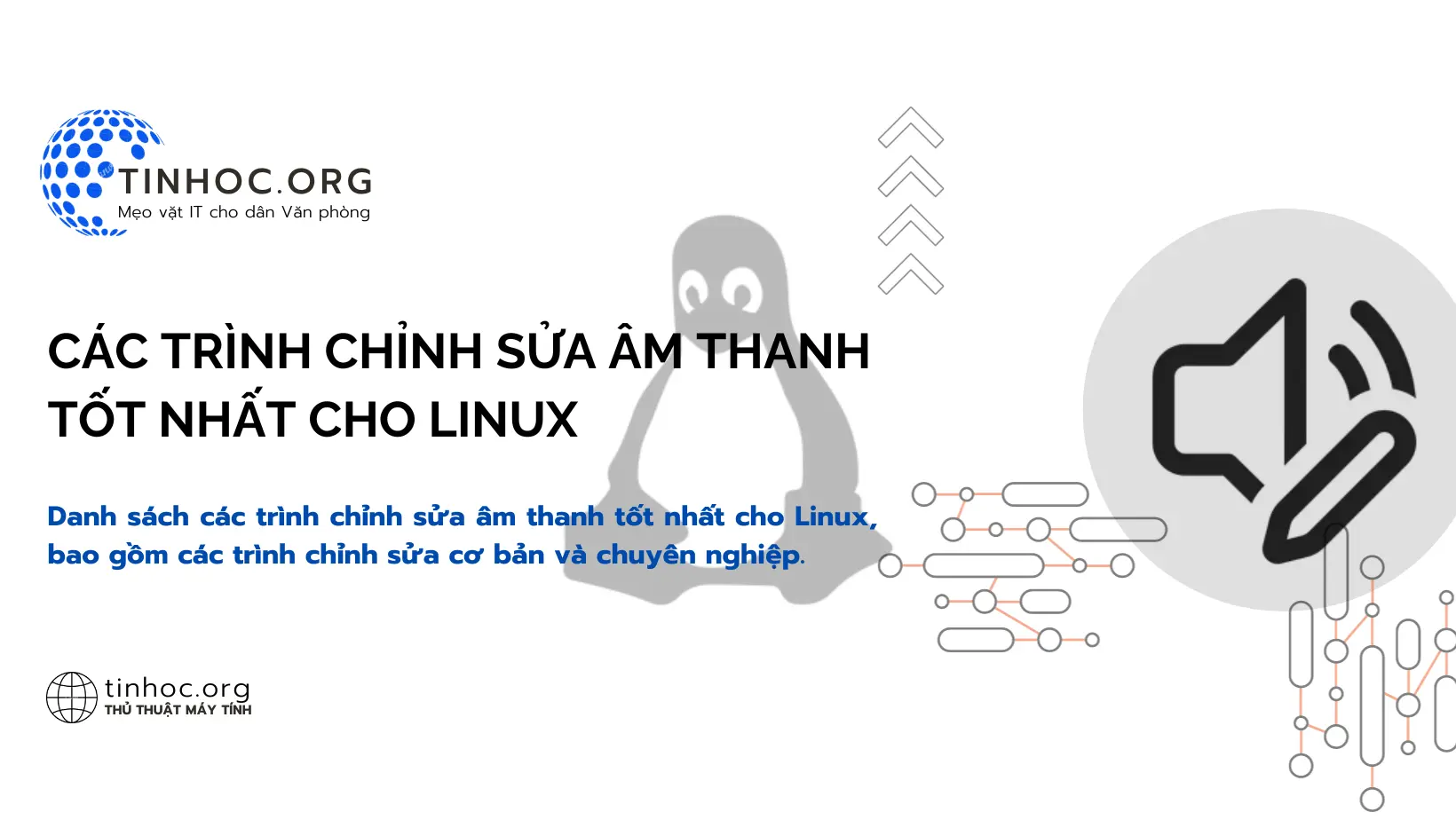Cách khắc phục lỗi "Operating system not found" trên Windows
Bài viết này sẽ hướng dẫn bạn cách khắc phục lỗi "Operating system not found" trên Windows một cách đơn giản và hiệu quả.
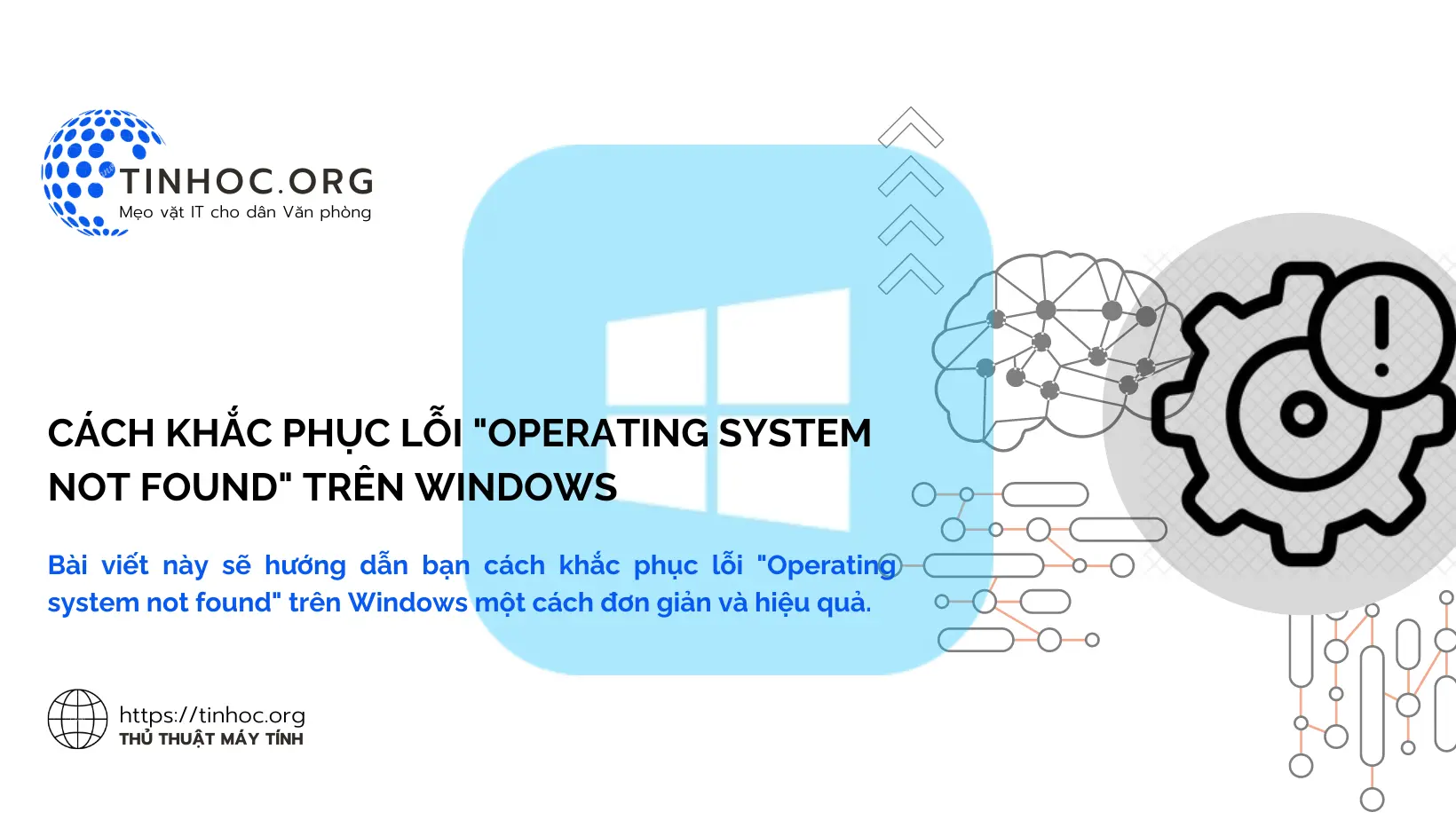
I. Nguyên nhân
Lỗi "Operating system not found" (Hệ điều hành không tìm thấy) xảy ra khi máy tính của bạn không thể tìm thấy hệ điều hành Windows.
Lỗi này có thể do nhiều nguyên nhân, bao gồm:
-
Ổ cứng bị hỏng hoặc mất phân vùng chứa Windows: Đây là nguyên nhân phổ biến nhất.
-
Cài đặt BIOS không chính xác: Thứ tự khởi động (boot order) không đúng hoặc một số cài đặt khác ảnh hưởng đến khả năng khởi động Windows.
-
Lỗi phần mềm: Do virus, phần mềm độc hại, hoặc cài đặt phần mềm không tương thích.
II. Cách khắc phục
Để khắc phục lỗi Operating system not found, bạn có thể thử các cách sau:
1. Kiểm tra ổ đĩa cứng
Bước đầu tiên là kiểm tra xem ổ đĩa cứng của bạn có bị hỏng hoặc bị mất phân vùng chứa Windows hay không.
Bạn có thể thực hiện việc này bằng cách sử dụng công cụ Diskpart của Windows:
-
Bước 1: Khởi động máy tính của bạn vào chế độ Recovery.
-
Bước 2: Nhấn phím
F8hoặcShift+F8khi máy tính đang khởi động. -
Bước 3: Chọn Troubleshoot > Advanced options > Command Prompt.
-
Bước 4: Trong cửa sổ Command Prompt, nhập lệnh
diskpartvà nhấnEnter. -
Bước 5: Tiếp tục nhập lệnh
list diskvà nhấnEnterđể liệt kê tất cả các ổ đĩa được kết nối với máy tính của bạn.
Nếu bạn thấy ổ đĩa cứng chứa Windows bị liệt kê với trạng thái "Không được nhận dạng" (Unrecognized) hoặc "Tình trạng xấu" (Bad Health), thì ổ đĩa đó có thể bị hỏng.
Trong trường hợp này, bạn có thể thử sử dụng công cụ CHKDSK để sửa chữa ổ đĩa, công cụ CHKDSK sẽ bắt đầu quét ổ đĩa và sửa chữa bất kỳ lỗi nào được tìm thấy.
Nếu ổ đĩa cứng của bạn không bị hỏng, thì bạn có thể thử các cách khắc phục khác, chẳng hạn như sử dụng thêm lệnh WMIC để kiểm tra hoặc thay thế ổ cứng mới.
Tham khảo thêm: Nâng cấp ổ cứng HDD lên SSD: Nên hay không?
2. Kiểm tra cài đặt BIOS
Cài đặt BIOS có thể ảnh hưởng đến cách máy tính của bạn khởi động, nếu cài đặt BIOS không chính xác, máy tính của bạn có thể không thể tìm thấy hệ điều hành Windows.
Để kiểm tra cài đặt BIOS, bạn cần khởi động máy tính của bạn vào chế độ BIOS:
-
Cách thực hiện điều này sẽ khác nhau tùy thuộc vào nhà sản xuất máy tính của bạn.
-
Bạn có thể tìm hướng dẫn cụ thể trên trang web của nhà sản xuất.
-
Tham khảo: Cách vào BIOS máy tính đơn giản, nhanh chóng
Khi bạn đã ở trong chế độ BIOS, hãy tìm tùy chọn liên quan đến thứ tự khởi động, tùy chọn này thường được gọi là "Boot order" hoặc "Boot sequence".
Hãy đảm bảo rằng ổ đĩa cứng chứa Windows được đặt ở trên cùng trong danh sách thứ tự khởi động, nếu không thì hãy di chuyển ổ đĩa đó lên trên cùng.
Lưu cài đặt BIOS và khởi động lại máy tính của bạn.
3. Khôi phục cài đặt Windows
Nếu các cách khắc phục trên không hiệu quả, bạn có thể thử khôi phục cài đặt Windows.
Để khôi phục cài đặt Windows, bạn cần khởi động máy tính của bạn vào chế độ Recovery:
-
Bước 1: Nhấn phím
F8hoặcShift+F8khi máy tính đang khởi động. -
Bước 2: Chọn Troubleshoot > Advanced options > System Restore.
-
Bước 3: Làm theo hướng dẫn trên màn hình để khôi phục cài đặt Windows.
III. Một số lưu ý
-
Sao lưu dữ liệu trước khi thực hiện bất kỳ thao tác nào.
-
Nếu bạn không thể tự khắc phục lỗi, hãy mang máy tính đến trung tâm sửa chữa để được hỗ trợ.
Ngoài ra, bạn có thể tham khảo một số cách khắc phục khác:
-
Sử dụng đĩa cài đặt Windows để sửa chữa hệ điều hành.
-
Sử dụng công cụ Startup Repair để khắc phục lỗi khởi động.
-
Cài đặt lại Windows.
Nếu bạn đã thử tất cả các cách khắc phục trên mà vẫn không thể khắc phục lỗi "Operating system not found", thì bạn có thể cần mang máy tính của mình đến trung tâm sửa chữa để được hỗ trợ.
Thông tin bài viết
| Tác giả | Chuyên mục | Thẻ | Cập nhật | Lượt xem |
|---|---|---|---|---|
- | 465 |