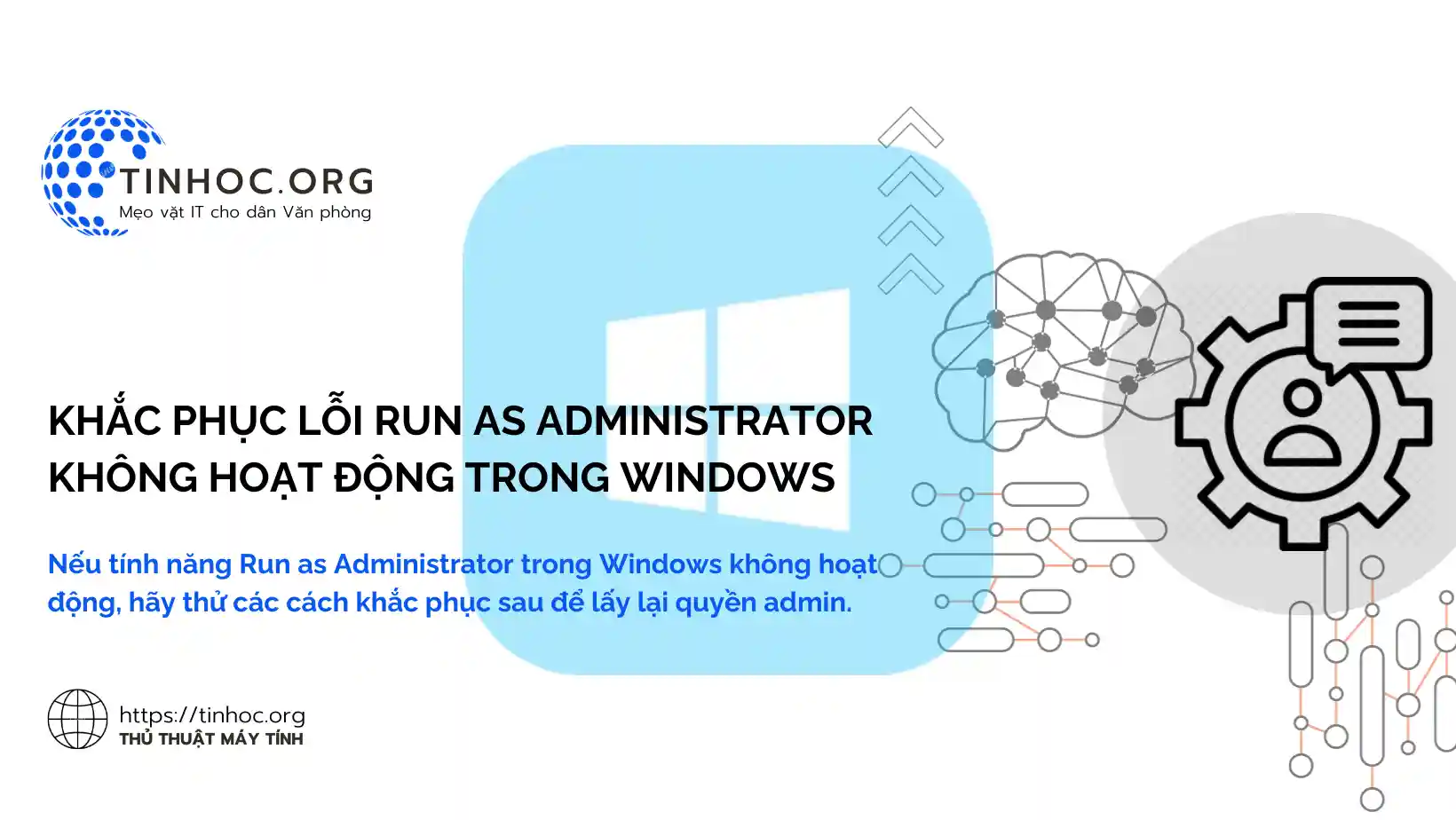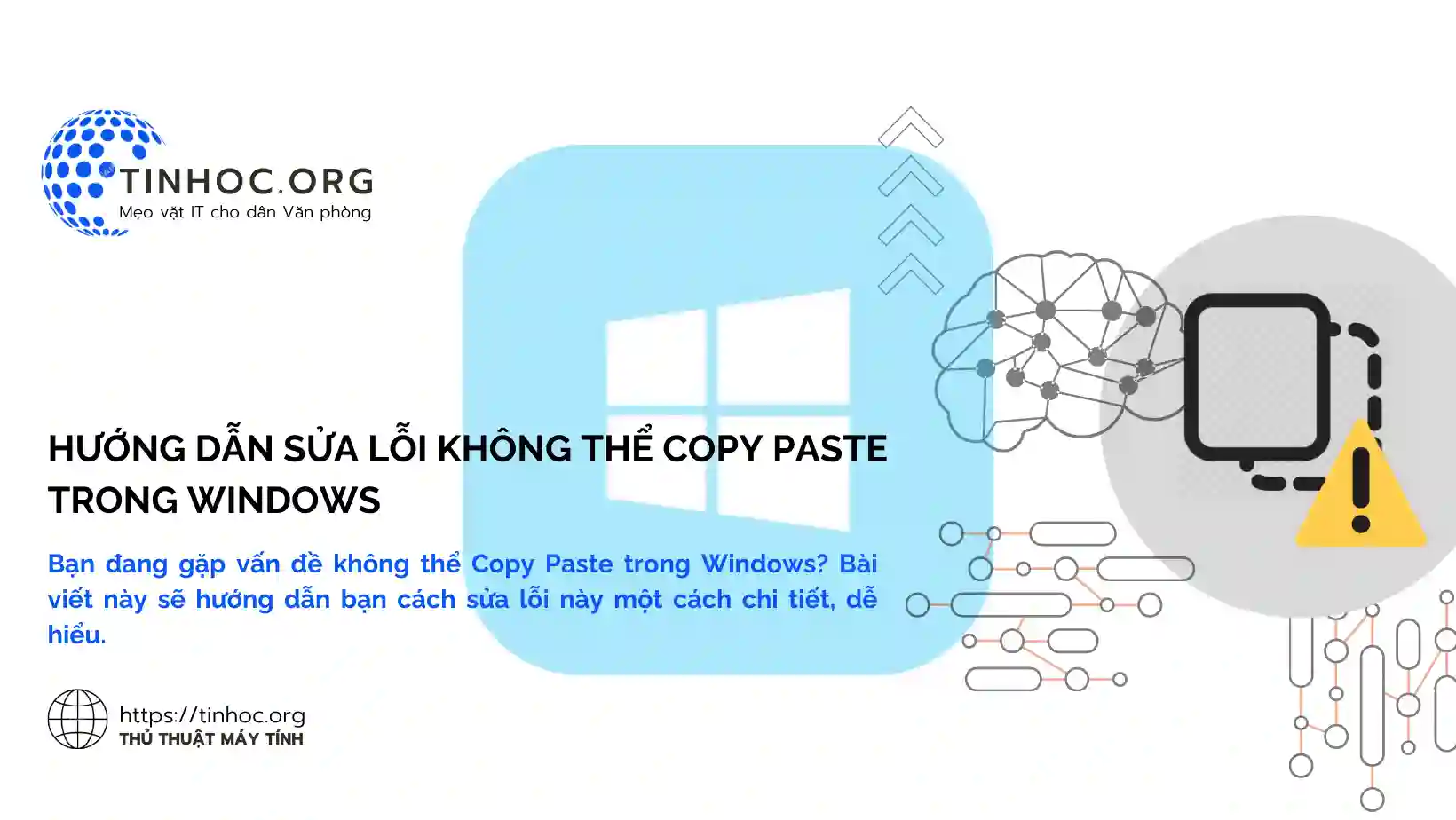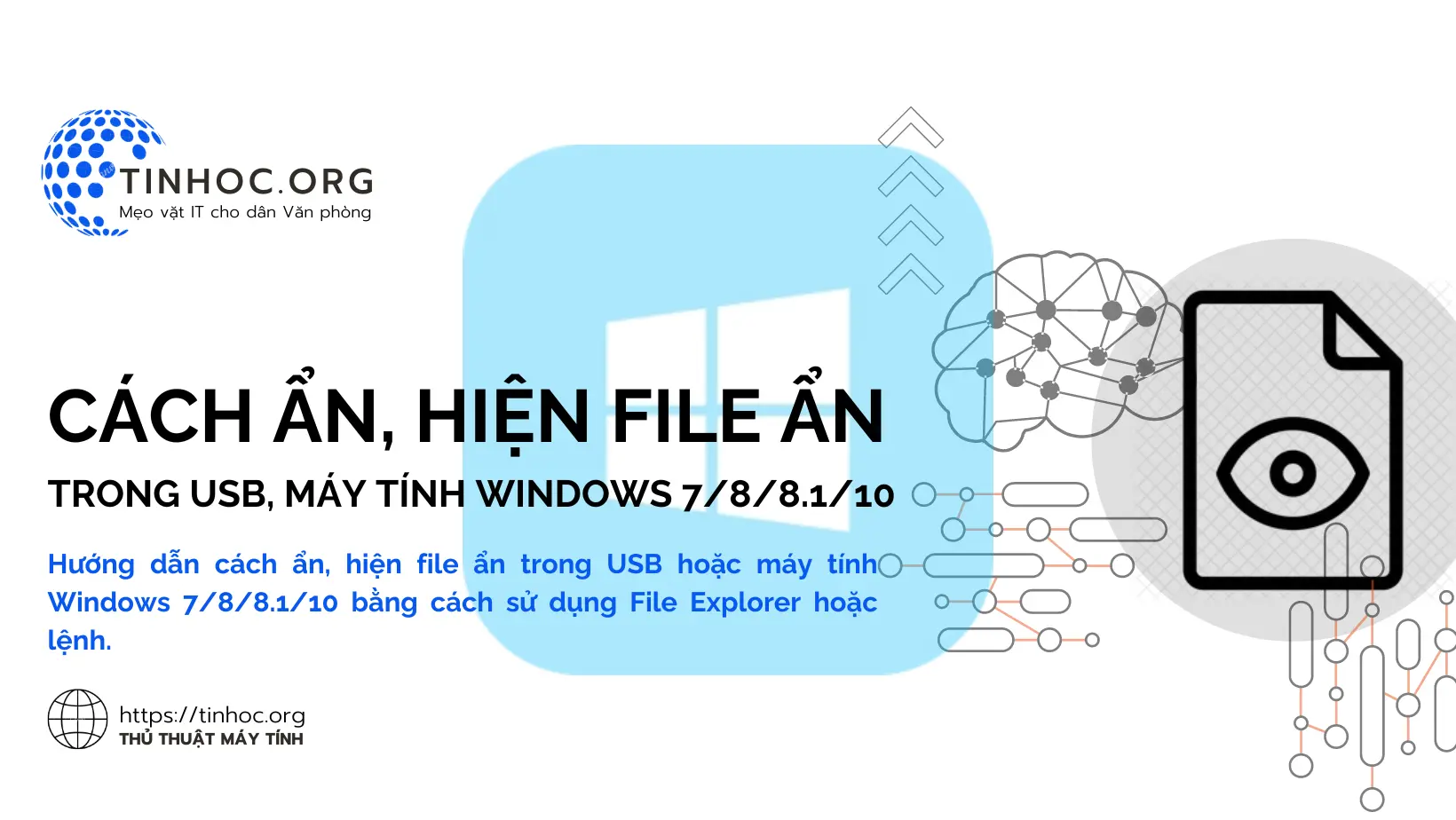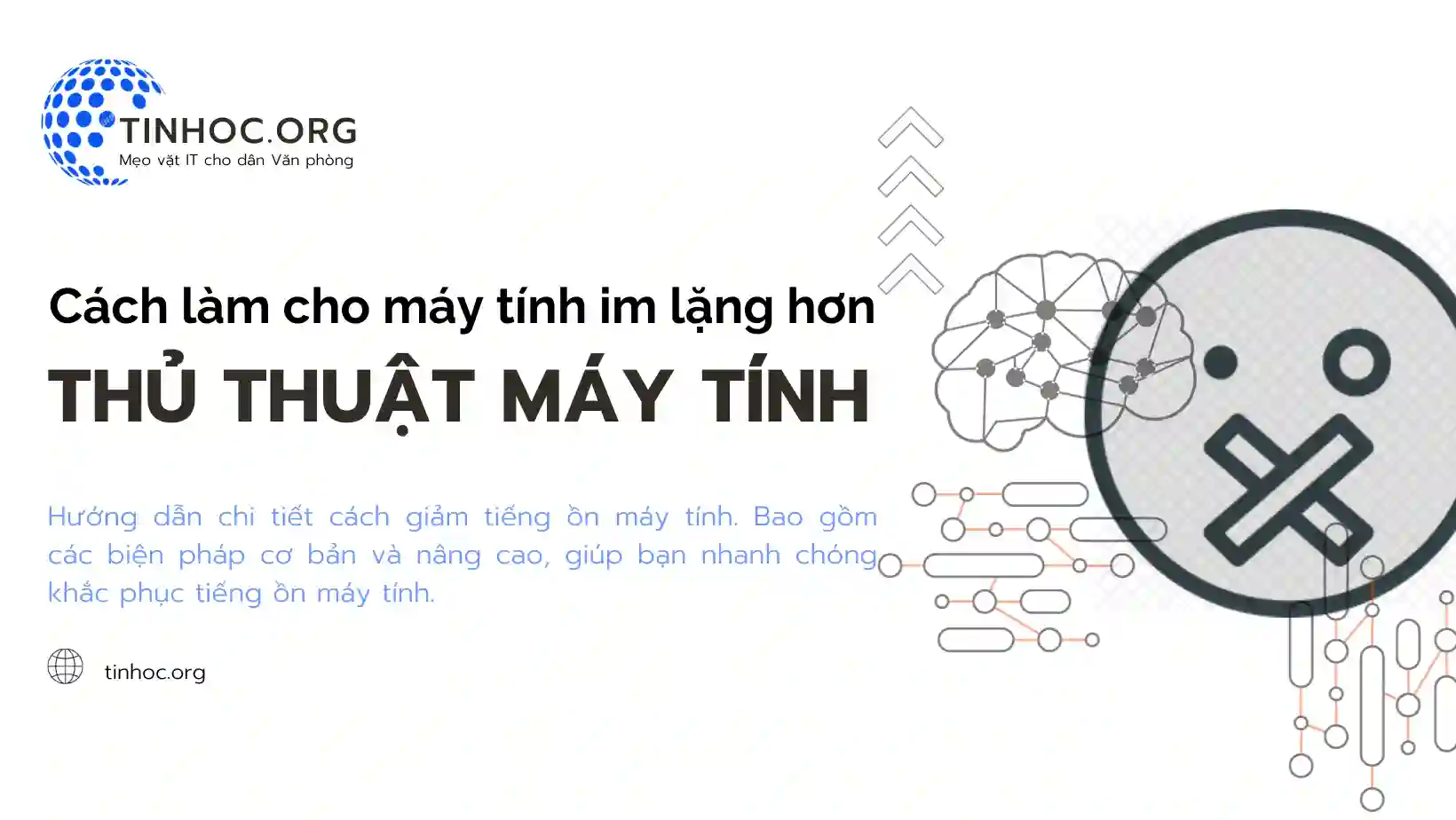Cách sao lưu và khôi phục Registry trên Windows
Việc sao lưu Registry thường xuyên giúp bạn có thể khôi phục hệ thống Windows về trạng thái trước đó nếu gặp sự cố hoặc lỗi.
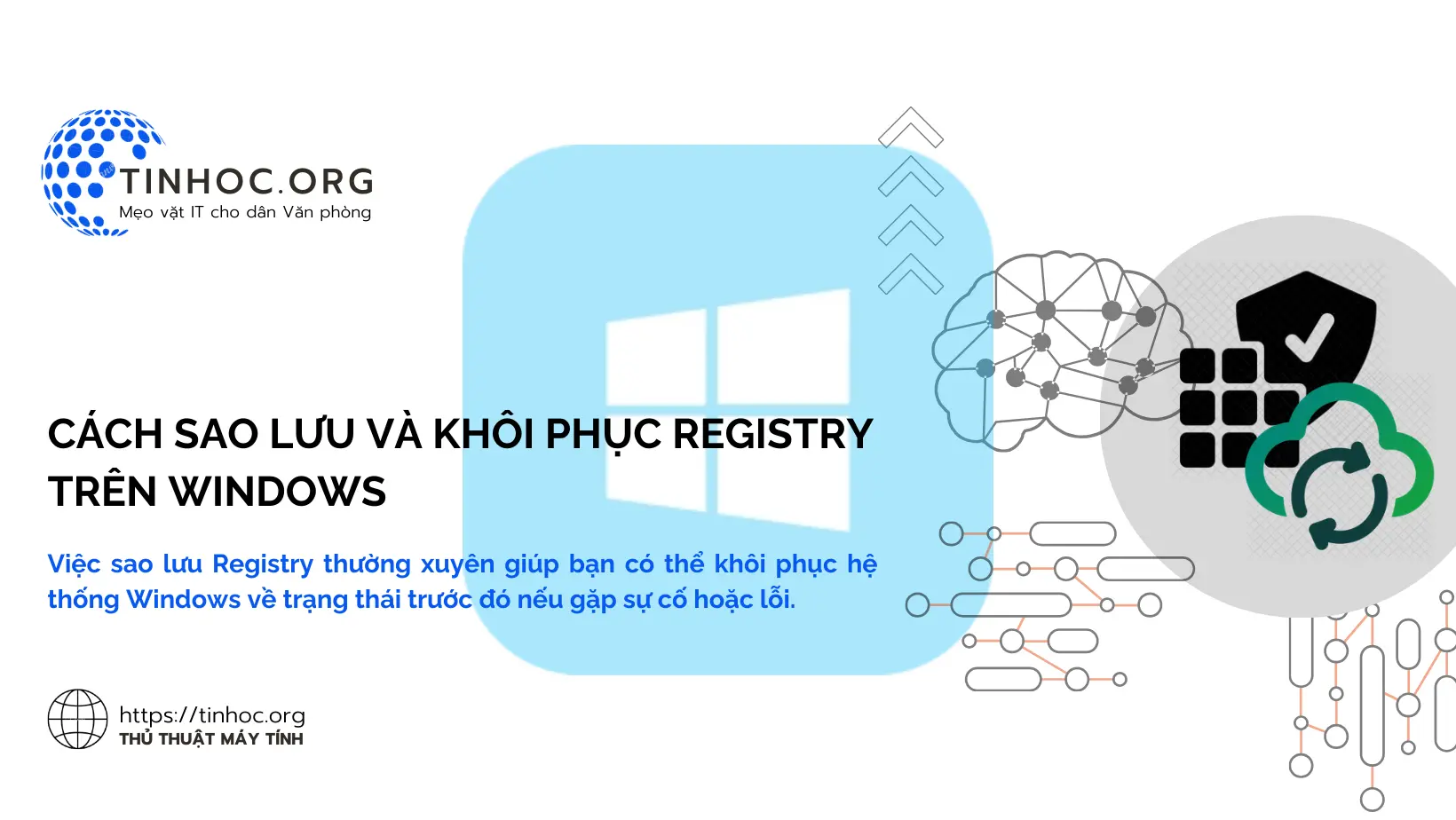
I. Sao lưu Registry trên Windows
Cách 1: Sử dụng Registry Editor
-
Bước 1: Mở Registry Editor bằng cách nhấn phím
Windows+R, nhậpregeditvà nhấnEnter. -
Bước 2: Chọn nhánh Registry bạn muốn sao lưu.
-
Bước 3: Nhấp chuột phải vào nhánh đã chọn và chọn Export.
-
Bước 4: Chọn vị trí lưu trữ tệp sao lưu và đặt tên cho tệp.
-
Bước 5: Nhấp vào Save để lưu tệp sao lưu.
Cách 2: Sử dụng Command Prompt
-
Bước 1: Mở Command Prompt bằng cách nhấn phím
Windows+R, nhậpcmdvà nhấnEnter. -
Bước 2: Nhập lệnh sau để sao lưu toàn bộ Registry:
reg export HKEY_LOCAL_MACHINE\ALL C:\backup\registry.reg
-
Bước 3: Thay thế
C:\backup\registry.regbằng vị trí và tên tệp bạn muốn lưu trữ.
II. Khôi phục Registry trên Windows
Cách 1: Sử dụng Registry Editor
-
Bước 1: Mở Registry Editor bằng cách nhấn phím
Windows+R, nhậpregeditvà nhấnEnter. -
Bước 2: Nhấp vào File > Import.
-
Bước 3: Chọn tệp sao lưu Registry bạn muốn khôi phục.
-
Bước 4: Nhấp vào Open để khôi phục Registry.
Cách 2: Sử dụng Command Prompt
-
Bước 1: Mở Command Prompt bằng cách nhấn phím
Windows+R, nhậpcmdvà nhấnEnter. -
Bước 2: Nhập lệnh sau để khôi phục toàn bộ Registry:
reg import C:\backup\registry.reg
-
Bước 3: Thay thế
C:\backup\registry.regbằng vị trí tệp sao lưu Registry bạn muốn khôi phục.
III. Lưu ý quan trọng
-
Việc sao lưu và khôi phục Registry có thể ảnh hưởng đến hệ thống của bạn.
-
Hãy đảm bảo bạn đã sao lưu dữ liệu quan trọng trước khi thực hiện thao tác này.
-
Nếu bạn không chắc chắn về cách thực hiện, hãy tham khảo ý kiến của chuyên gia hoặc sử dụng phần mềm chuyên dụng (RegBak, ERD Commander, Registry Backup and Restore) để sao lưu và khôi phục Registry.
Tham khảo thêm: Các thủ thuật Registry hữu ích cho người dùng Windows
Thông tin bài viết
| Tác giả | Chuyên mục | Thẻ | Cập nhật | Lượt xem |
|---|---|---|---|---|
- | 649 |