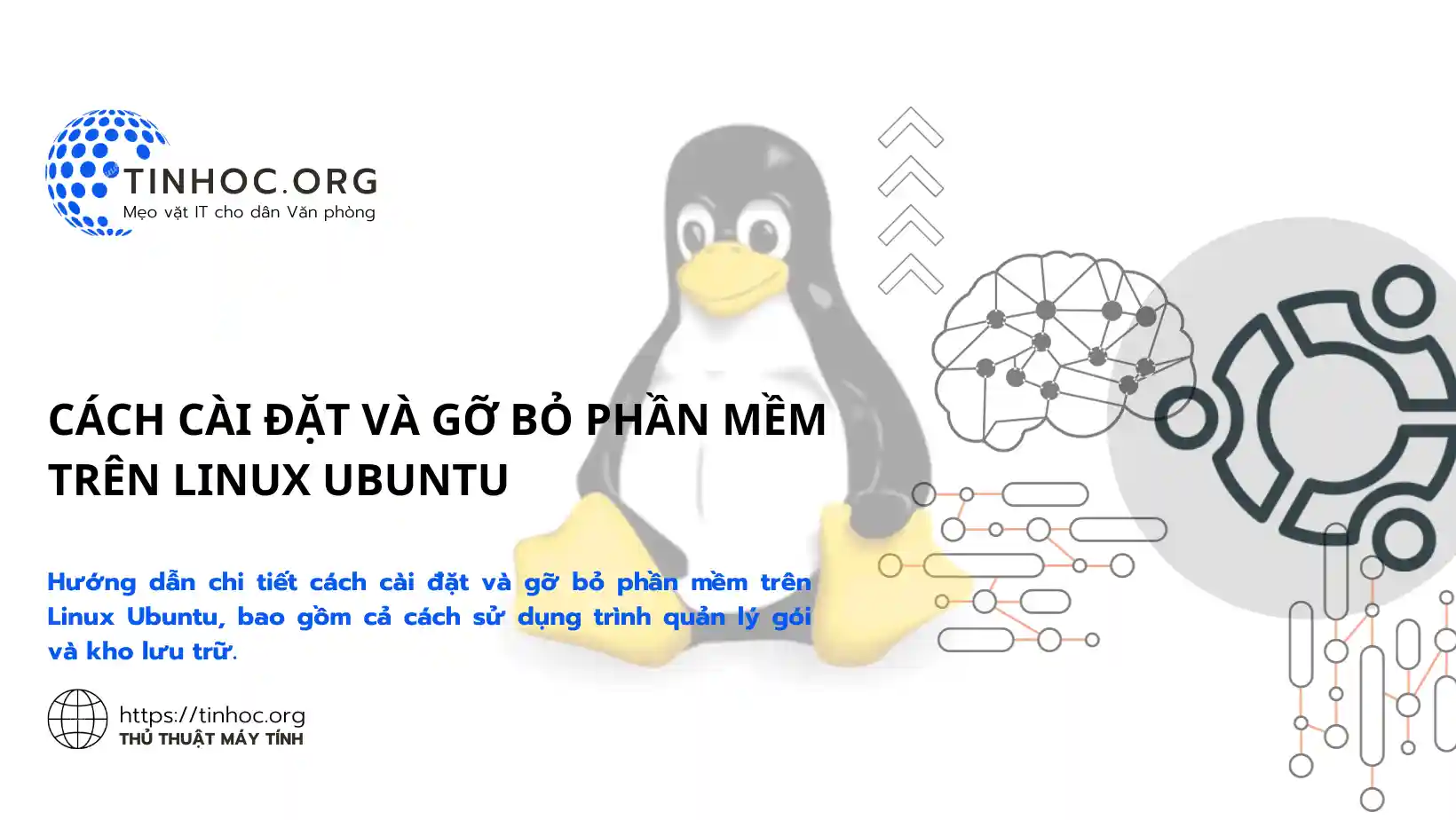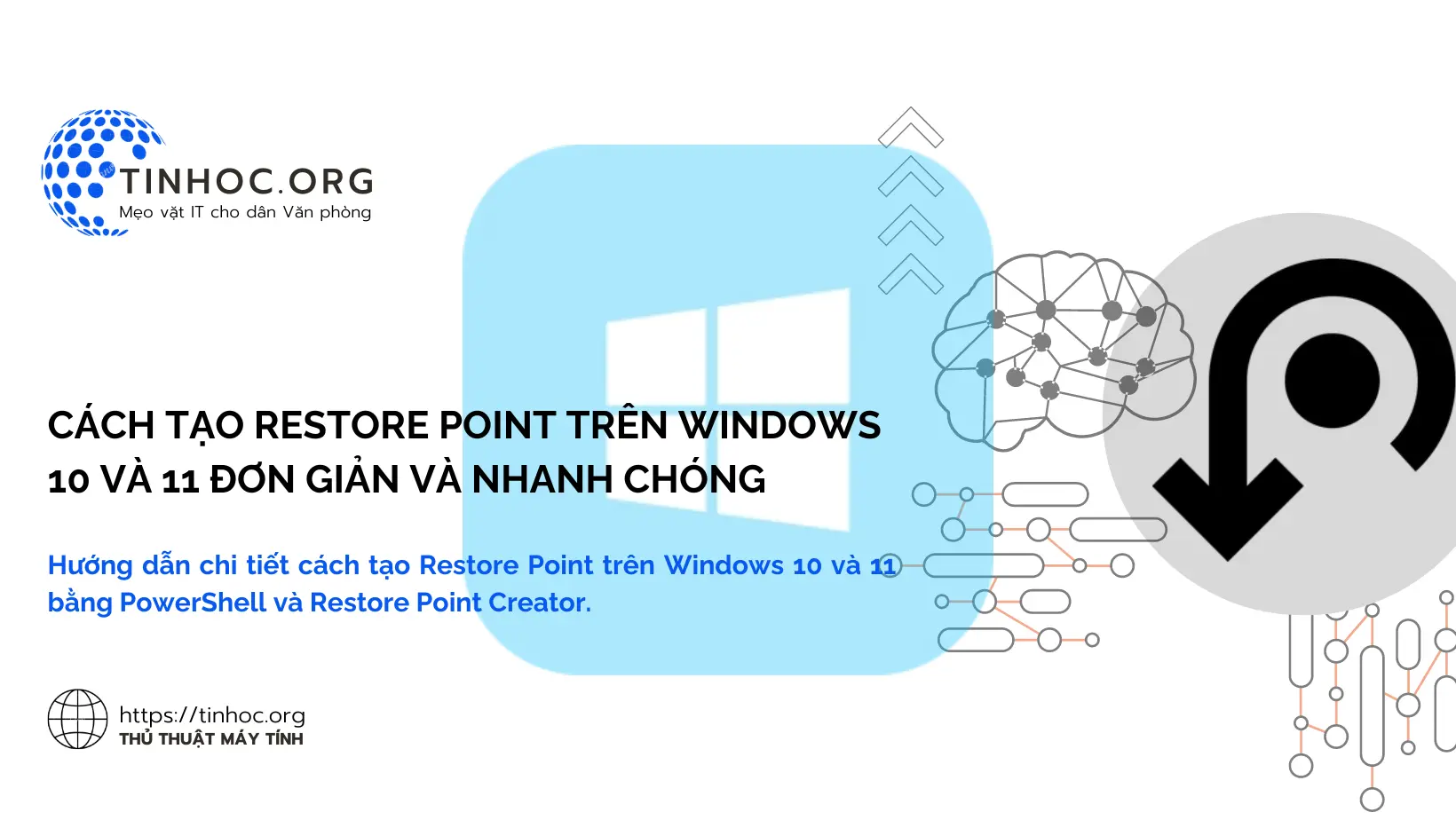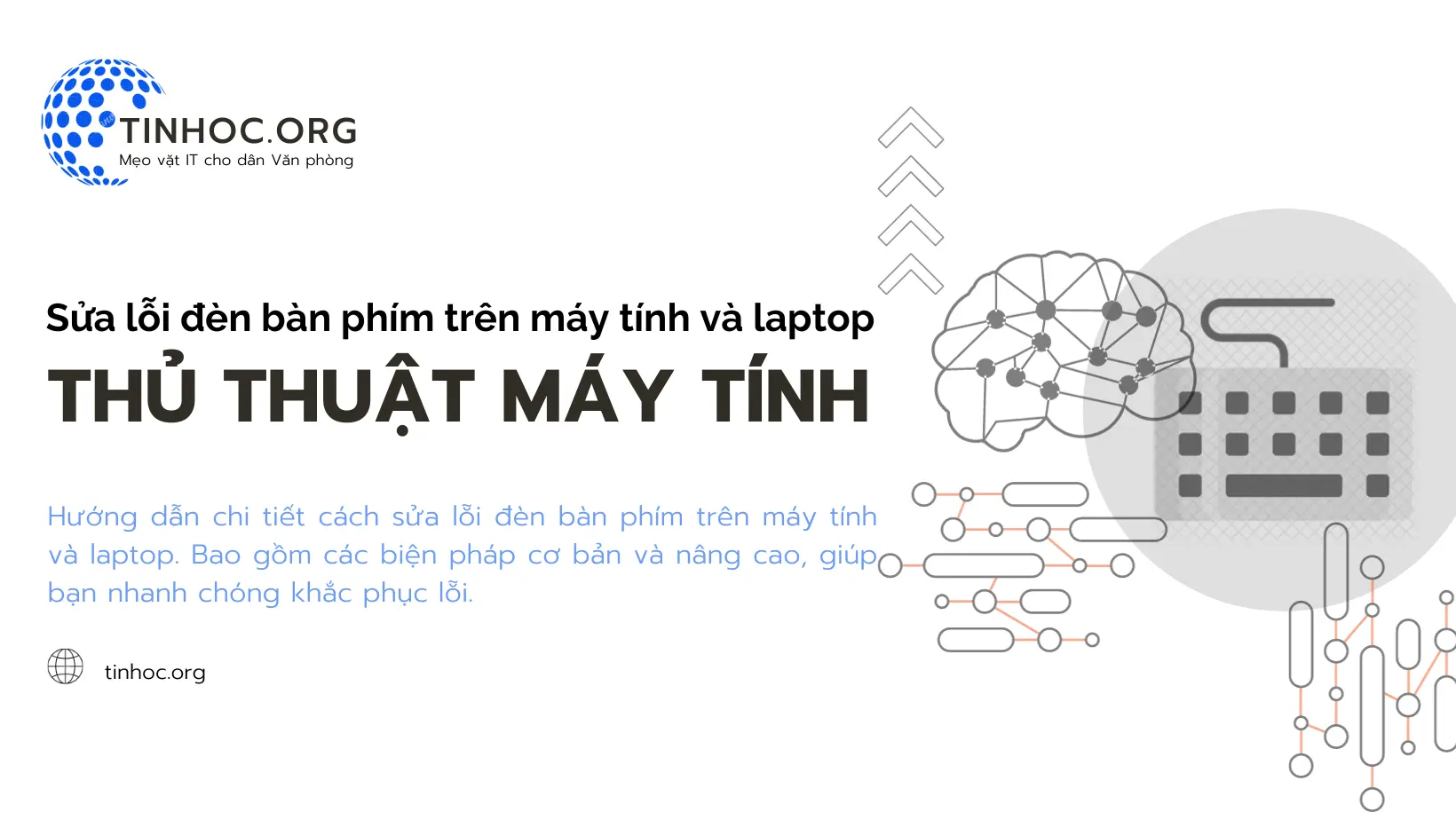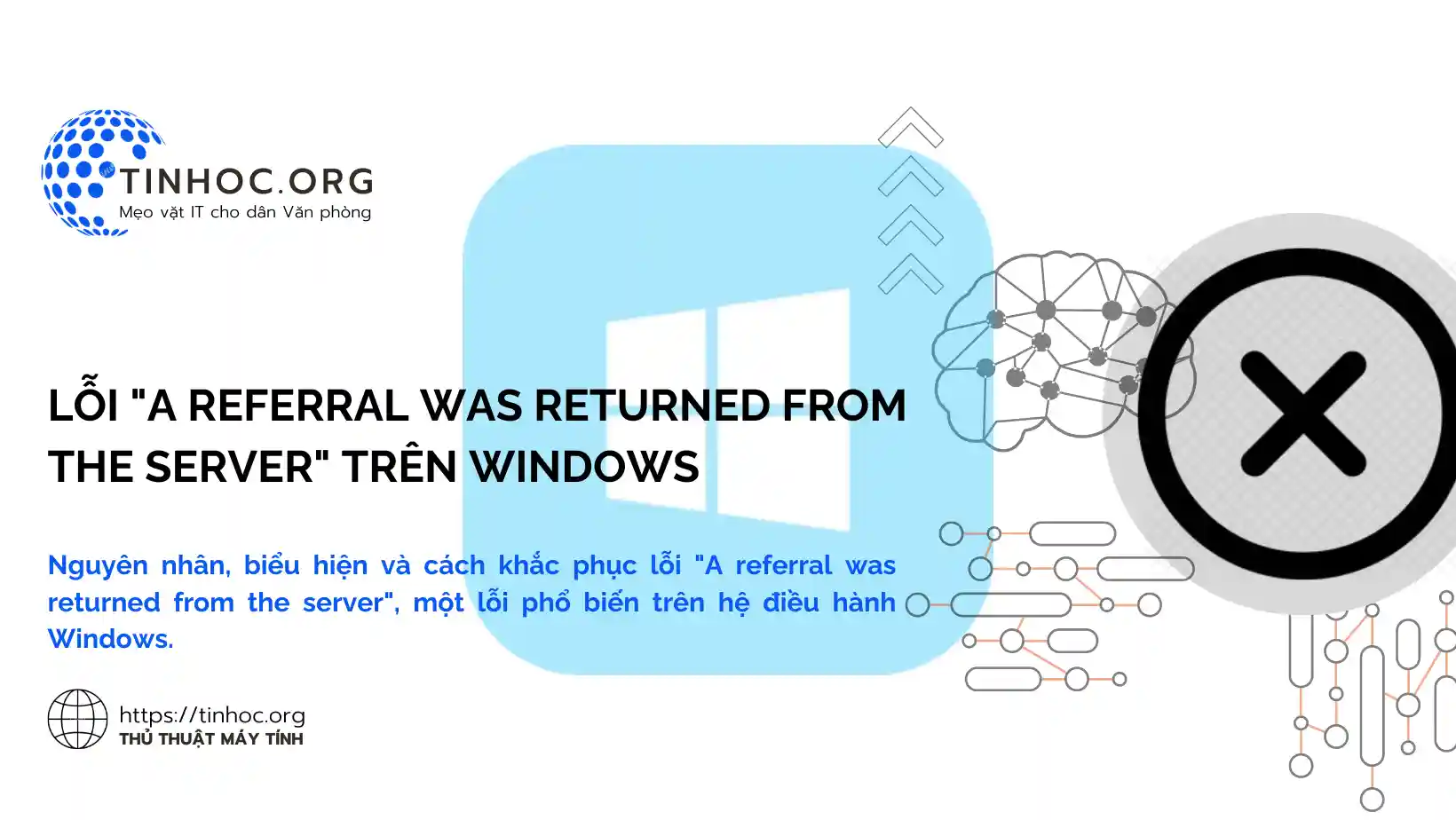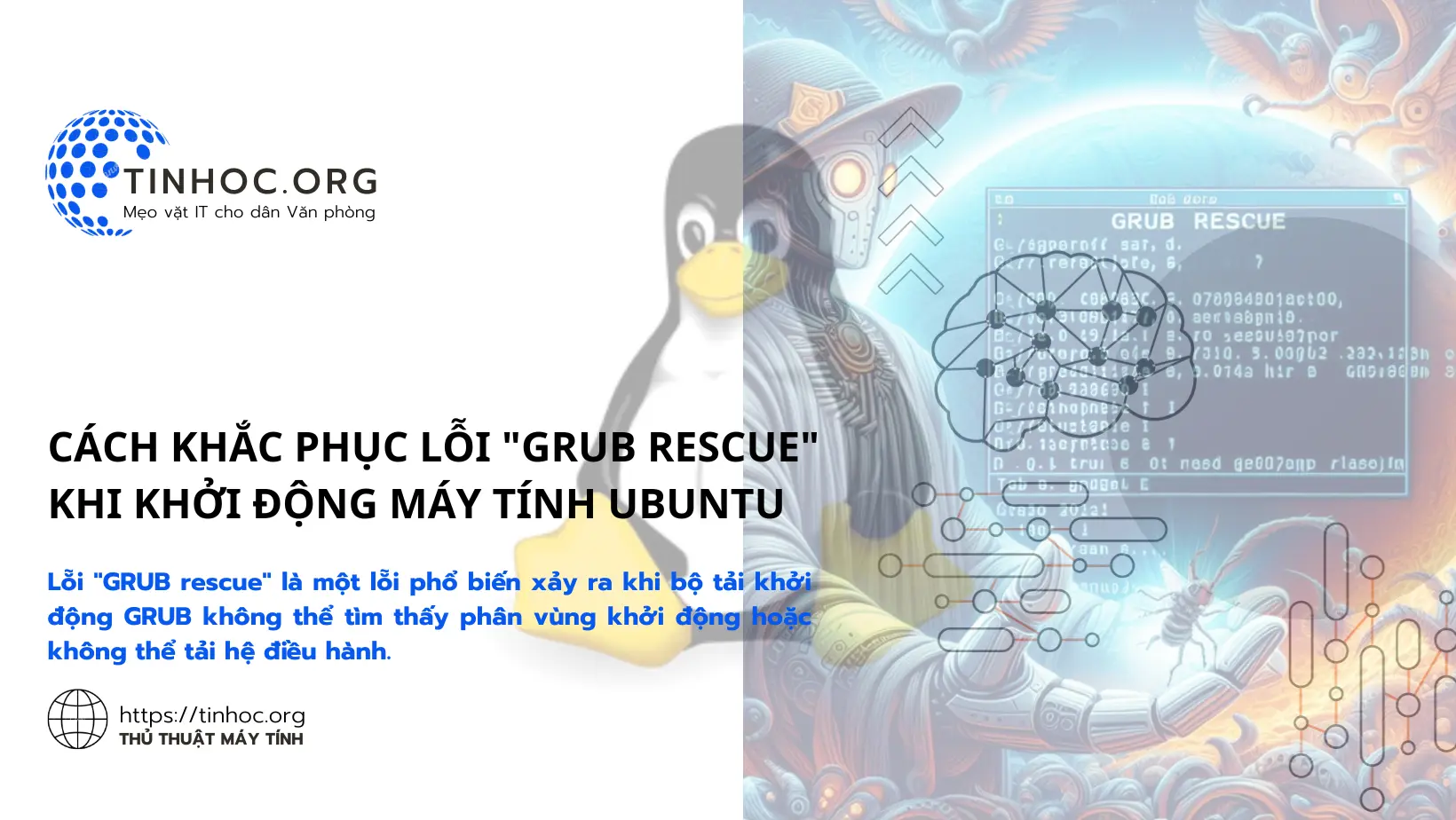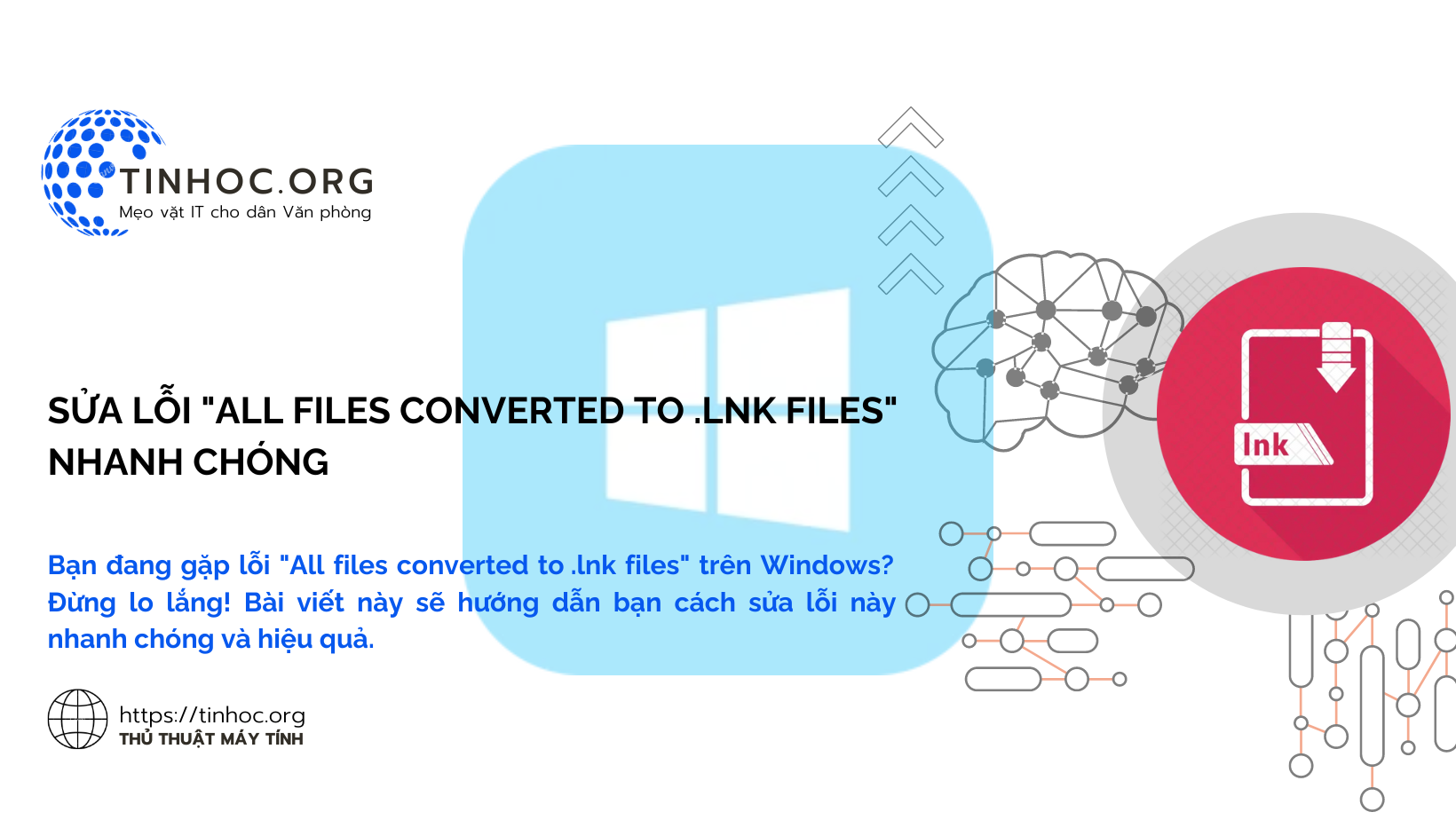Khắc phục lỗi Run as Administrator không hoạt động trong Windows
Nếu tính năng Run as Administrator trong Windows không hoạt động, hãy thử các cách khắc phục sau để lấy lại quyền admin.
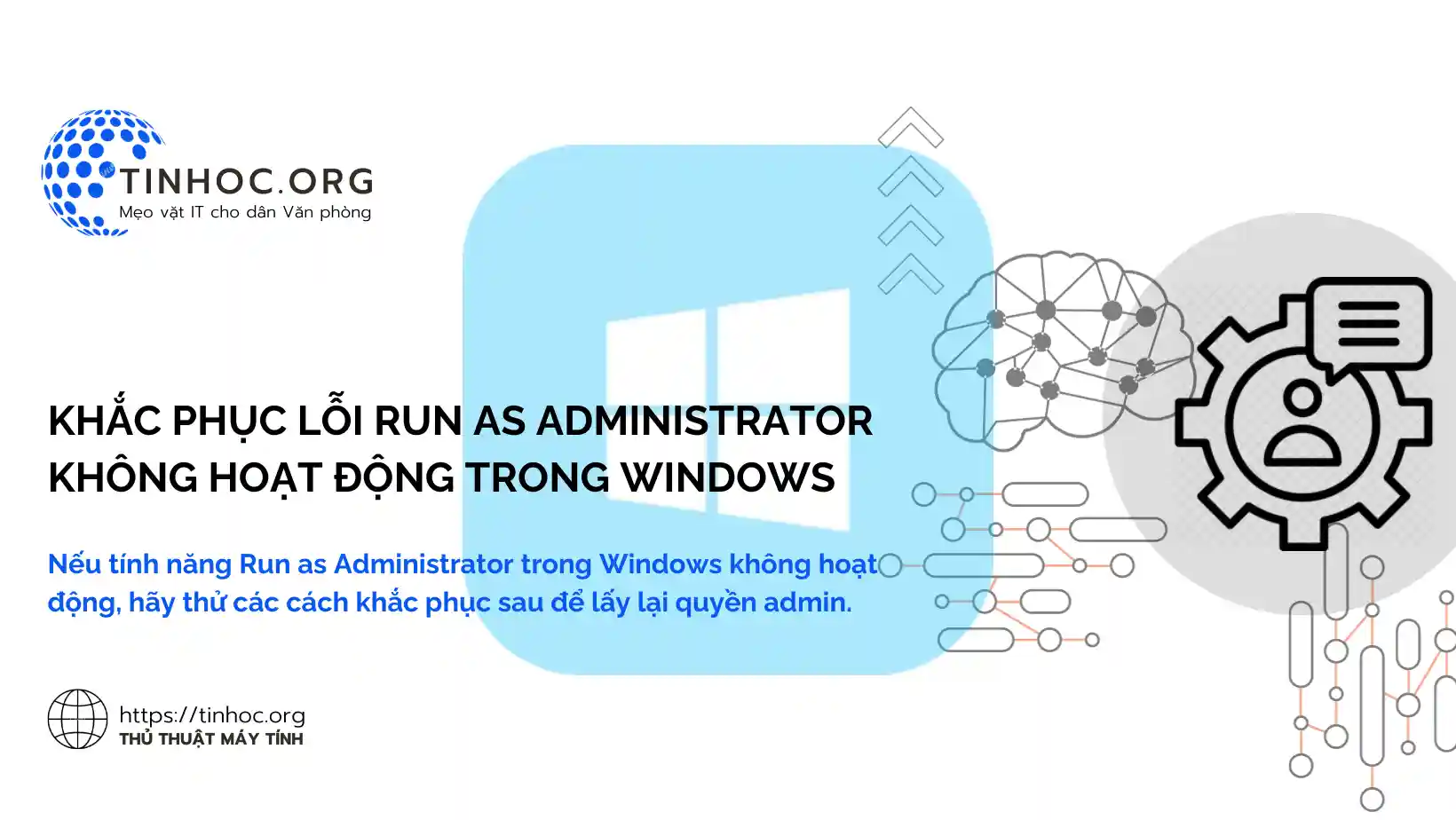
I. Khởi động lại máy tính
Đây là một cách khắc phục đơn giản nhưng hiệu quả.
Khởi động lại máy tính sẽ xóa bộ nhớ cache và các quy trình tạm thời có thể gây ra sự cố.
II. Kiểm tra cài đặt User Account Control
User Account Control (UAC) là một tính năng bảo mật của Windows giúp ngăn chặn các ứng dụng không đáng tin cậy truy cập vào hệ thống của bạn.
Nếu UAC được đặt ở mức cao, nó có thể ngăn bạn chạy các ứng dụng với đặc quyền admin.
Để kiểm tra cài đặt UAC, hãy làm theo các bước sau:
-
Nhấn tổ hợp phím
Windows + Rđể mở hộp thoại Run. -
Nhập
control panelvà nhấn Enter. -
Nhấp vào System and Security.
-
Nhấp vào User Accounts.
-
Nhấp vào Change User Account Control settings.
Trong cửa sổ User Account Control Settings, kéo thanh trượt xuống mức Medium hoặc Low.
III. Dọn dẹp menu ngữ cảnh
Menu ngữ cảnh là menu xuất hiện khi bạn nhấp chuột phải vào một tệp hoặc thư mục.
Nếu menu ngữ cảnh bị hỏng, nó có thể ngăn bạn chạy các ứng dụng với đặc quyền admin.
Để dọn dẹp menu ngữ cảnh, hãy làm theo các bước sau:
-
Nhấn tổ hợp phím
Windows + Rđể mở hộp thoại Run. -
Nhập
regeditvà nhấn Enter. -
Trong cửa sổ Registry Editor, điều hướng đến theo đường dẫn sau:
HKEY_CLASSES_ROOT\Directory\Background\shell
-
Trong ngăn bên phải, tìm và xóa các khóa có tên Run as Administrator.
Tham khảo: Cách kích hoạt menu chuột phải của Windows 10 trên Windows 11
IV. Chạy lệnh sfc /scannow
Lệnh sfc /scannow sẽ quét hệ thống của bạn để tìm các tệp hệ thống bị hỏng hoặc bị thiếu. Nếu nó tìm thấy bất kỳ tệp nào bị hỏng, nó sẽ cố gắng sửa chữa chúng.
Để chạy lệnh sfc /scannow, hãy làm theo các bước sau:
-
Nhấn tổ hợp phím
Windows + Rđể mở hộp thoại Run. -
Nhập
cmdvà nhấn Enter. -
Trong cửa sổ Command Prompt, nhập lệnh
sfc /scannowvà nhấn Enter.
Tham khảo: Lệnh SFC scannow: Cách sửa lỗi file hệ thống Windows 10, 11
V. Chạy lệnh dism /online /cleanup-image /restorehealth
Lệnh dism /online /cleanup-image /restorehealth sẽ sử dụng hình ảnh hệ thống Windows để sửa chữa các tệp hệ thống bị hỏng hoặc bị thiếu.
Để chạy lệnh dism /online /cleanup-image /restorehealth, hãy làm theo các bước sau:
-
Nhấn tổ hợp phím
Windows + Rđể mở hộp thoại Run. -
Nhập
cmdvà nhấn Enter. -
Trong cửa sổ Command Prompt, nhập lệnh sau và nhấn Enter:
dism /online /cleanup-image /restorehealth
Tham khảo: Lệnh DISM (Deployment Image Servicing and Management) trong Windows
VI. Sử dụng tài khoản Administrator ẩn
Một số phiên bản Windows có một tài khoản Administrator ẩn.
Bạn có thể kích hoạt tài khoản này bằng lệnh sau:
net user administrator /active:yes
Sau đó, đăng xuất và đăng nhập lại với tài khoản Administrator để kiểm tra.
VII. Sử dụng Safe Mode
Khởi động vào Safe Mode (Chế độ an toàn) và kiểm tra xem tài khoản Administrator có đúng quyền không.
Trong Safe Mode, bạn có thể thay đổi quyền của tài khoản người dùng thông qua Control Panel.
Hoặc bạn cũng có thể sử dụng Command Prompt (cmd) trong Safe Mode để khắc phục:
1. Sử dụng lệnh net trong Safe Mode
Mở Command Prompt (cmd) với quyền Administrator và sử dụng lệnh sau để kiểm tra và khôi phục quyền cho tài khoản:
net user [tên tài khoản] /active:yes
net localgroup administrators [tên tài khoản] /add
2. Sử dụng lệnh takeown và icacls trong Safe Mode
Mở Command Prompt với quyền Administrator và sử dụng lệnh takeown và icacls để chứng minh lại quyền sở hữu và cấp quyền lại cho các tệp và thư mục cần thiết.
VIII. Khôi phục hệ thống
Nếu tất cả các cách khắc phục khác đều không hiệu quả, bạn có thể thử khôi phục hệ thống về một điểm trước đó khi tính năng Run as Administrator vẫn hoạt động.
Để khôi phục hệ thống, hãy làm theo các bước sau:
-
Nhấn tổ hợp phím
Windows + Rđể mở hộp thoại Run. -
Nhập
control panelvà nhấn Enter. -
Nhấp vào System and Security.
-
Nhấp vào System.
-
Nhấp vào Protection and Security.
-
Nhấp vào System Restore.
-
Nhấp vào Next.
-
Chọn điểm khôi phục trước khi tính năng Run as Administrator gặp sự cố.
-
Nhấp vào Next.
-
Nhấp vào Finish.
Khôi phục hệ thống sẽ xóa tất cả các thay đổi đã thực hiện kể từ điểm khôi phục.
Vì vậy, hãy đảm bảo rằng bạn chỉ khôi phục hệ thống khi bạn chắc chắn rằng bạn muốn khôi phục tất cả các thay đổi.
Thông tin bài viết
| Tác giả | Chuyên mục | Thẻ | Cập nhật | Lượt xem |
|---|---|---|---|---|
- | 613 |