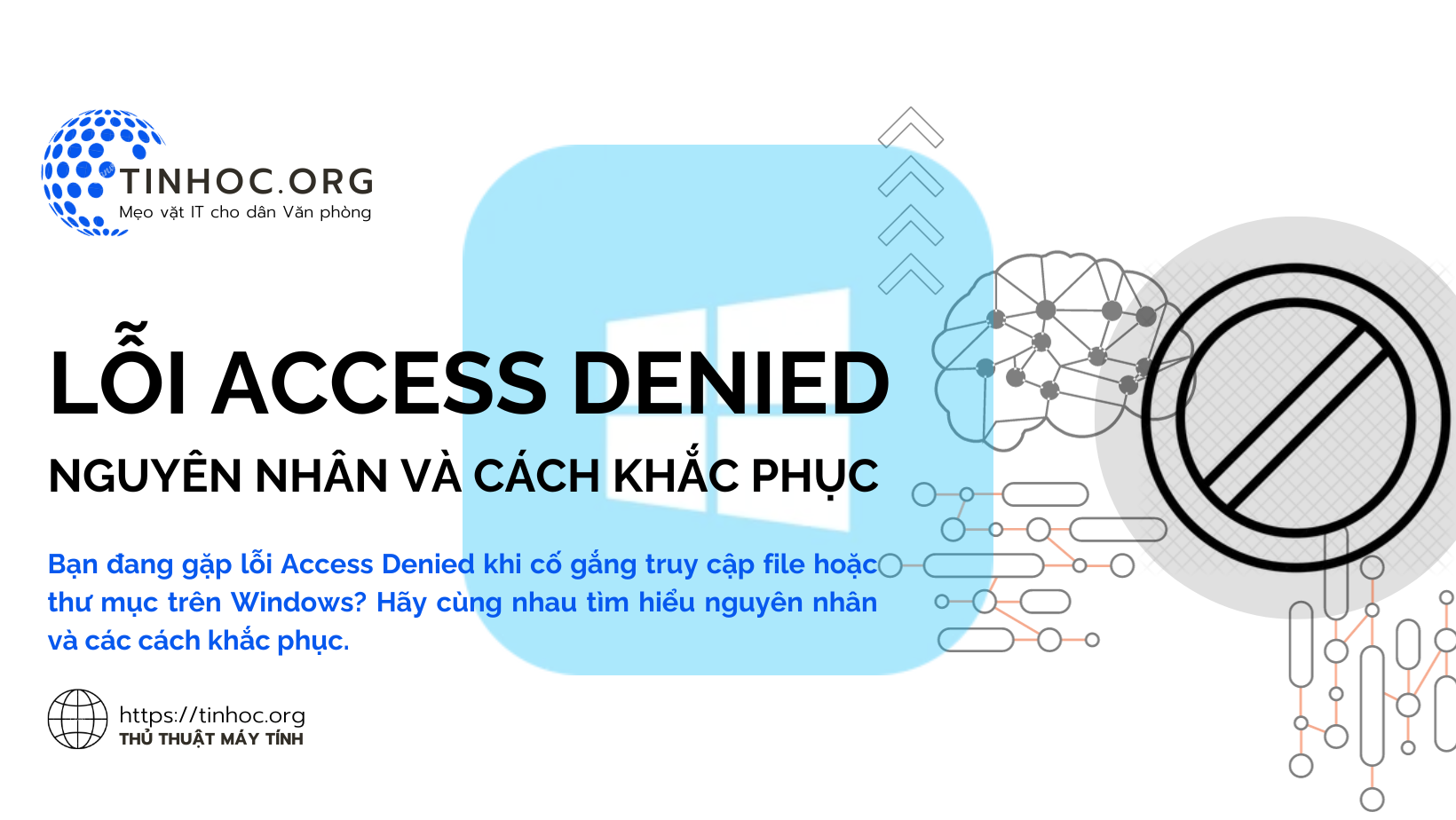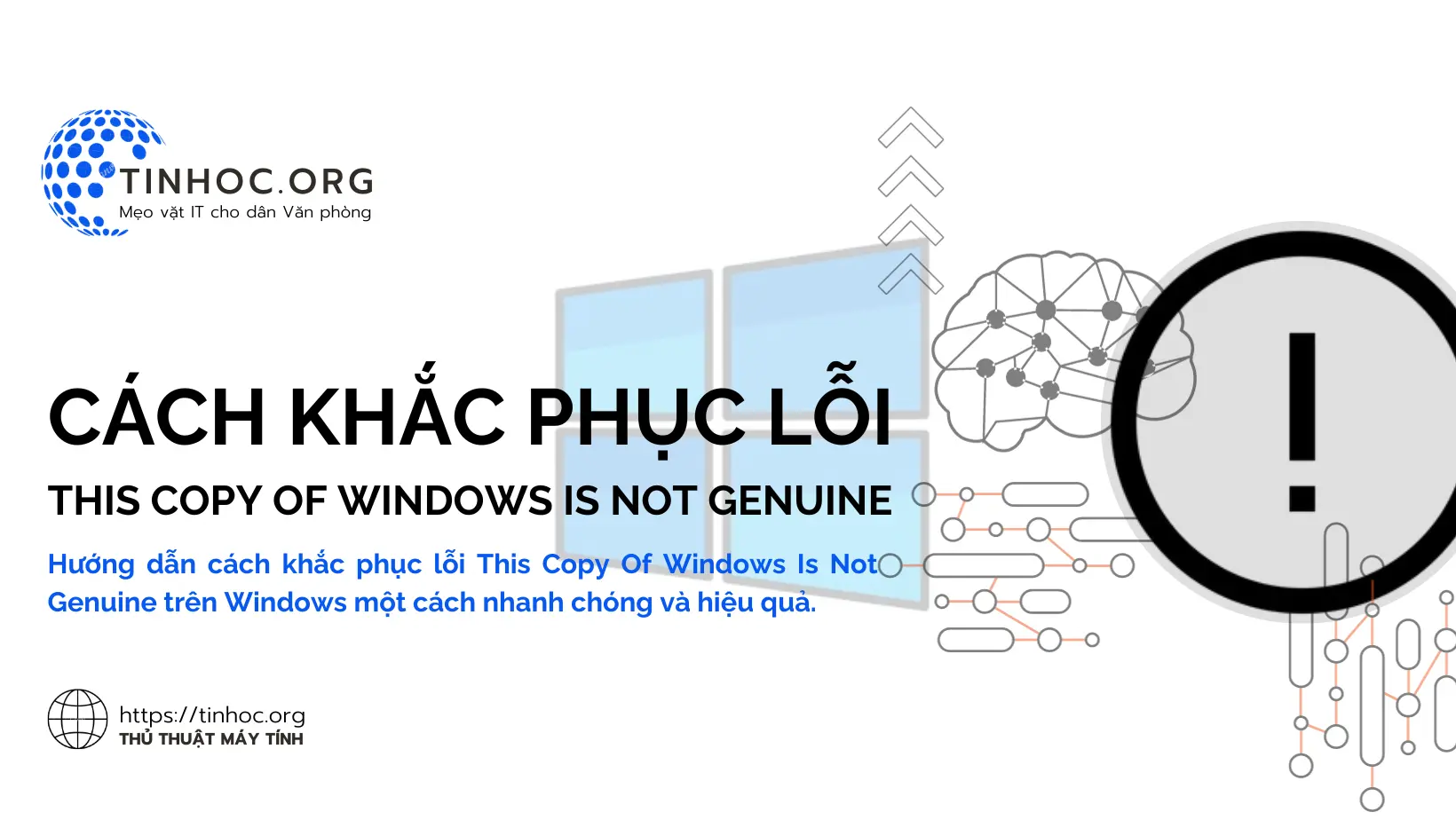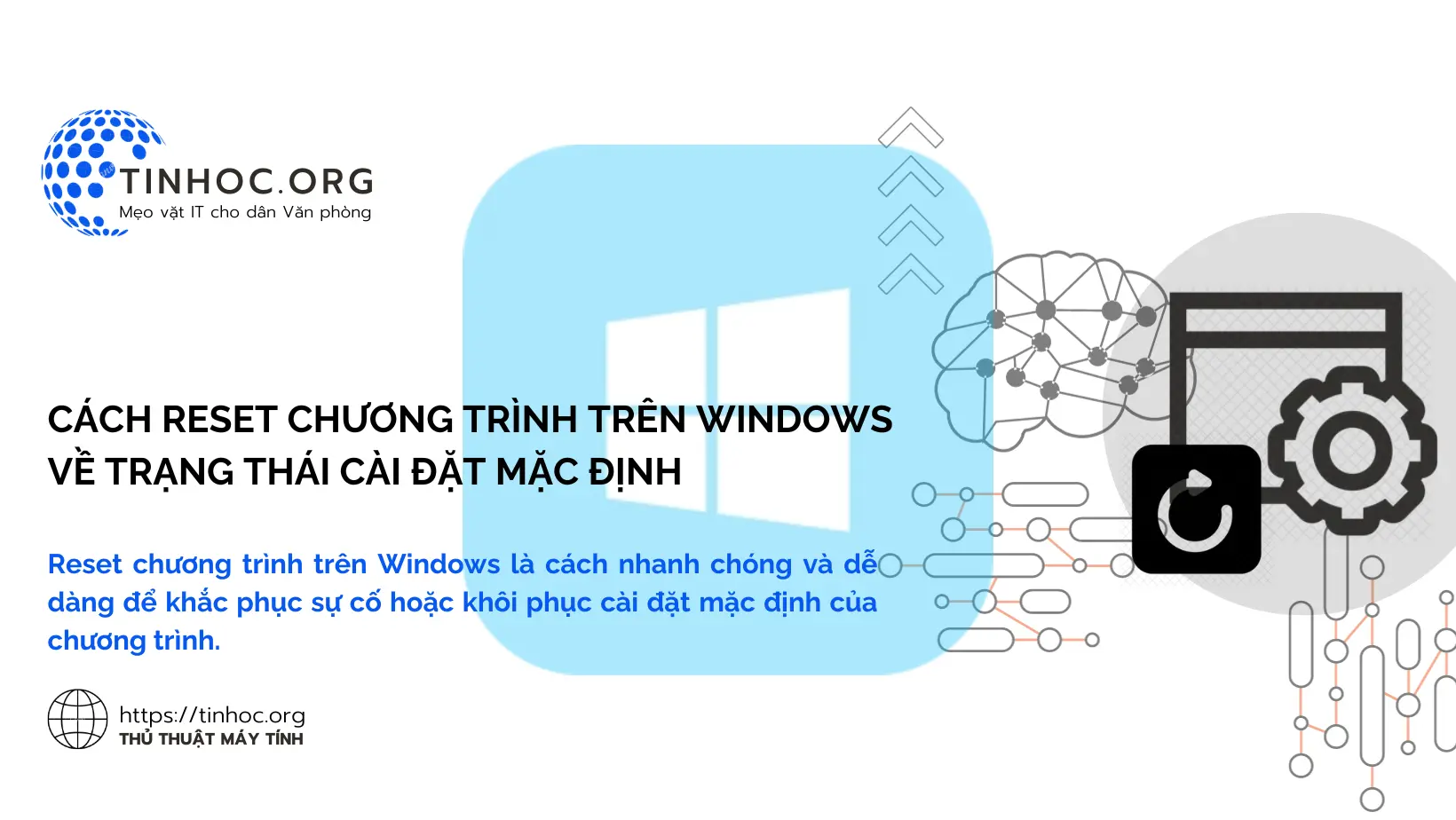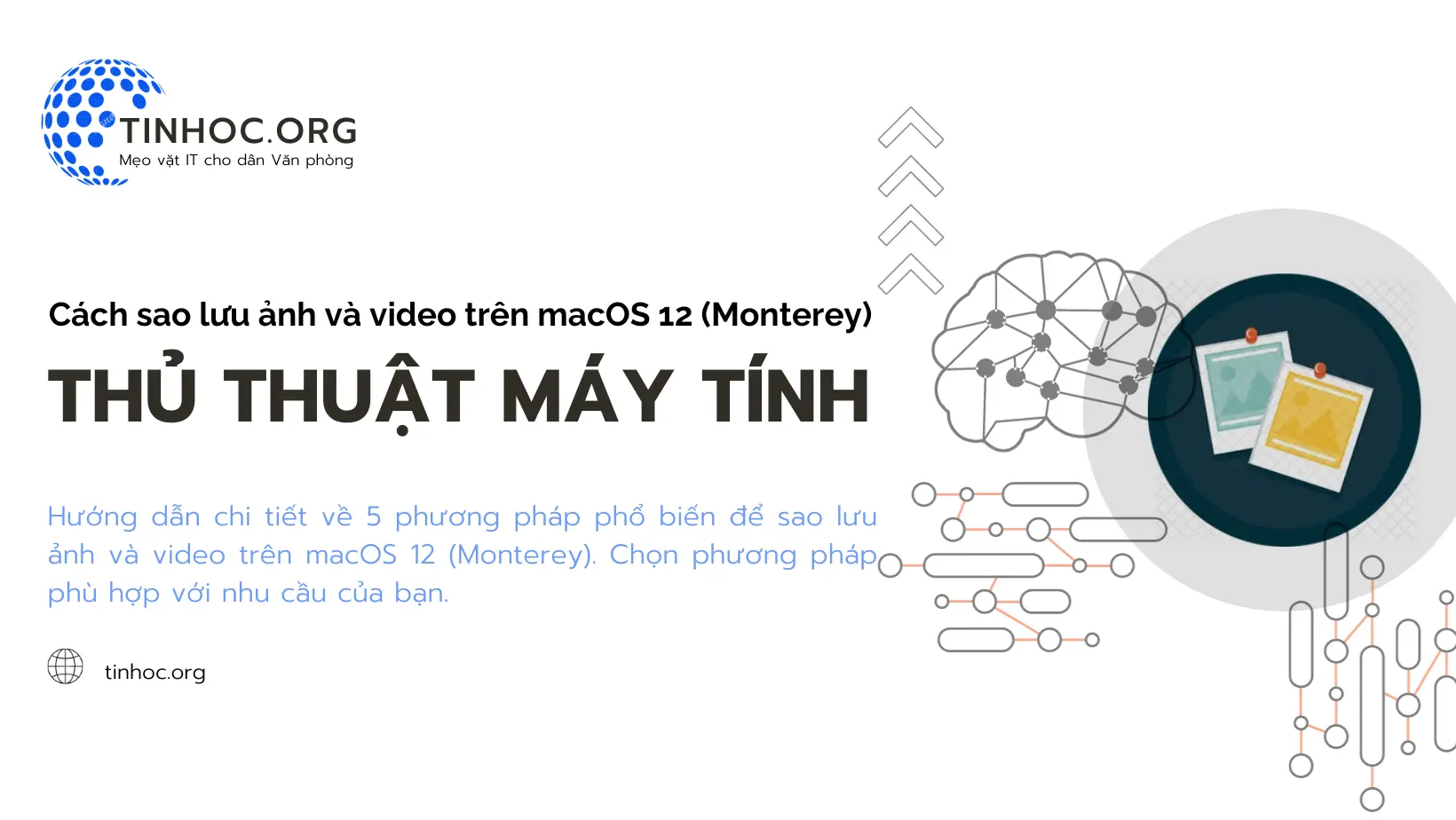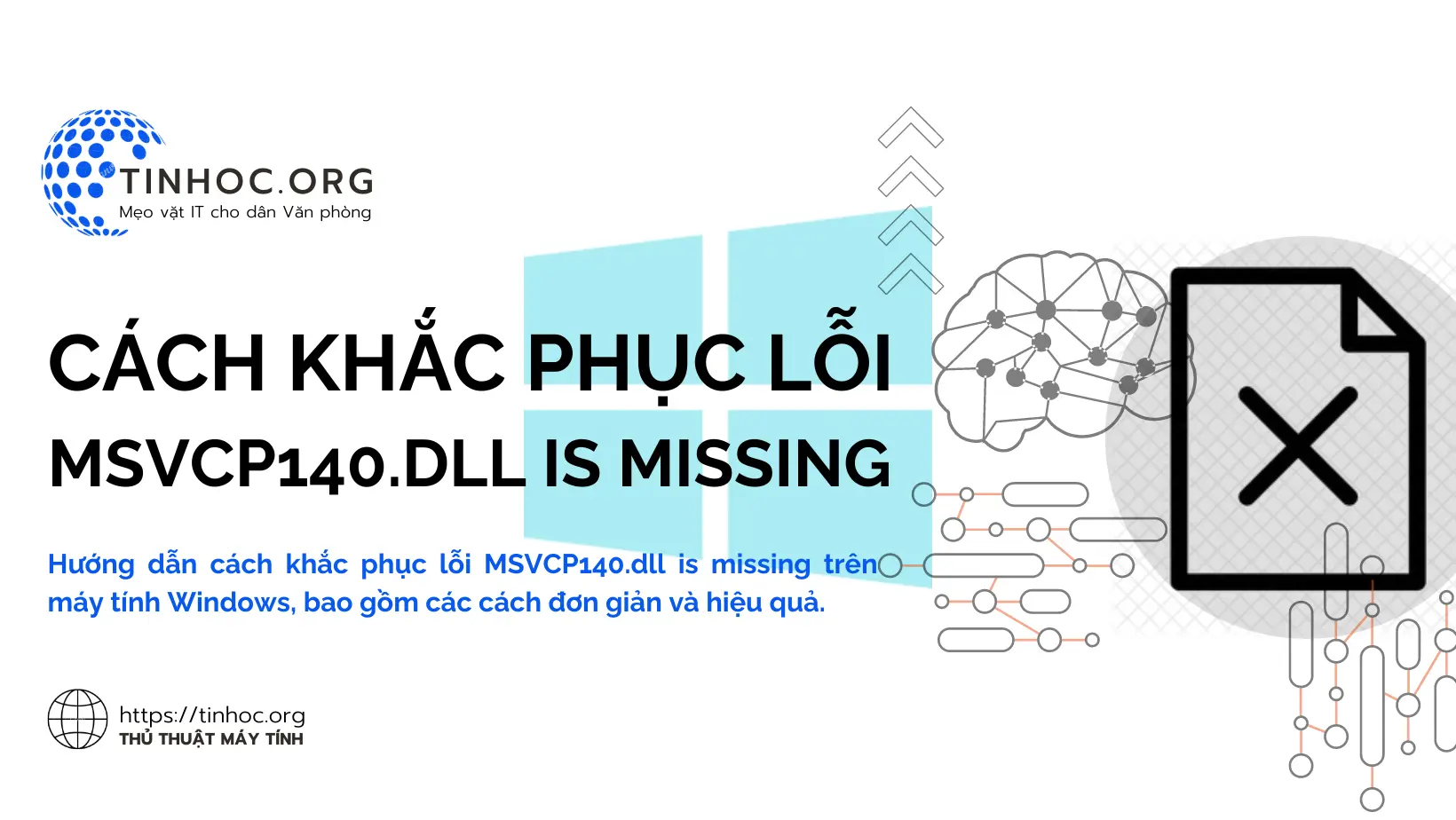Cách kích hoạt menu chuột phải của Windows 10 trên Windows 11
Hướng dẫn cách khôi phục menu chuột phải của Windows 10 trên Windows 11, bao gồm cách sử dụng Registry Editor, PowerShell, CMD và ứng dụng của bên thứ ba.
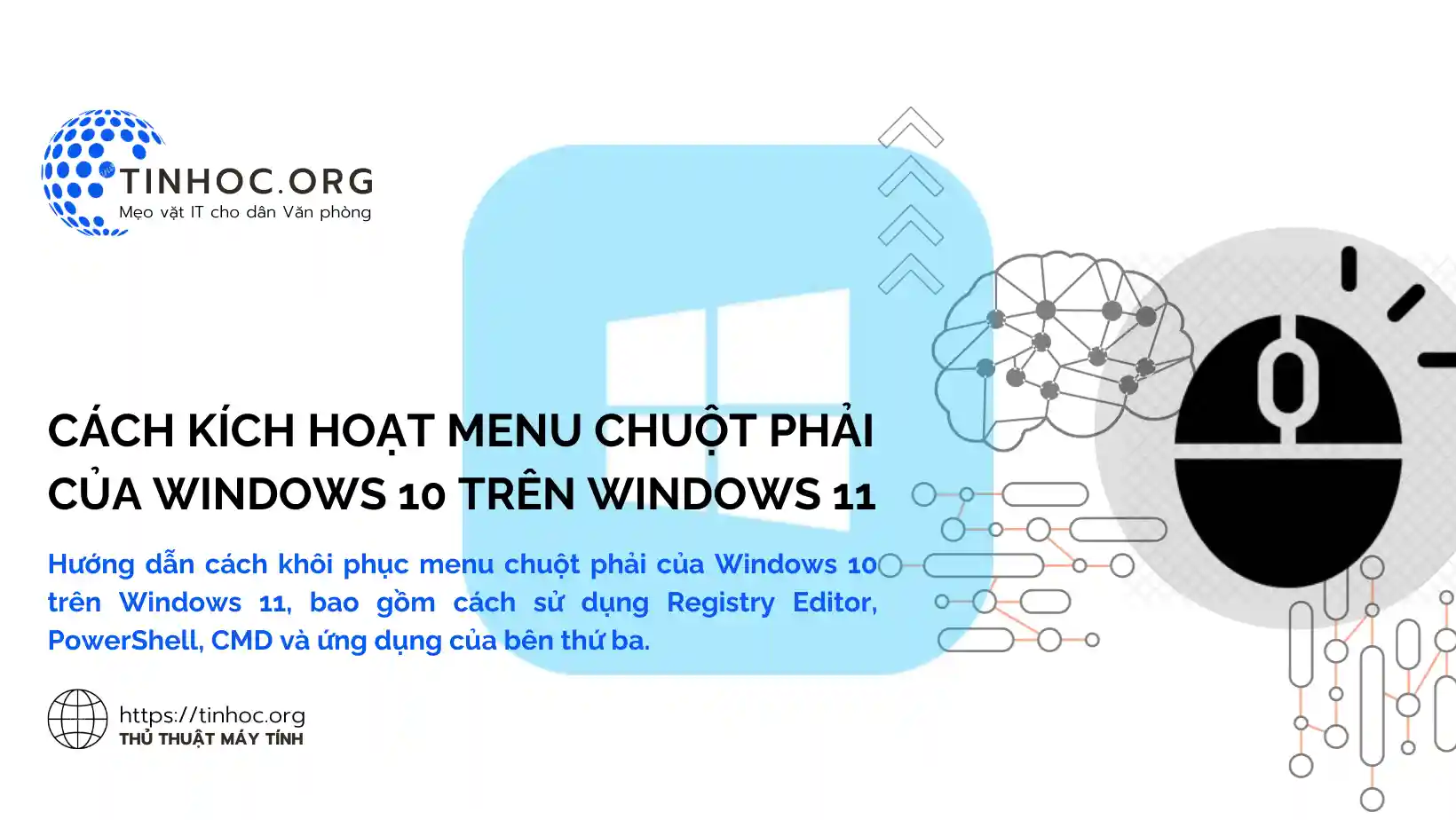
I. Phương pháp thực hiện
Cách 1: Sử dụng Registry Editor
Để kích hoạt menu chuột phải của Windows 10 trên Windows 11 bằng cách chỉnh sửa Registry, hãy làm lần lượt theo các bước sau:
-
Bước 1: Mở Registry Editor bằng cách nhấn tổ hợp phím
Windows+R, nhậpregeditvà nhấnEnter. -
Bước 2: Điều hướng đến khóa sau:
HKEY_CURRENT_USER\SOFTWARE\Microsoft\Windows\CurrentVersion\Explorer\Advanced
-
Bước 3: Tạo một khóa mới có tên là Start_ShowContextualMenu.
-
Bước 4: Nhấp đúp vào khóa Start_ShowContextualMenu và đặt giá trị của nó thành
1và nhấn OK. -
Bước 5: Khởi động lại máy tính của bạn, sau khi khởi động lại máy tính, menu chuột phải của Windows 10 sẽ được kích hoạt.
Cách 2: Sử dụng PowerShell hoặc CMD
-
Bước 1: Mở PowerShell hoặc CMD với quyền admin.
-
Bước 2: Nhập lệnh bên dưới và nhấn Enter.
reg.exe add "HKCU\Software\Classes\CLSID\{86ca1aa0-34aa-4e8b-a509-50c905bae2a2}\InprocServer32" /f /ve
-
Sau khi khởi động lại, bạn sẽ thấy menu chuột phải của Windows 10 trên Windows 11.
Cách 3: Sử dụng ứng dụng của bên thứ ba
-
Có một số ứng dụng của bên thứ ba có thể giúp bạn kích hoạt menu chuột phải của Windows 10 trên Windows 11.
-
Một trong những ứng dụng phổ biến nhất là PowerToys hoặc Open-Shell, cho phép bạn kích hoạt lại những tính năng đã bị loại bỏ trên Windows.
Sử dụng PowerToys:
-
Tải và cài đặt:
-
Tải bản cài phù hợp với hệ điều hành Windows 11 của bạn và cài đặt.
-
Mở PowerToys và chọn FancyZones:
-
Mở PowerToys từ menu Start hoặc tìm kiếm.
-
Chọn tab "FancyZones" trong cửa sổ PowerToys Settings.
-
-
Cấu hình FancyZones:
-
Tùy chỉnh cách sắp xếp cửa sổ (không bắt buộc).
-
-
Kích hoạt menu chuột phải:
-
Bật tùy chọn "Enable holding Shift to show Zones and Layouts".
-
-
Sử dụng menu chuột phải:
-
Giữ phím
Shiftvà nhấp chuột để hiển thị menu chuột phải.
-
Sử dụng Open-Shell:
-
Tải và cài đặt:
-
Truy cập https://github.com/Open-Shell/Open-Shell-Menu/releases
-
Tải bản cài phù hợp với hệ điều hành Windows 11 của bạn và cài đặt.
-
-
Cấu hình Open-Shell:
-
Mở Open-Shell từ menu Start hoặc tìm kiếm.
-
Cấu hình chức năng hiển thị menu chuột phải trong Settings.
-
-
Kích hoạt menu chuột phải:
-
Sử dụng các tùy chọn trong Open-Shell để kích hoạt chức năng.
-
-
Sử dụng menu chuột phải:
-
Nhấp chuột để hiển thị menu chuột phải.
-
Lưu ý:
-
Quá trình cài đặt và cấu hình có thể thay đổi tùy theo phiên bản.
-
Tham khảo tài liệu chính thức của PowerToys và Open-Shell để biết thêm chi tiết.
-
Sau khi thực hiện các bước này, menu chuột phải của Windows 10 sẽ được kích hoạt.
II. Lưu ý quan trọng
-
Trước khi bắt đầu, hãy lưu ý rằng việc chỉnh sửa Registry có thể gây ra các vấn đề nếu không được thực hiện đúng cách.
-
Hãy đảm bảo rằng bạn đã sao lưu Registry trước khi thực hiện bất kỳ thay đổi nào.
-
Bên cạnh việc sao lưu Registry thì bạn cũng nên sao lưu mọi dữ liệu trên máy tính cho chắc ăn hơn. :))
Tham khảo thêm: Các thủ thuật Registry hữu ích cho người dùng Windows
Thông tin bài viết
| Tác giả | Chuyên mục | Thẻ | Cập nhật | Lượt xem |
|---|---|---|---|---|
- | 651 |