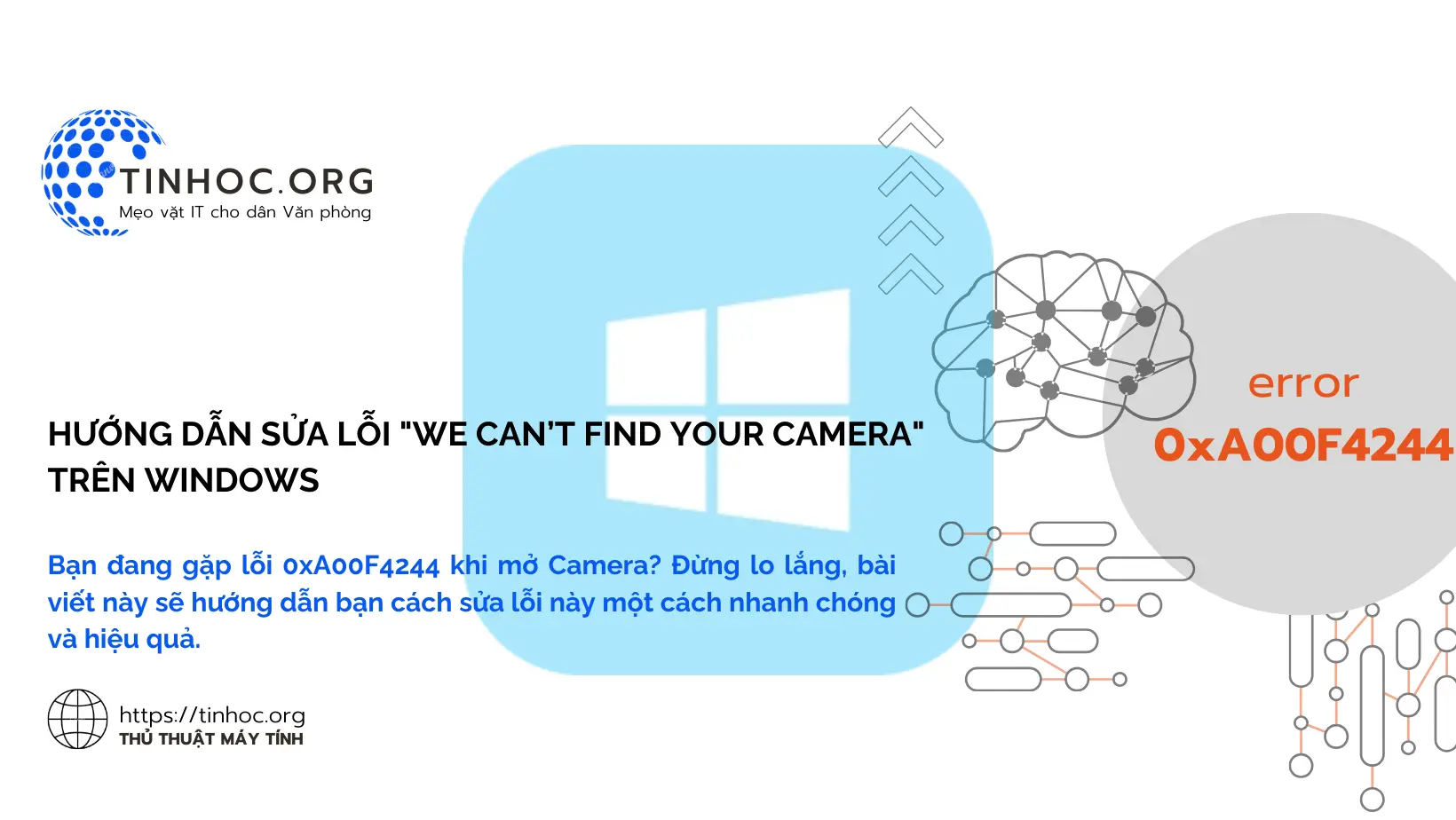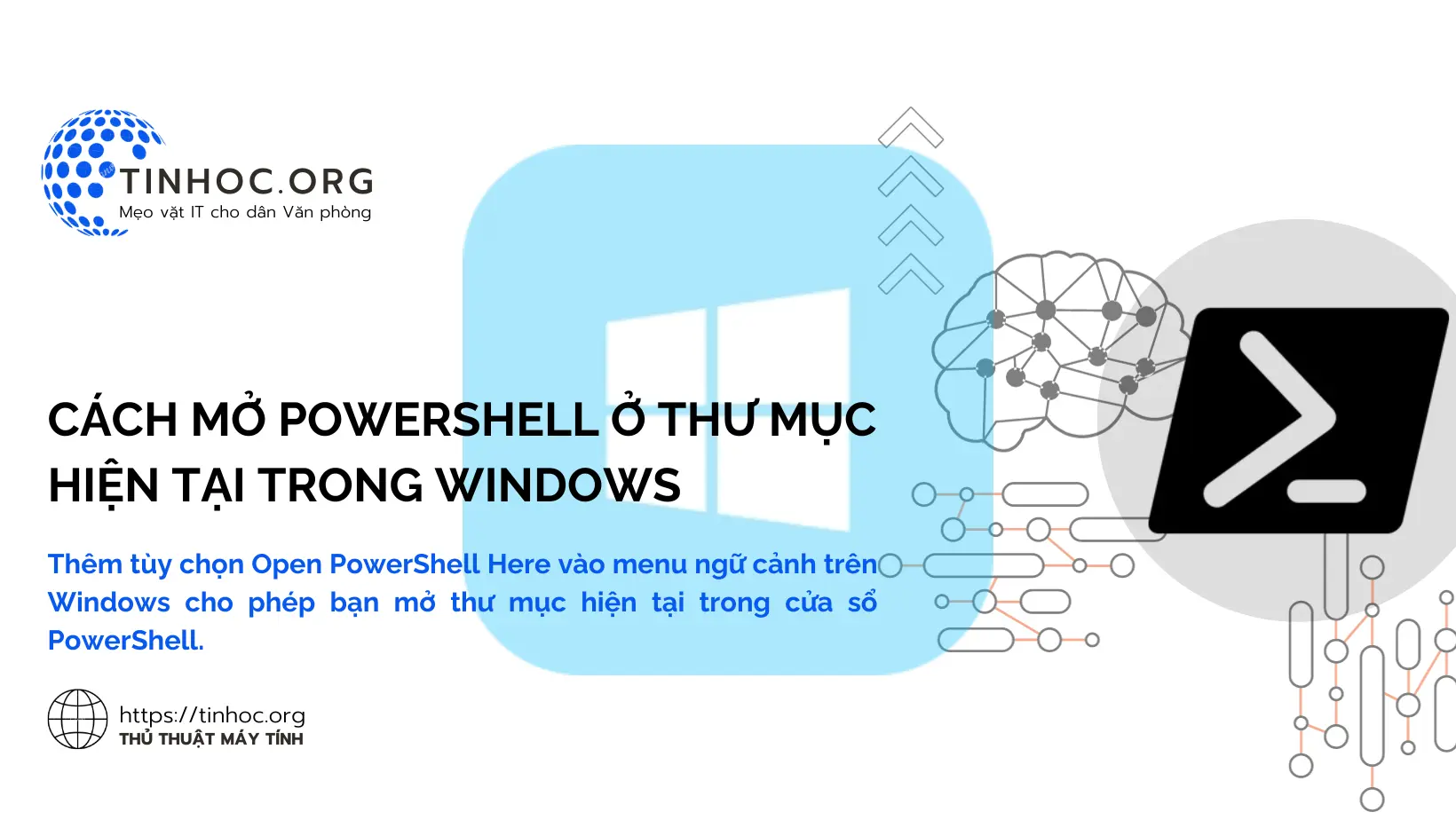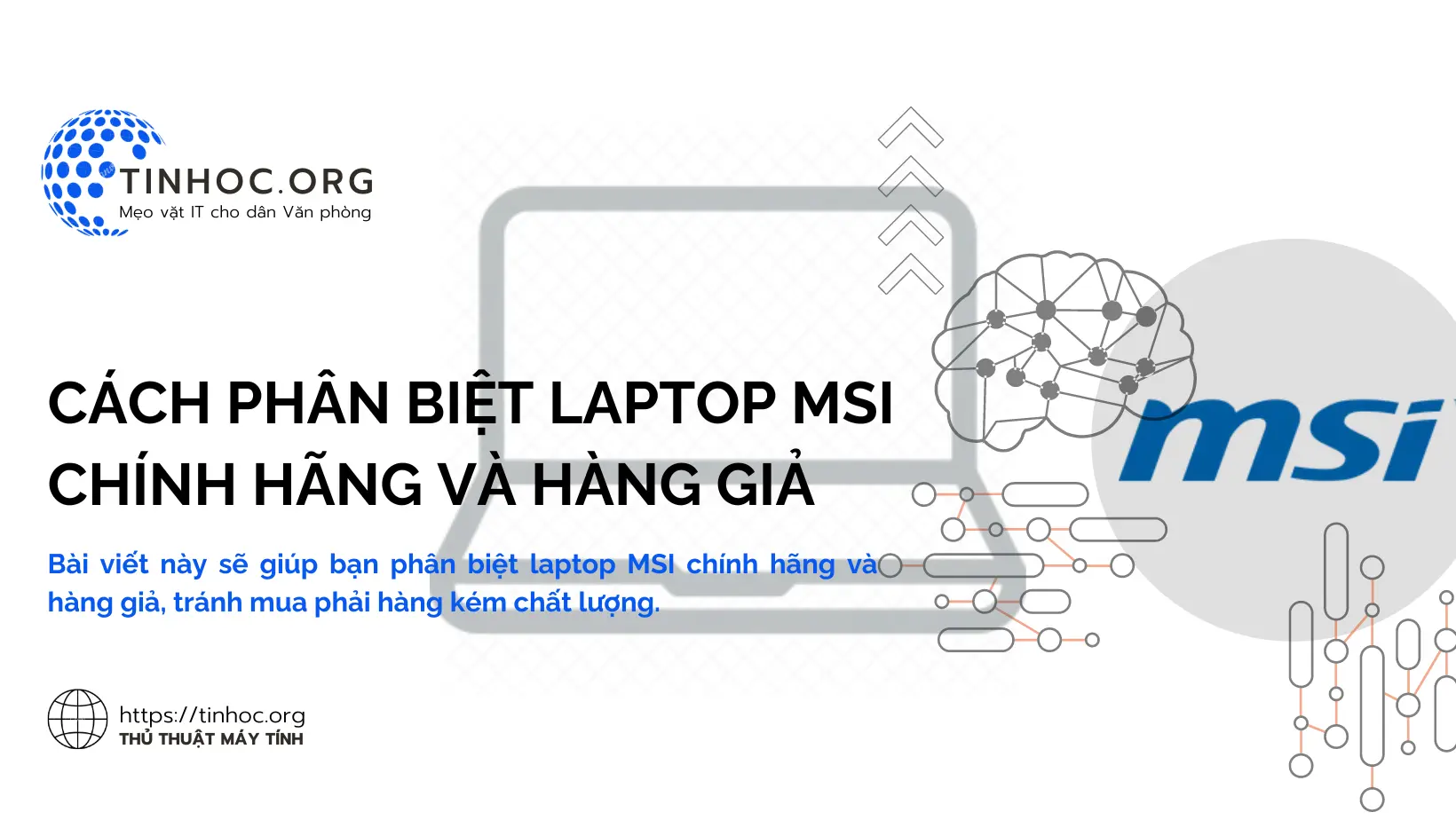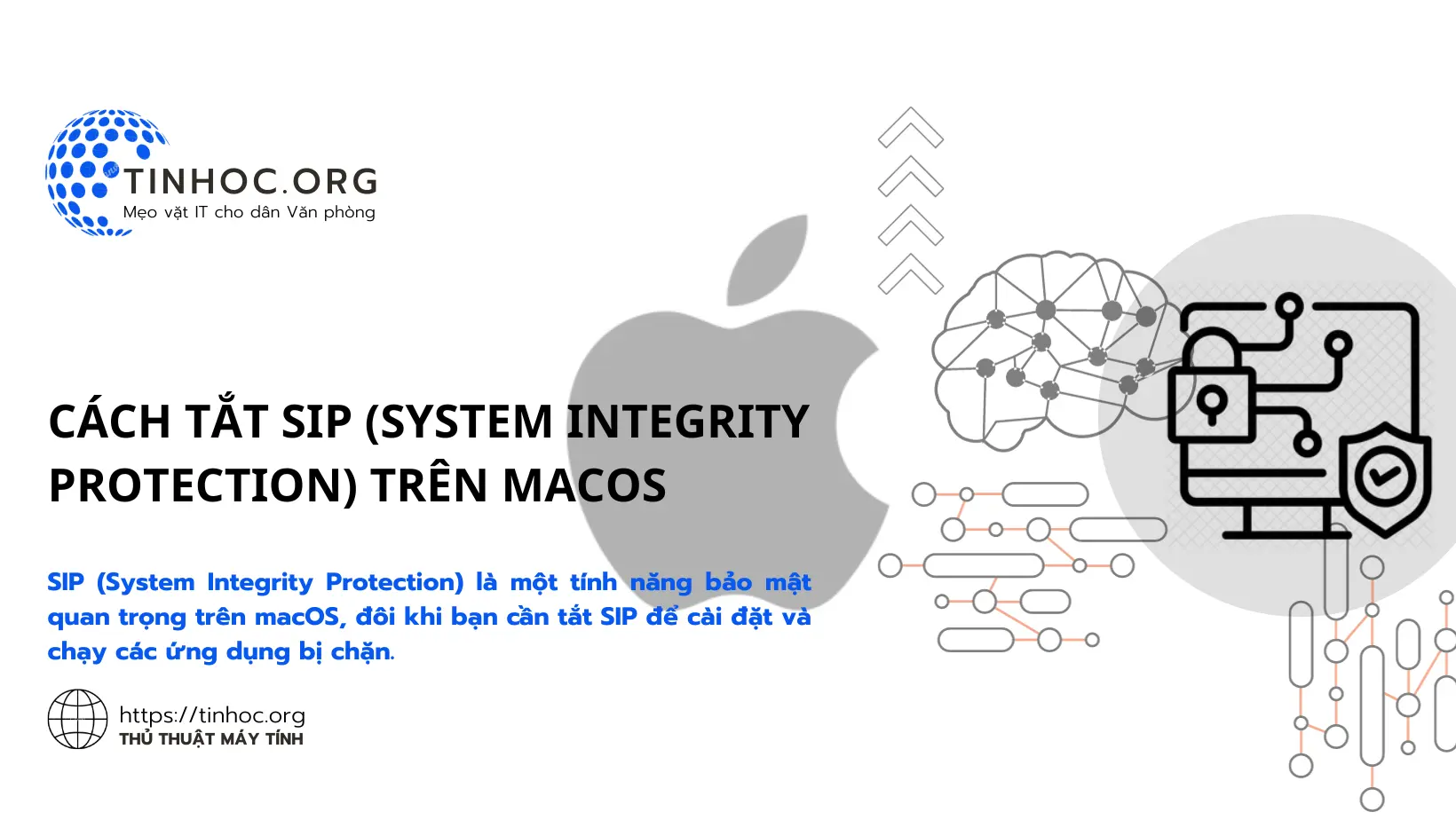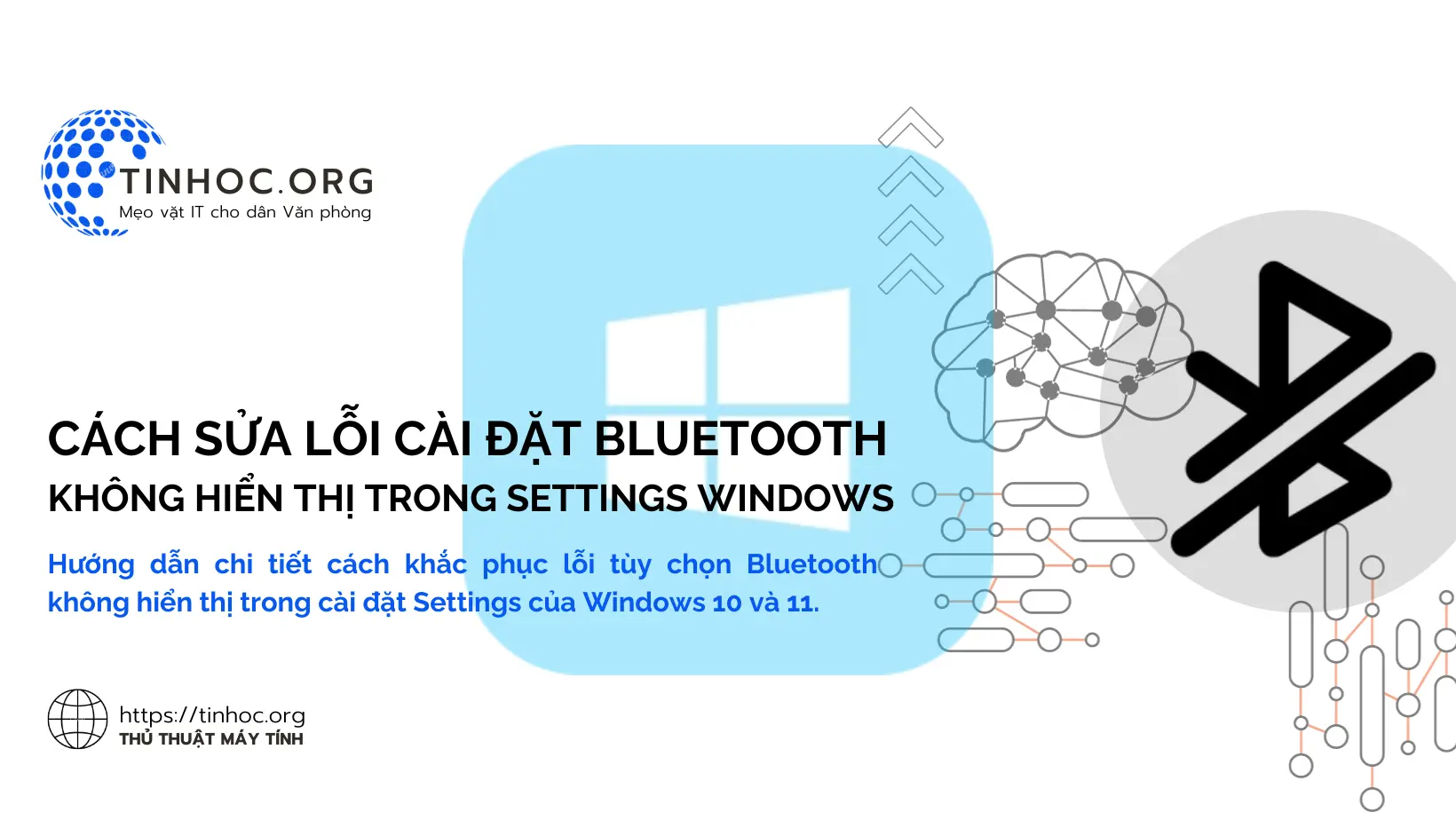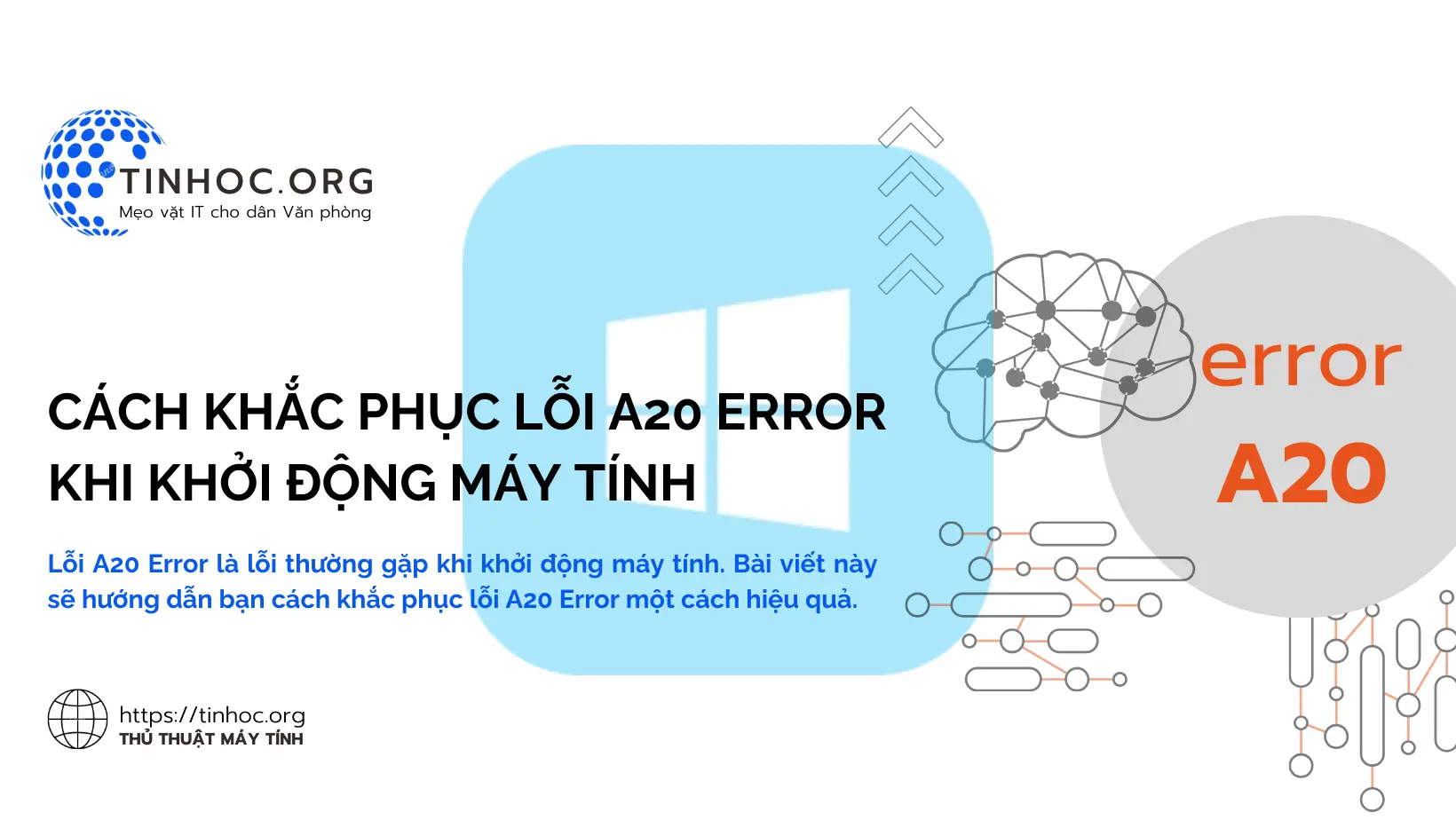Hướng dẫn sửa lỗi không thể Copy Paste trong Windows
Bạn đang gặp vấn đề không thể Copy Paste trong Windows? Bài viết này sẽ hướng dẫn bạn cách sửa lỗi này một cách chi tiết, dễ hiểu.
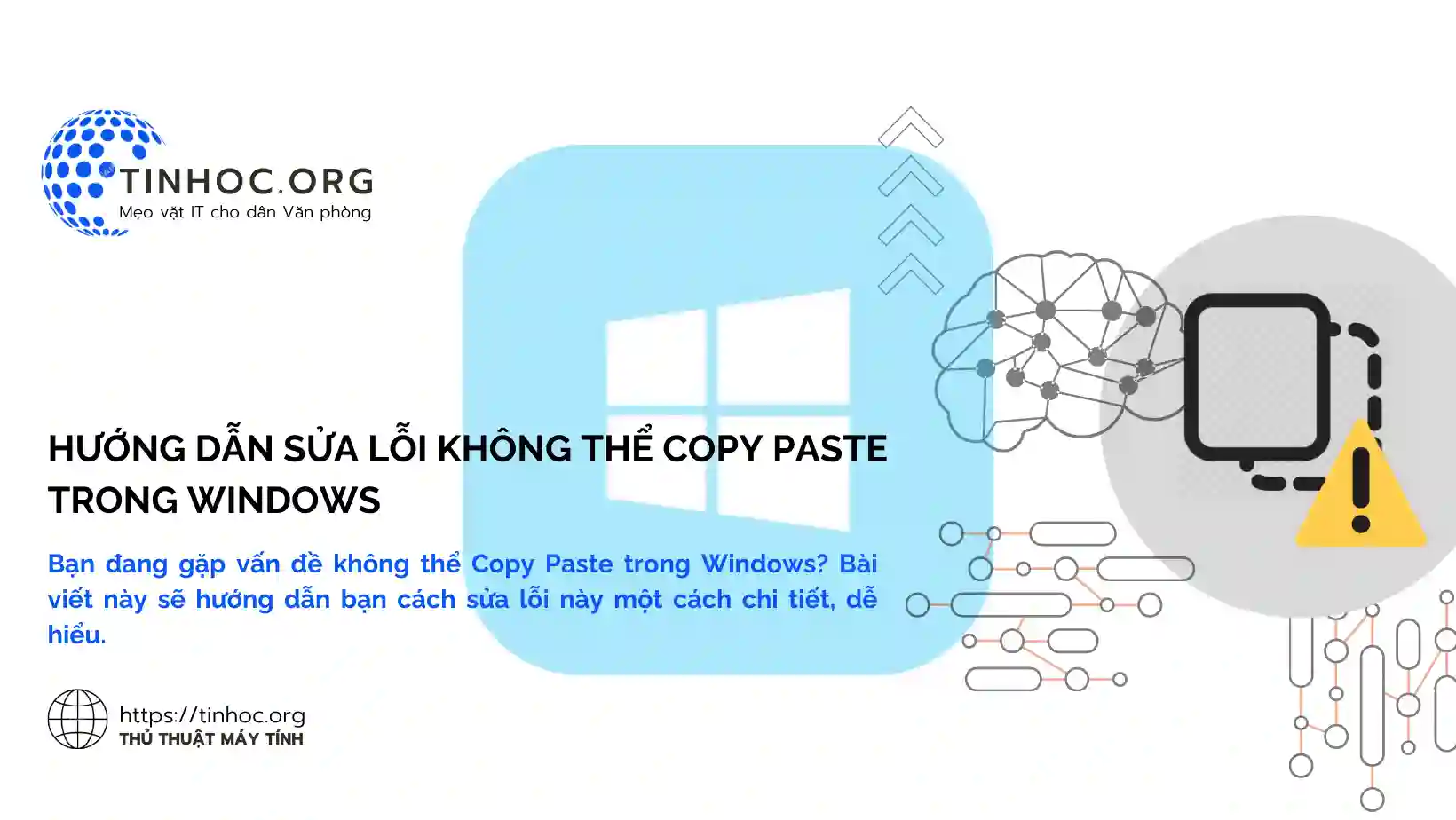
I. Nguyên nhân gây lỗi không thể Copy Paste trong Windows
Có nhiều nguyên nhân có thể dẫn đến lỗi không thể Copy Paste trong Windows, bao gồm:
-
Lỗi hệ thống: Một số lỗi hệ thống nhất định có thể ảnh hưởng đến chức năng Copy Paste.
-
Phần mềm diệt virus: Một số phần mềm diệt virus có thể can thiệp vào chức năng Copy Paste.
-
Lỗi ứng dụng: Lỗi trong một số ứng dụng nhất định có thể khiến bạn không thể Copy Paste trong ứng dụng đó.
-
Cài đặt phần mềm: Một số phần mềm có thể thay đổi cài đặt clipboard, dẫn đến lỗi Copy Paste.
-
Lỗi ổ đĩa: Lỗi ổ đĩa có thể ảnh hưởng đến chức năng Copy Paste.
-
Virus và phần mềm độc hại: Virus và phần mềm độc hại có thể ảnh hưởng đến nhiều chức năng của hệ thống, bao gồm cả chức năng Copy Paste.
-
Cập nhật Windows: Một số bản cập nhật Windows có thể gây ra lỗi Copy Paste.
II. Cách sửa lỗi không thể Copy Paste trong Windows
Dưới đây là một số cách để bạn có thể sửa lỗi không thể Copy Paste trong Windows:
1. Khởi động lại máy tính
-
Đây là cách đơn giản nhất để khắc phục nhiều lỗi, bao gồm cả lỗi Copy Paste.
-
Việc khởi động lại sẽ giúp máy tính tải lại tất cả các chương trình và dịch vụ cần thiết, có thể giải quyết vấn đề.
2. Cập nhật Windows
-
Microsoft thường xuyên phát hành các bản cập nhật để vá lỗi cho Windows, bao gồm cả lỗi liên quan đến chức năng Copy Paste.
-
Hãy đảm bảo rằng bạn đã cài đặt bản cập nhật mới nhất cho Windows.
3. Tắt phần mềm diệt virus
-
Một số phần mềm diệt virus có thể can thiệp vào chức năng Copy Paste.
-
Hãy thử tắt tạm thời phần mềm diệt virus và xem lỗi có được khắc phục hay không.
4. Khởi động lại ứng dụng rdpclip.exe
-
Ứng dụng
rdpclip.exechịu trách nhiệm quản lý chức năng Copy Paste trong Windows. -
Việc khởi động lại ứng dụng này có thể giải quyết vấn đề.
Cách thực hiện:
-
Bước 1: Nhấn phím
Ctrl+Shift+Escđể mở Task Manager. -
Bước 2: Chọn tab Details.
-
Bước 3: Tìm kiếm
rdpclip.exe. -
Bước 4: Nhấp chuột phải vào
rdpclip.exevà chọn End task. -
Bước 5: Nhấn
Ctrl+Shift+Escmột lần nữa để mở Task Manager. -
Bước 6: Chọn tab File.
-
Bước 7: Chọn Run new task.
-
Bước 8: Nhập
rdpclip.exevà nhấnEnter.
5. Kiểm tra ổ đĩa
-
Lỗi ổ đĩa có thể ảnh hưởng đến chức năng Copy Paste.
-
Hãy sử dụng công cụ Check Disk để kiểm tra và sửa lỗi ổ đĩa.
Cách thực hiện:
-
Bước 1: Mở File Explorer.
-
Bước 2: Nhấp chuột phải vào ổ đĩa bạn muốn kiểm tra.
-
Bước 3: Chọn Properties.
-
Bước 4: Chọn tab Tools.
-
Bước 5: Nhấp vào Check.
-
Bước 6: Chọn Scan drive.
Hoặc bạn cũng có thể chạy công cụ chkdsk trên Command Prompt để kiểm tra và sửa lỗi ổ đĩa.
6. Sử dụng System Restore
-
Nếu bạn đã từng sao lưu hệ thống, bạn có thể sử dụng System Restore để khôi phục hệ thống về thời điểm trước khi lỗi xảy ra.
Cách thực hiện:
-
Bước 1: Nhấn
Windows+R. -
Bước 2: Nhập
rstruivà nhấnEnter. -
Bước 3: Chọn Next.
-
Bước 4: Chọn điểm khôi phục mà bạn muốn sử dụng.
-
Bước 5: Nhấp vào Next và Finish.
7. Cài đặt lại Windows
-
Nếu tất cả các cách trên đều không hiệu quả, bạn có thể thử cài đặt lại Windows.
-
Tuy nhiên, đây là phương án cuối cùng vì nó sẽ xóa tất cả dữ liệu trên máy tính của bạn.
III. Lời khuyên
-
Nên sao lưu dữ liệu thường xuyên để tránh mất mát dữ liệu trong trường hợp xảy ra lỗi.
-
Nên sử dụng phần mềm diệt virus uy tín và cập nhật thường xuyên.
-
Nên cài đặt các bản cập nhật cho Windows để đảm bảo hệ thống được bảo vệ khỏi các lỗi và lỗ hổng bảo mật.
Ngoài ra, bạn có thể tham khảo thêm một số cách khác:
-
Sử dụng phím tắt
Ctrl+Cđể sao chép vàCtrl+Vđể dán. -
Sử dụng chuột phải để chọn Copy và Paste.
-
Sử dụng menu Edit để chọn Copy và Paste.
-
Sử dụng công cụ Clipboard Manager để quản lý nội dung clipboard.
Hy vọng những thông tin trên sẽ giúp bạn sửa lỗi không thể Copy Paste trong Windows.
Thông tin bài viết
| Tác giả | Chuyên mục | Thẻ | Cập nhật | Lượt xem |
|---|---|---|---|---|
- | 490 |