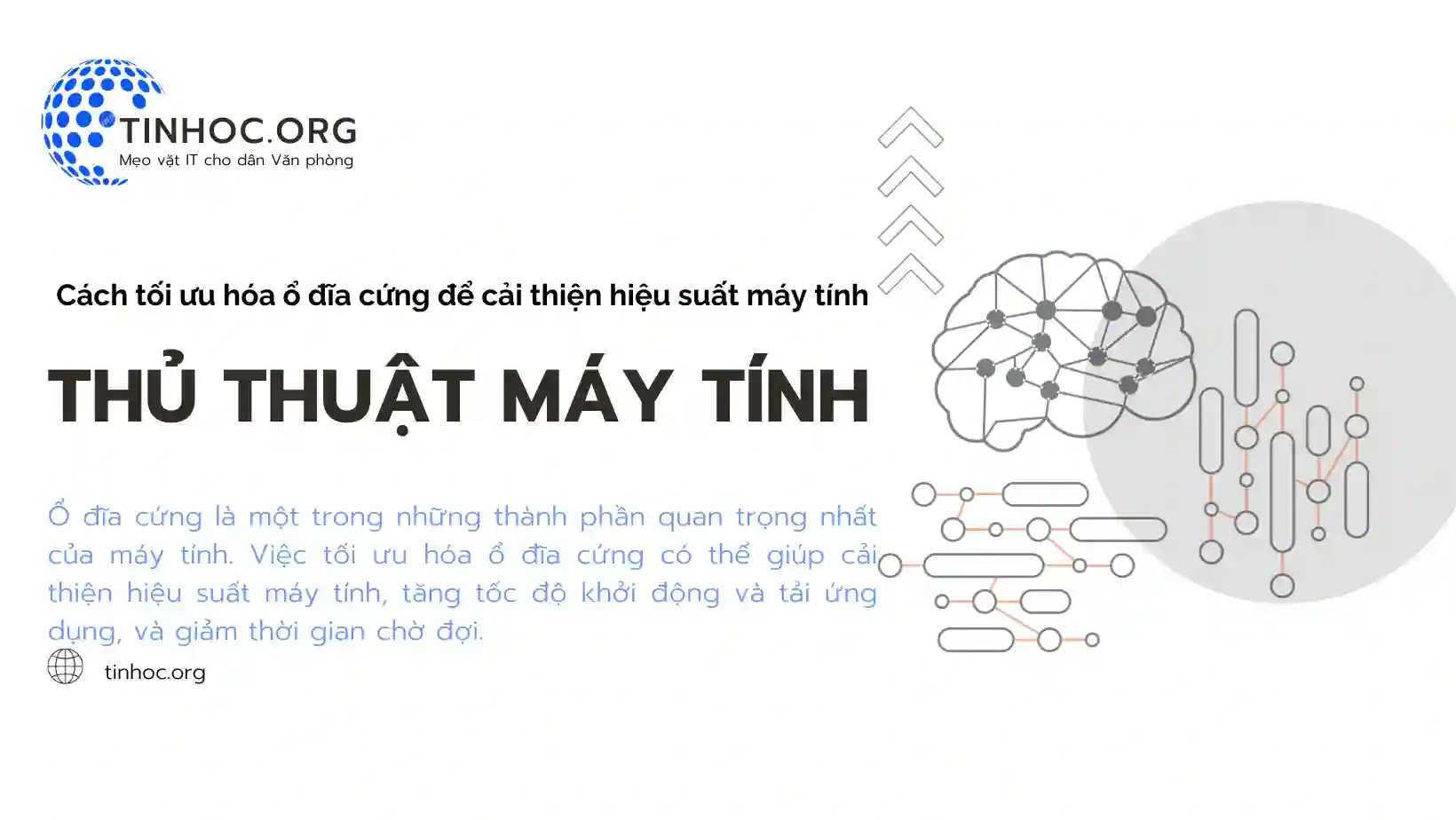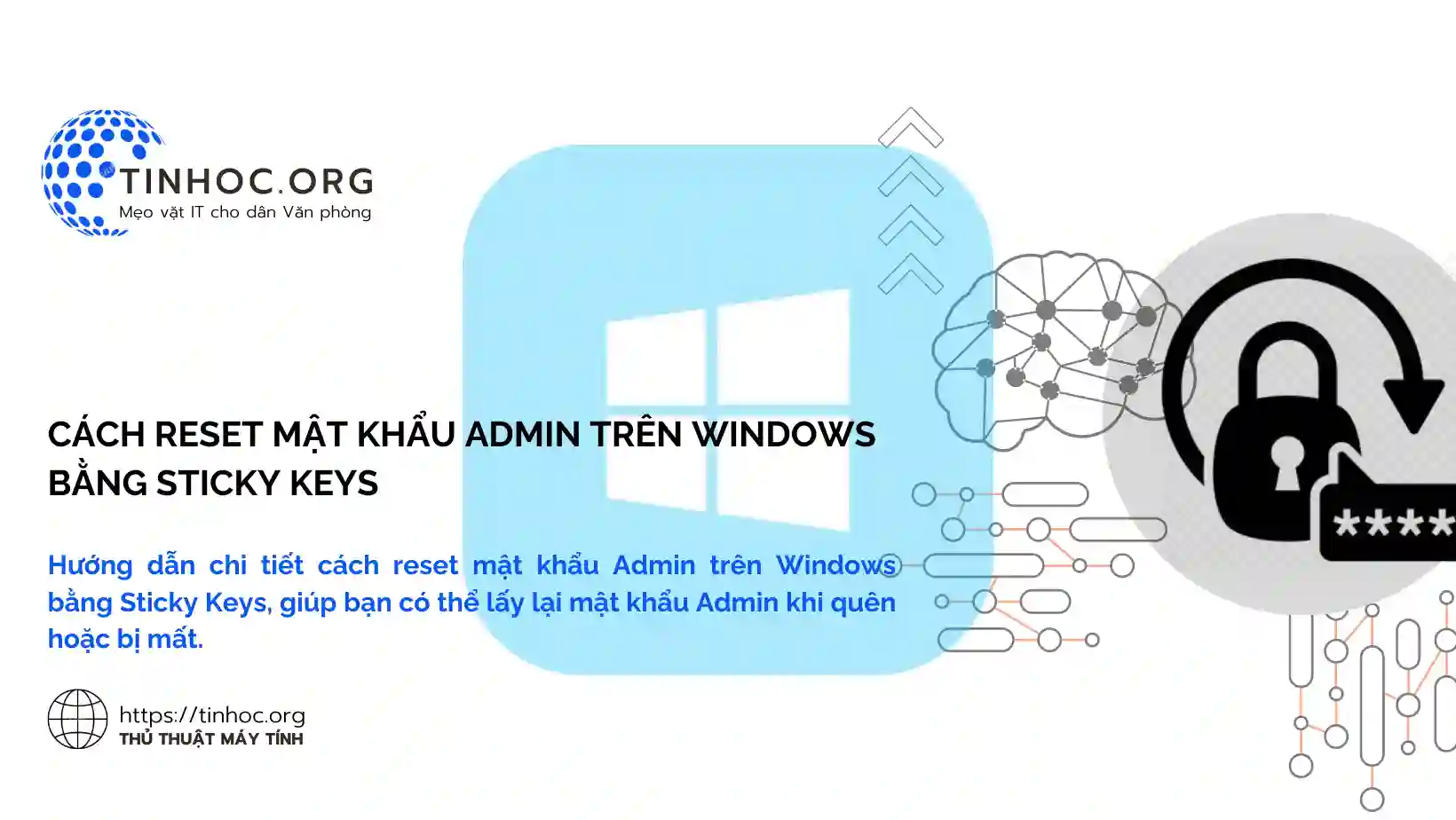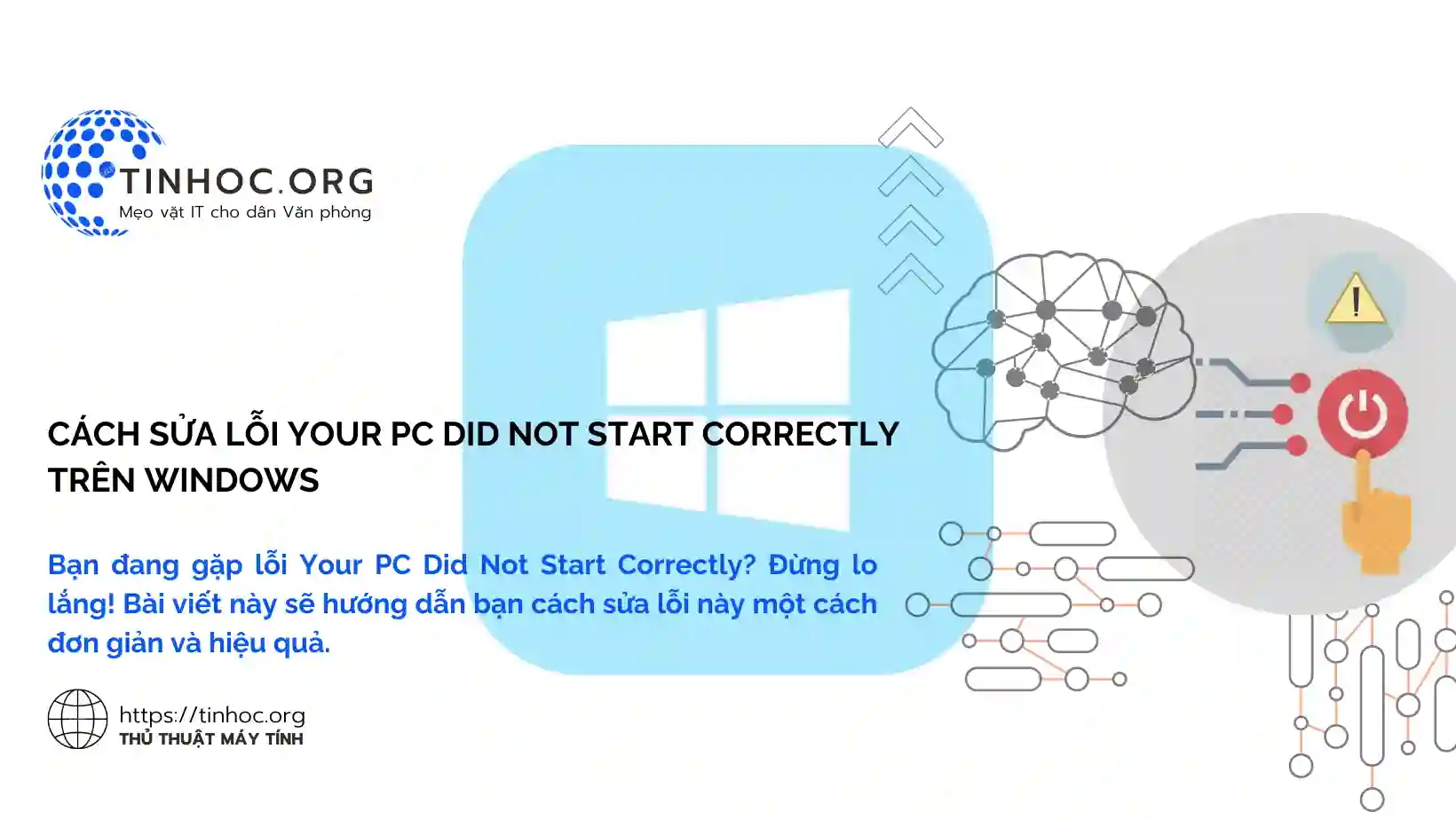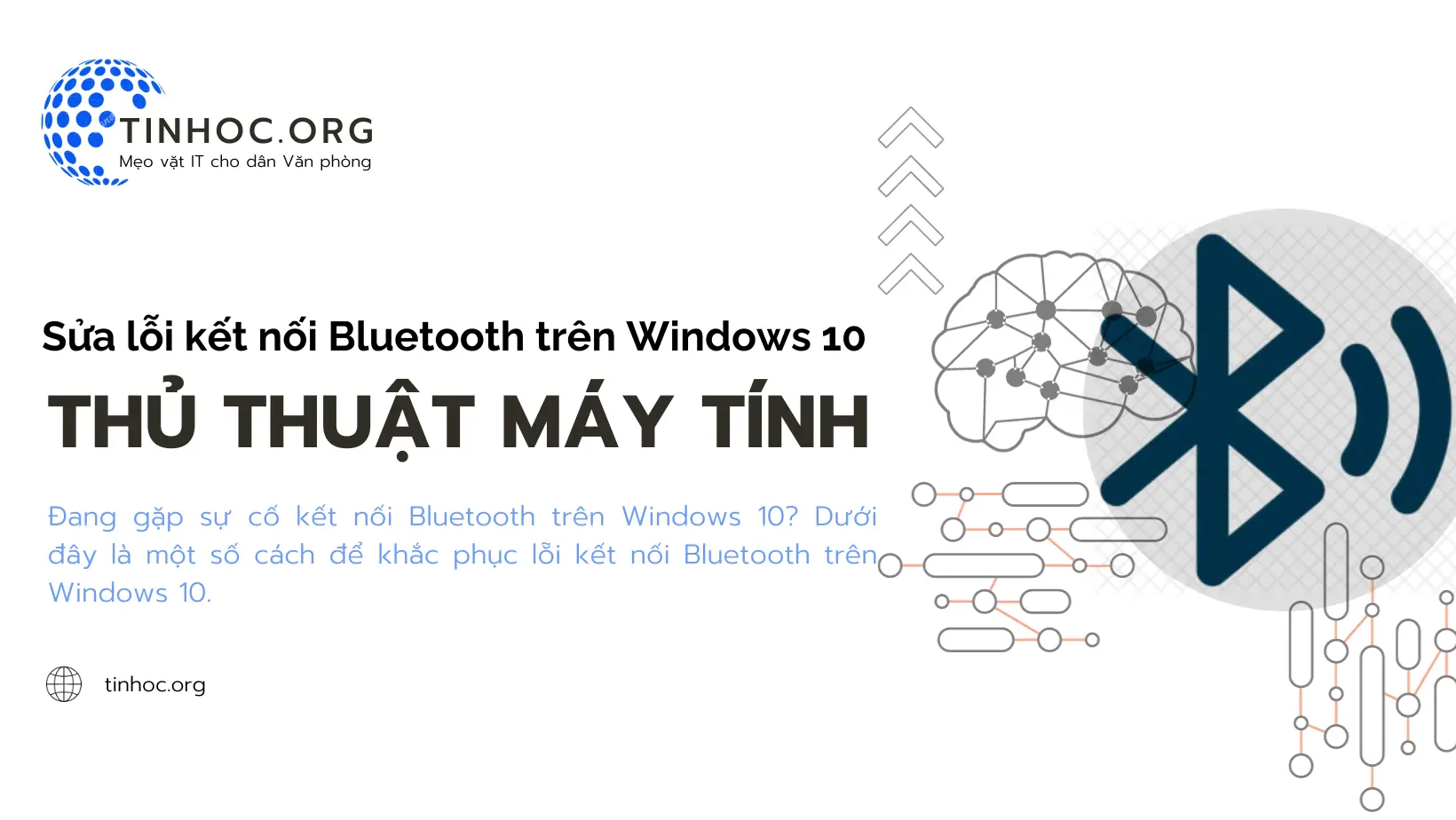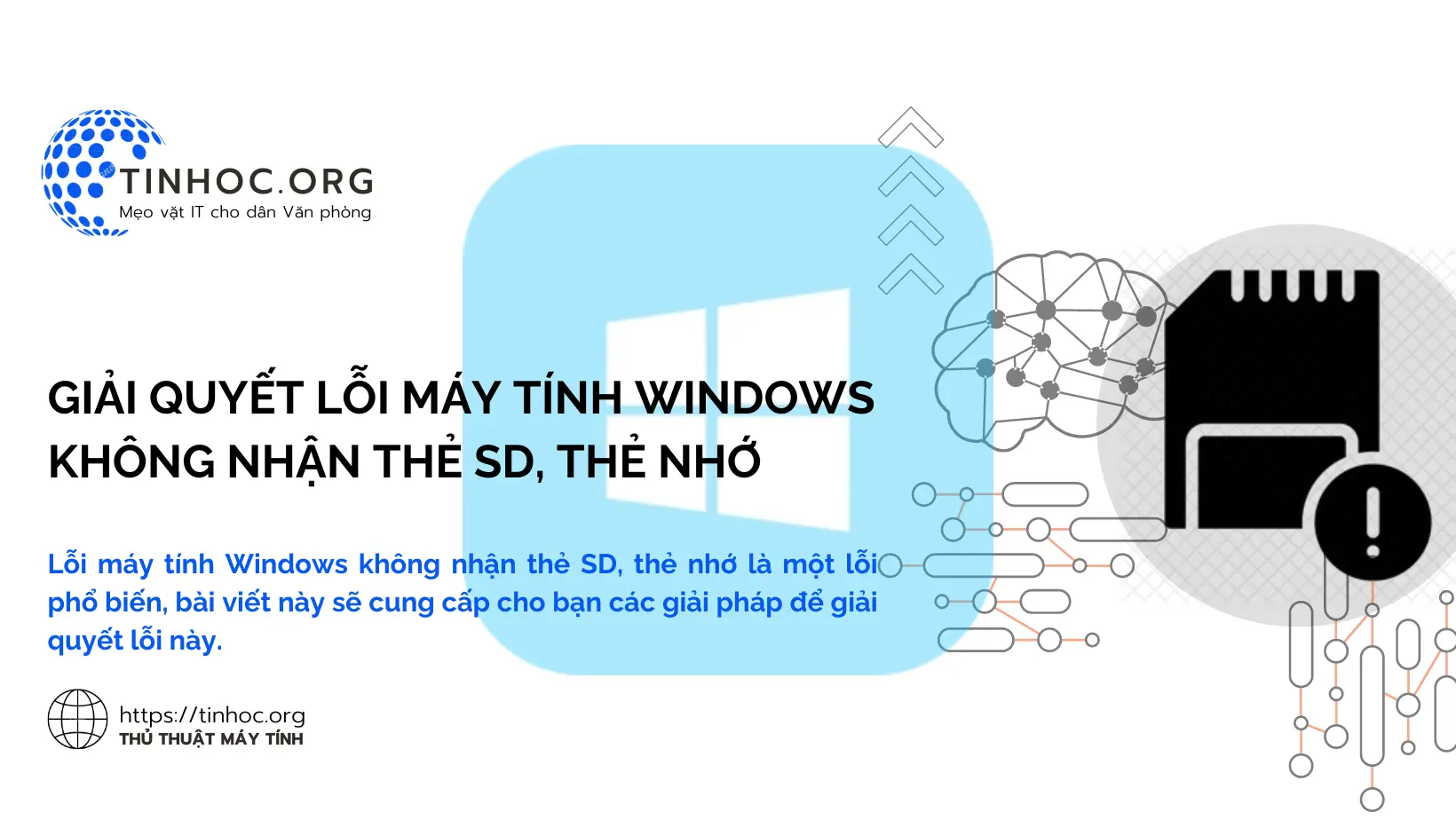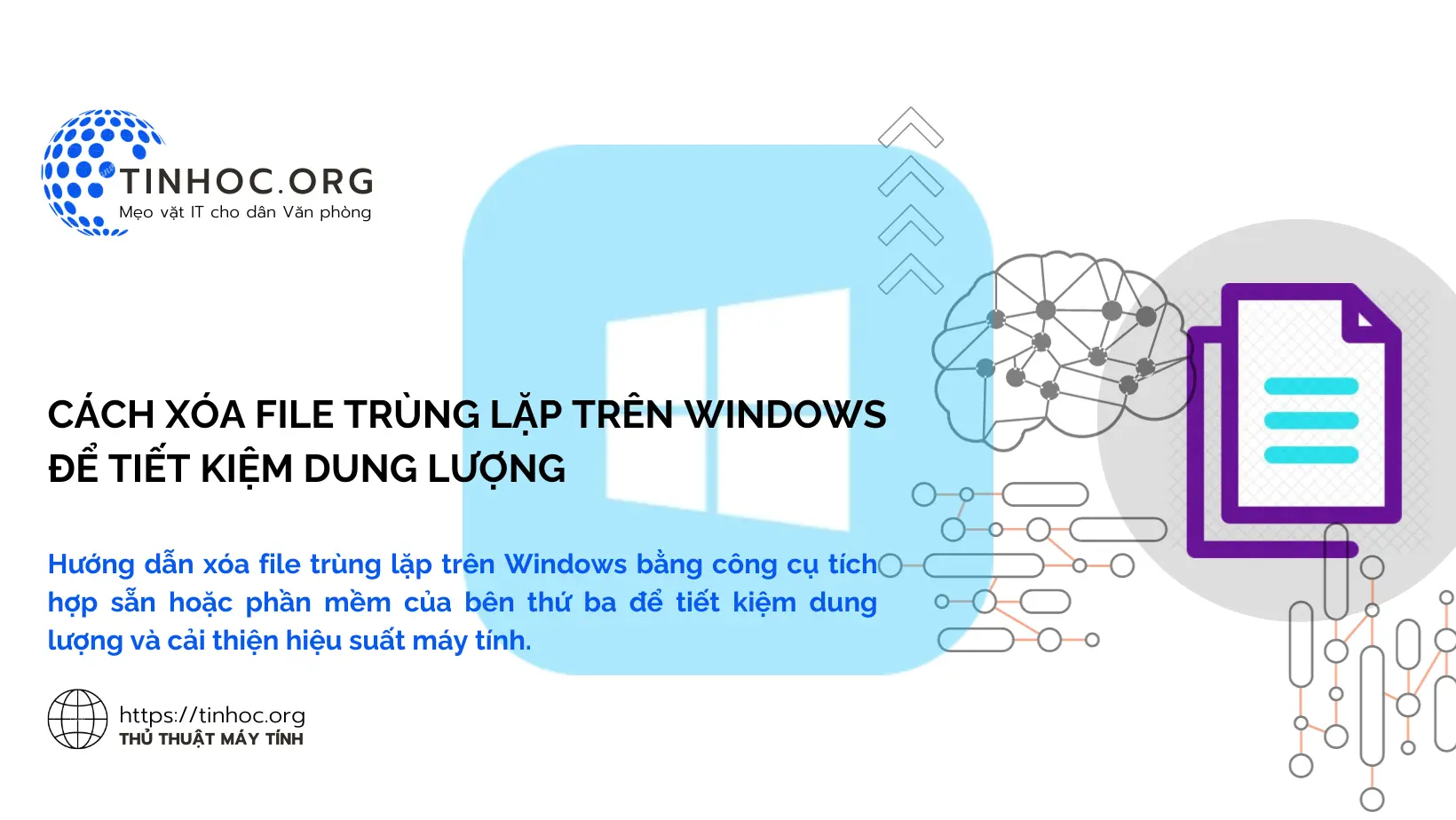Cách xem thời gian sử dụng máy tính trên Windows
Hướng dẫn chi tiết cách xem thời gian sử dụng máy tính trên Windows, giúp bạn dễ dàng quản lý thời gian sử dụng máy tính của mình.
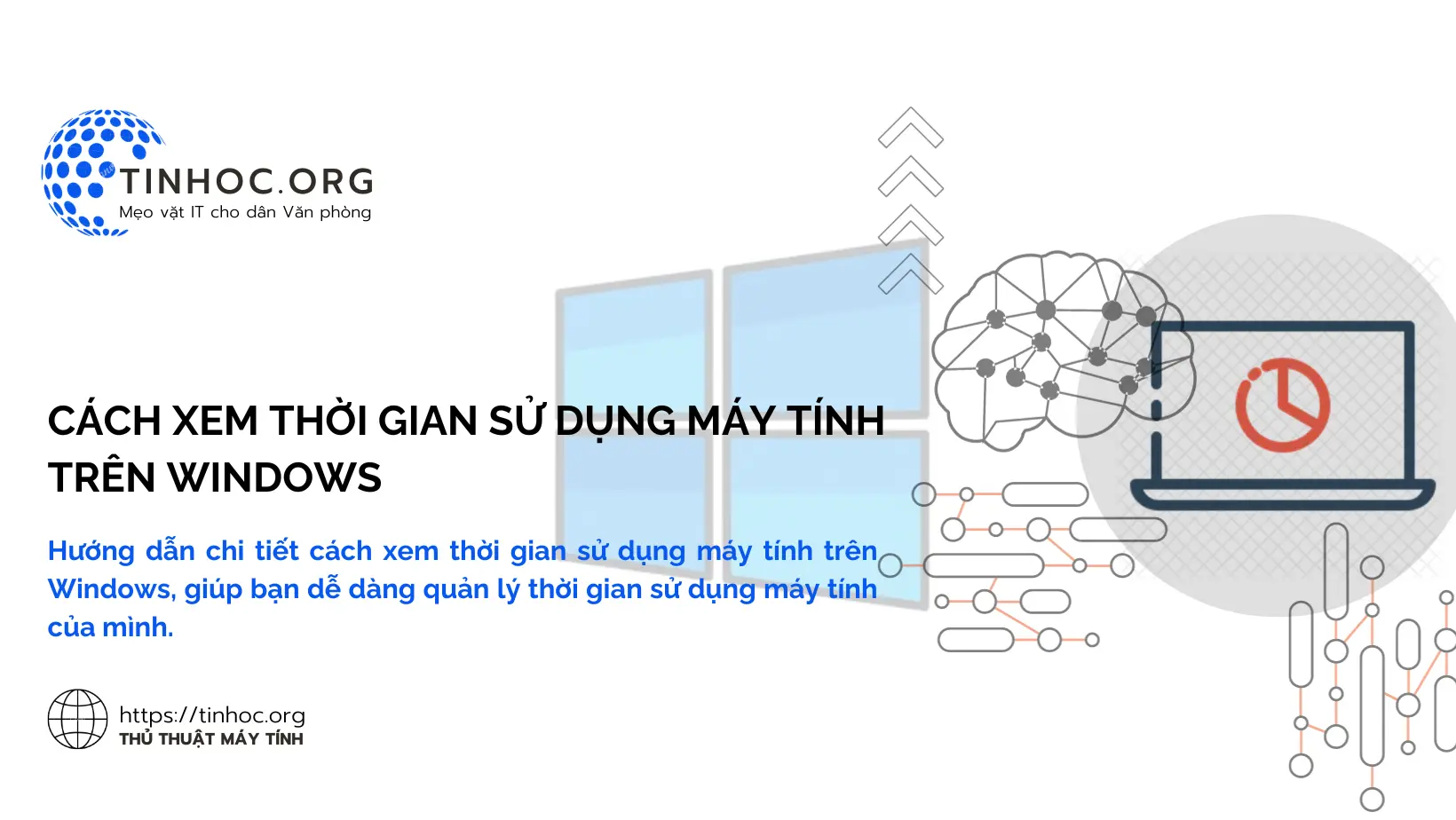
I. Các phương pháp thực hiện
Có nhiều phương pháp để kiểm tra thời gian sử dụng máy tính trên Windows 10, dưới đây là một số cách phổ biến nhất:
1. Sử dụng Settings
Đây là cách đơn giản nhất để xem thời gian sử dụng máy tính:
-
Bước 1: Mở Settings bằng cách nhấn tổ hợp phím
Windows+I. -
Bước 2: Nhấp vào System > Battery.
-
Bước 3: Trong phần Battery usage, bạn sẽ thấy thời gian sử dụng máy tính kể từ lần khởi động cuối cùng.
2. Sử dụng Command Prompt
Nếu bạn muốn xem thời gian sử dụng máy tính chi tiết hơn, bạn có thể sử dụng Command Prompt:
-
Bước 1: Mở Command Prompt bằng cách nhấn tổ hợp phím
Windows+R, nhậpcmdvà nhấnEnter. -
Bước 2: Tiếp tục nhập lệnh sau vào cửa sổ Command Prompt vừa hiện lên và nhấn
Enter:
powercfg /batteryreport
-
Bước 3: Một tệp báo cáo sẽ được tạo trong thư mục
C:\Windows\System32\battery-report.html, hãy mở tệp báo cáo để xem thời gian sử dụng máy tính chi tiết hơn.
3. Sử dụng System Information
Bạn cũng có thể sử dụng System Information để xem thời gian sử dụng máy tính:
-
Bước 1: Nhấn tổ hợp phím
Windows+Rđể mở hộp thoại Run. -
Bước 2: Nhập lệnh msinfo32 vào hộp thoại Run và nhấn
Enter. -
Bước 3: Trong cửa sổ System Information, nhấp vào System Summary.
-
Bước 4: Trong phần System uptime, bạn sẽ thấy thời gian sử dụng máy tính kể từ lần khởi động cuối cùng.
4. Sử dụng ứng dụng của bên thứ ba
-
Nếu bạn muốn có thêm thông tin về thời gian sử dụng máy tính, bạn có thể sử dụng ứng dụng của bên thứ ba.
-
Có rất nhiều ứng dụng của bên thứ ba có thể cung cấp cho bạn thông tin chi tiết hơn về thời gian sử dụng máy tính, chẳng hạn như: BatteryBar, BatteryCare, BatteryMon, ...
-
Những ứng dụng này sẽ cung cấp cho bạn thông tin về thời gian sử dụng máy tính, mức pin, nhiệt độ pin, và các thông tin khác.
II. Một số lưu ý
-
Thời gian sử dụng máy tính được tính từ lần khởi động cuối cùng.
-
Nếu bạn đặt máy tính ở chế độ ngủ hoặc tạm ngưng, thời gian này sẽ không được tính vào thời gian sử dụng máy tính.
Ngoài ra, bạn cũng có thể theo dõi lịch sử sử dụng máy tính của mình bằng cách xem Event Viewer.
Để xem Event Viewer:
-
Bước 1: Nhấn tổ hợp phím
Windows+Rđể mở hộp thoại Run. -
Bước 2: Nhập lệnh
eventvwrvà nhấnEnter:
-
Bước 3: Trong Event Viewer, nhấp vào Windows Logs > System.
-
Bước 4: Xem các sự kiện trong phần Information để biết thông tin về thời gian bạn đã sử dụng máy tính.
Tham khảo thêm: Cách xem cấu hình máy tính Windows 7/10/11
Thông tin bài viết
| Tác giả | Chuyên mục | Thẻ | Cập nhật | Lượt xem |
|---|---|---|---|---|
- | 695 |