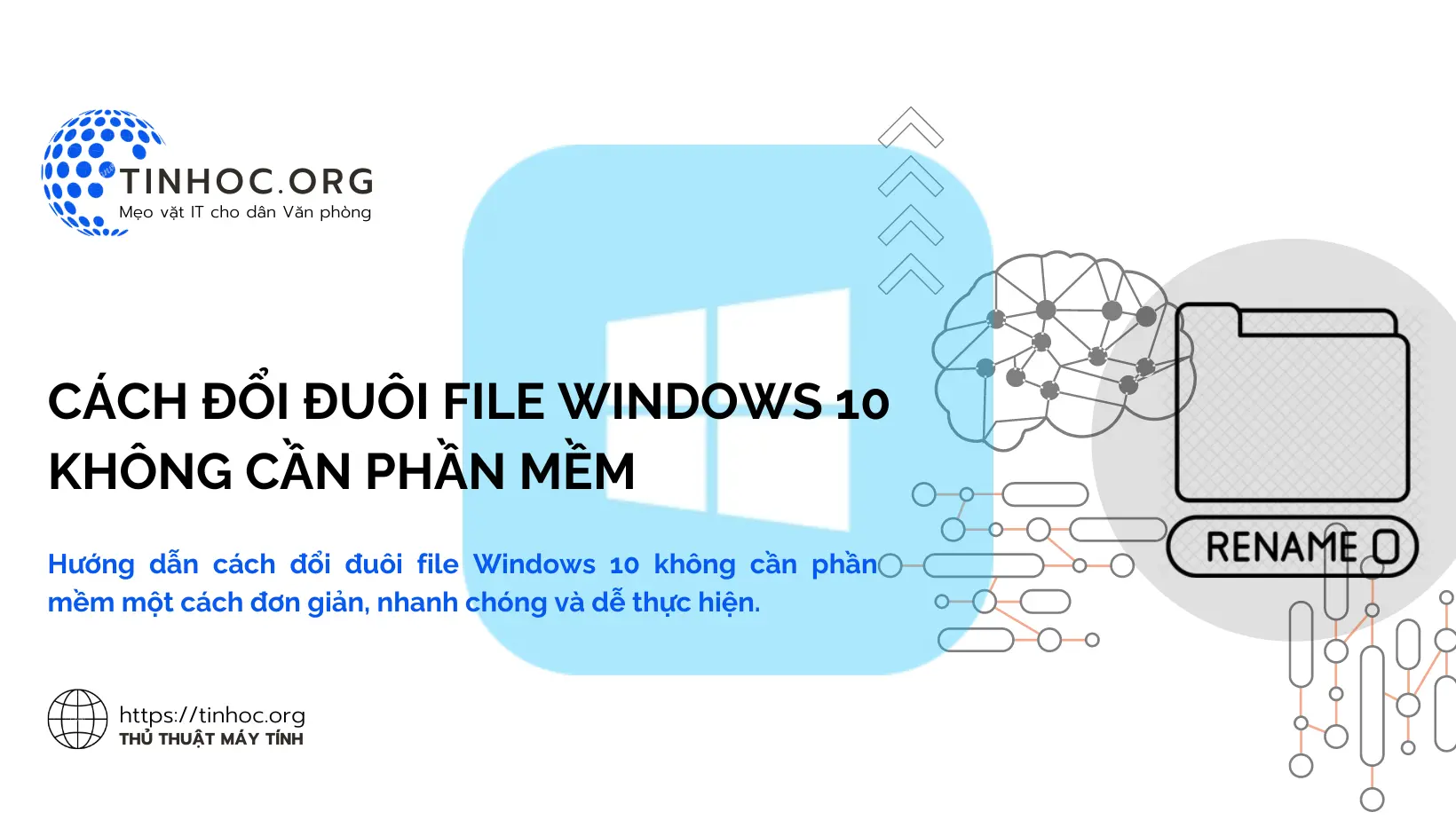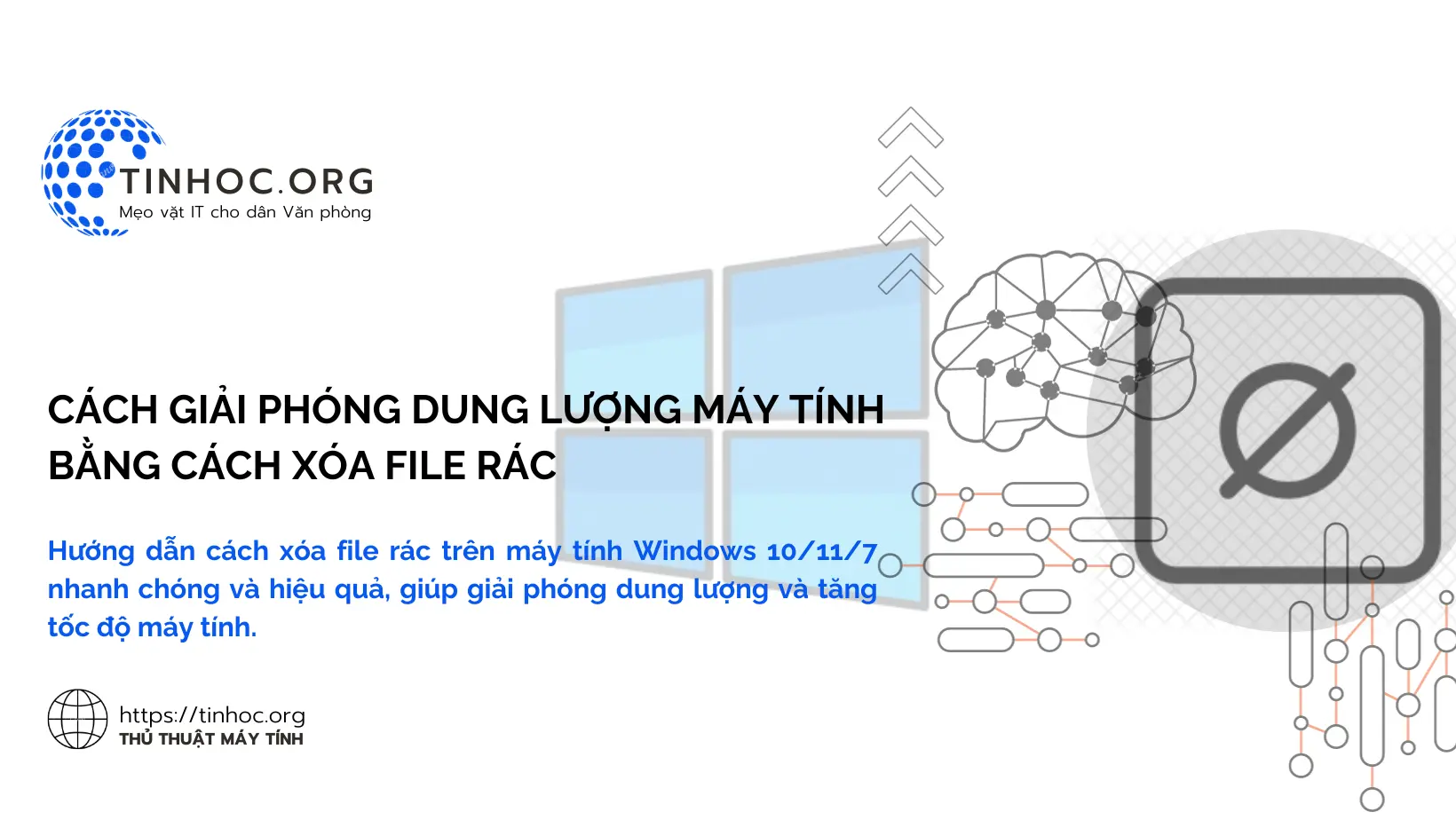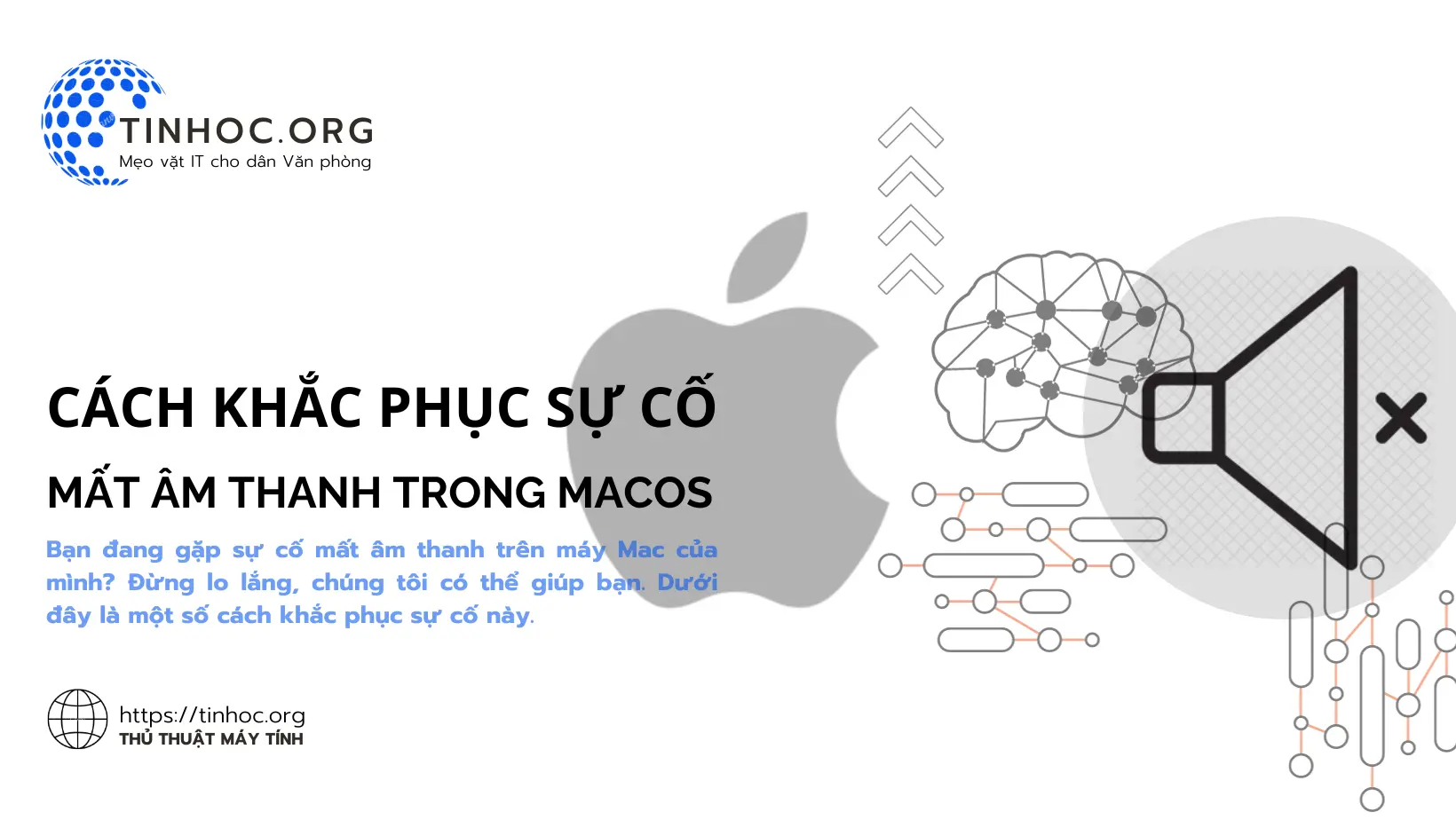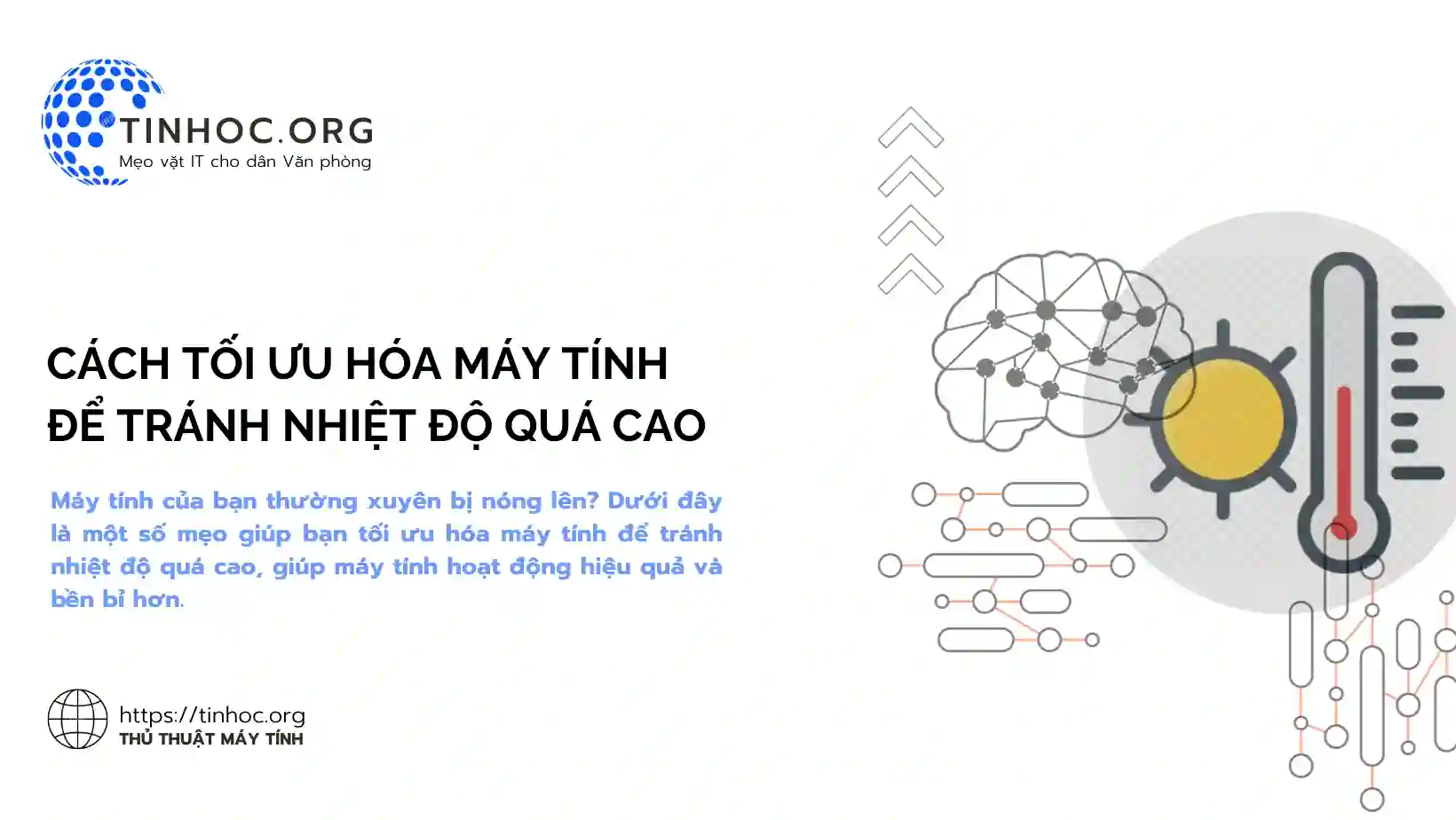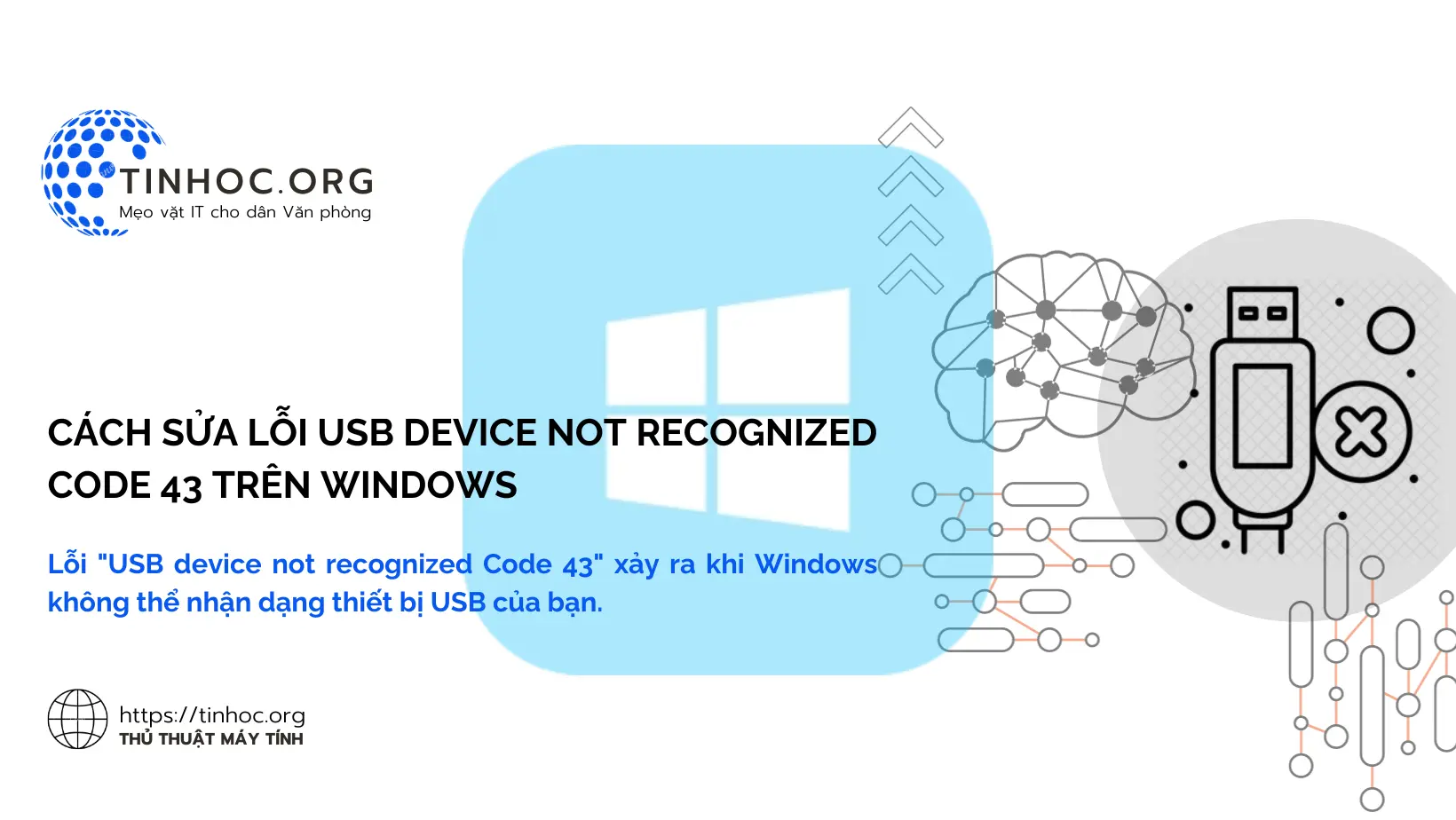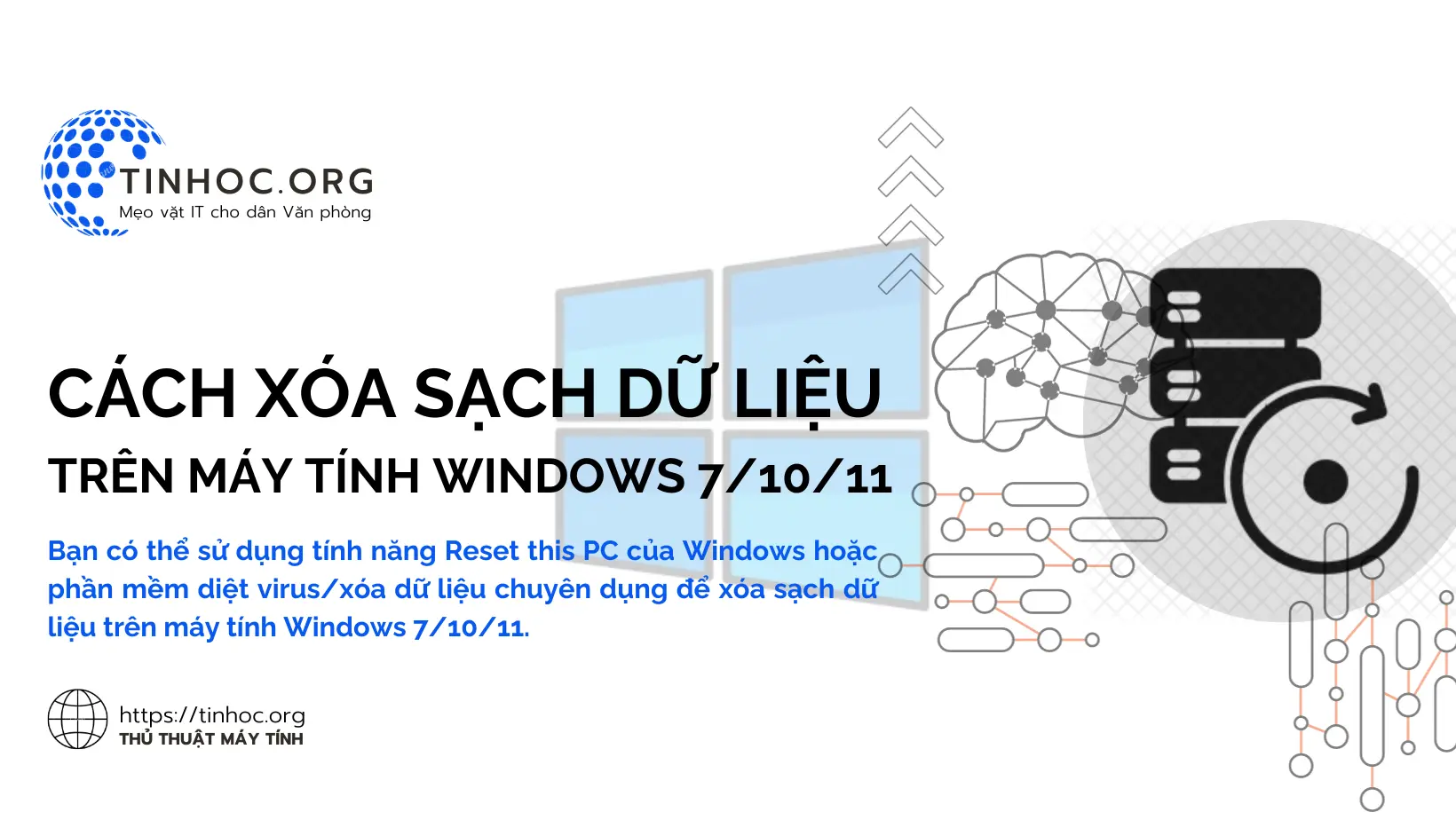Cách Sửa Lỗi Your PC Did Not Start Correctly Trên Windows
Bạn đang gặp lỗi Your PC Did Not Start Correctly? Đừng lo lắng! Bài viết này sẽ hướng dẫn bạn cách sửa lỗi này một cách đơn giản và hiệu quả.
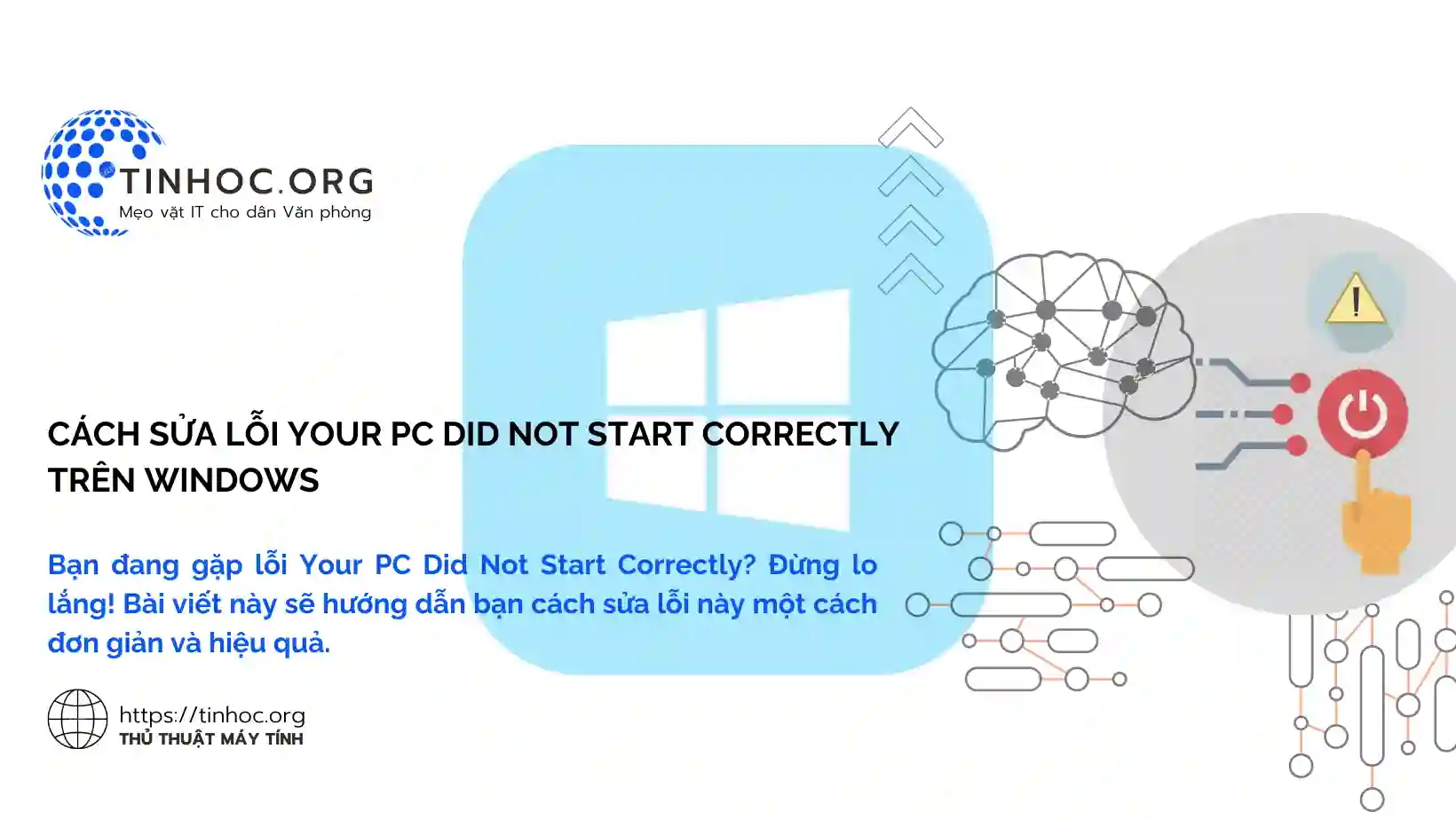
I. Lưu ý trước khi bắt đầu
-
Trước khi bắt đầu, điều quan trọng là phải lưu ý rằng một số giải pháp có thể dẫn đến mất dữ liệu.
-
Hãy sao lưu bất kỳ tệp quan trọng nào trước khi thử bất kỳ phương pháp nào dưới đây.
Tham khảo: Làm thế nào để sao lưu dữ liệu?
II. Phương pháp sửa lỗi "Your PC Did Not Start Correctly"
Phương pháp đơn giản
1. Khởi động lại máy tính
-
Đây có vẻ như là một giải pháp đơn giản, nhưng đôi khi nó có thể giải quyết được vấn đề.
2. Ngắt kết nối các thiết bị ngoại vi không cần thiết
-
Bàn phím, chuột, ổ cứng ngoài, v.v. đôi khi có thể can thiệp vào quá trình khởi động.
-
Thử ngắt kết nối chúng và khởi động lại máy tính.
Phương pháp nâng cao
1. Chạy công cụ Startup Repair
-
Công cụ này có thể tự động khắc phục các sự cố khởi động thông thường.
Để chạy Startup Repair, hãy làm lần lượt theo các bước sau:
-
Bước 1: Bật màn hình "Your PC did not start correctly".
-
Bước 2: Chọn Advanced options thay vì Restart.
-
Bước 3: Đi tới Troubleshoot > Advanced options > Startup Repair.
-
Bước 4: Đăng nhập vào tài khoản người dùng của bạn và chờ quá trình hoàn tất.
2. Khởi động vào Safe Mode
-
Safe Mode chỉ tải các trình điều khiển và chương trình tối thiểu cần thiết để Windows chạy.
-
Điều này có thể giúp bạn xác định xem sự cố có do trình điều khiển hoặc chương trình của bên thứ ba gây ra hay không.
Để khởi động vào Safe Mode, hãy làm lần lượt theo các bước sau:
-
Bước 1: Bật màn hình "Your PC did not start correctly".
-
Bước 2: Chọn Advanced options thay vì Restart.
-
Bước 3: Đi tới Troubleshoot > Advanced options > Startup Settings.
-
Bước 4: Bật Enable Safe Mode và khởi động lại máy tính.
Tham khảo: Khởi động Windows ở chế độ an toàn: Tất cả những gì bạn cần biết
3. Thực hiện System Restore
-
System Restore cho phép bạn khôi phục hệ thống của mình về trạng thái hoạt động trước đó.
-
Điều này có thể hữu ích nếu lỗi bắt đầu sau khi bạn cài đặt phần mềm mới hoặc thực hiện thay đổi cấu hình.
-
Lưu ý rằng System Restore sẽ không khôi phục bất kỳ tệp hoặc chương trình nào bạn đã xóa.
Để thực hiện System Restore, hãy làm lần lượt theo các bước sau:
-
Bước 1: Khởi động vào Safe Mode.
-
Bước 2: Nhấn phím
Windows+R, nhậprstrui.exevà nhấnEnter. -
Bước 3: Chọn điểm khôi phục mong muốn và nhấp vào Next.
-
Bước 4: Xác nhận điểm khôi phục và nhấp vào Finish.
Phương pháp cuối cùng
Đặt lại máy tính của bạn
-
Nếu các phương pháp trên không hiệu quả, bạn có thể thử đặt lại máy tính của mình.
-
Điều này sẽ xóa tất cả dữ liệu và chương trình của bạn, vì vậy hãy đảm bảo bạn đã sao lưu mọi thứ quan trọng trước khi thực hiện việc này.
Để đặt lại máy tính của bạn, hãy làm lần lượt theo các bước sau:
-
Bước 1: Mở Settings (Cài đặt) bằng cách nhấn tổ hợp phím
Win+I. -
Bước 2: Chọn Update & Security (Cập nhật & Bảo mật).
-
Bước 3: Chọn Recovery (Khôi phục) từ menu bên trái.
-
Bước 4: Dưới phần "Reset this PC" bấm vào Get started (Bắt đầu) để bắt đầu quá trình đặt lại.
-
Bước 5: Bạn sẽ có hai tùy chọn:
-
Giữ lại tệp cá nhân: Tùy chọn này sẽ xóa tất cả chương trình và cài đặt của bạn, nhưng sẽ giữ lại tệp cá nhân của bạn.
-
Xóa tất cả: Tùy chọn này sẽ xóa tất cả dữ liệu và chương trình của bạn.
-
Nếu bạn đã thử tất cả các phương pháp trên và vẫn gặp sự cố, bạn có thể cần liên hệ với bộ phận hỗ trợ của Microsoft hoặc mang máy tính của bạn đến trung tâm bảo hành.
Thông tin bài viết
| Tác giả | Chuyên mục | Thẻ | Cập nhật | Lượt xem |
|---|---|---|---|---|
- | 465 |