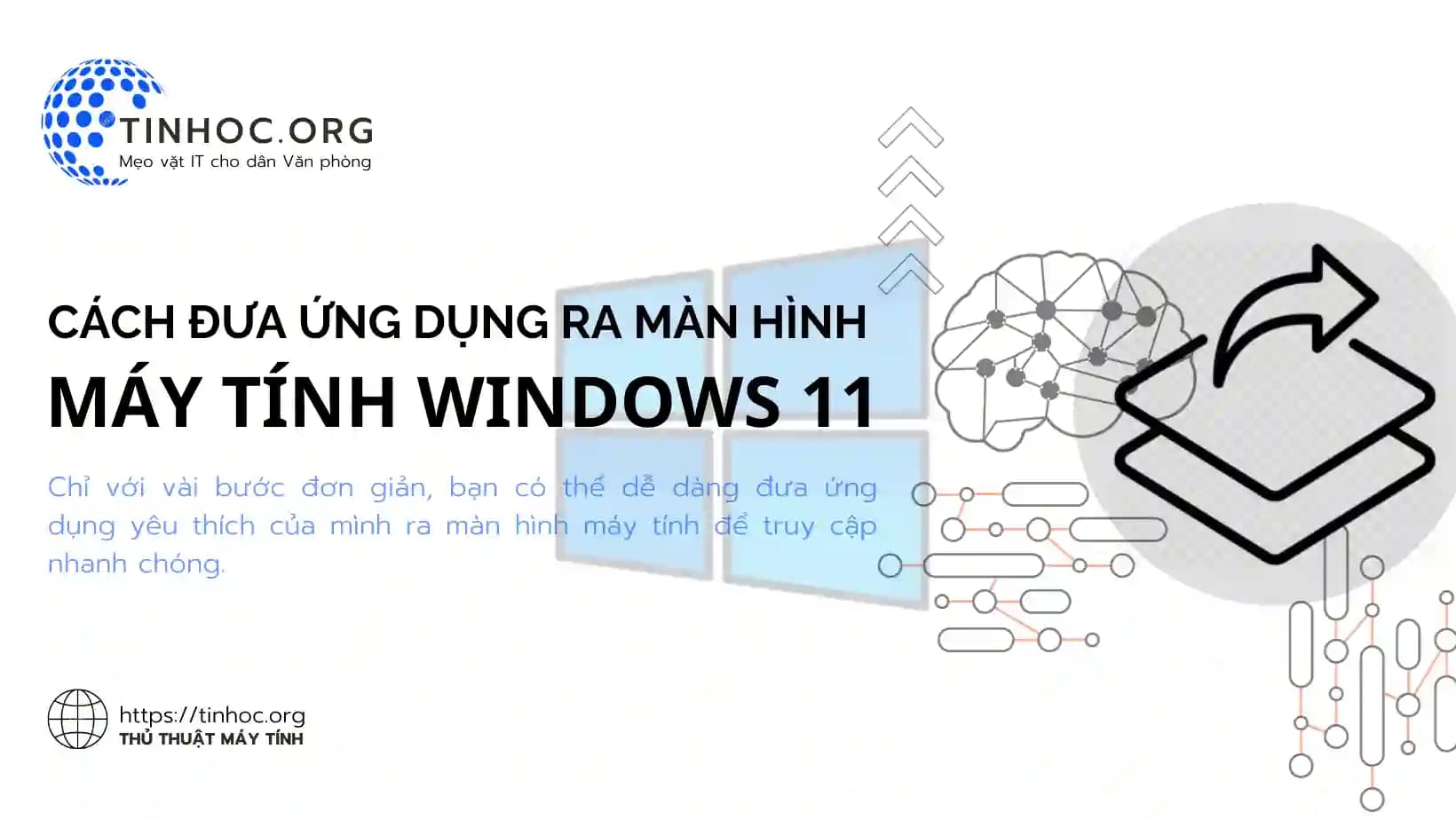I. Cách thức thực hiện
Cách 1: Sử dụng menu Start
-
Mở menu Start bằng cách nhấp vào biểu tượng Windows ở góc dưới bên trái màn hình.
-
Tìm kiếm ứng dụng bạn muốn đưa ra màn hình.
-
Nhấp chuột phải vào biểu tượng ứng dụng và chọn Ghim vào màn hình.
Cách 2: Sử dụng thư mục ứng dụng
-
Mở thư mục ứng dụng bằng cách nhấp vào biểu tượng Start và chọn Tất cả ứng dụng.
-
Tìm kiếm ứng dụng bạn muốn đưa ra màn hình.
-
Nhấp chuột phải vào biểu tượng ứng dụng và chọn Ghim vào màn hình.
Cách khác
-
Kéo và thả: Nhấp và giữ biểu tượng ứng dụng, sau đó kéo và thả nó ra ngoài màn hình.
-
Tạo shortcut: Nhấp chuột phải vào biểu tượng ứng dụng và chọn Tạo shortcut. Kéo và thả shortcut ra ngoài màn hình.
-
Sử dụng File Explorer:
-
Mở File Explorer, điều hướng đến thư mục chứa ứng dụng, nhấp chuột phải vào biểu tượng ứng dụng và chọn Ghim vào thanh tác vụ.
-
Kéo và thả biểu tượng ứng dụng từ thanh tác vụ ra ngoài màn hình.
-
II. Một số lưu ý
-
Một số ứng dụng có thể không thể ghim vào màn hình.
-
Bạn có thể thay đổi tên, di chuyển hoặc xóa biểu tượng ứng dụng khỏi màn hình bằng cách nhấp chuột phải vào biểu tượng và chọn tùy chọn mong muốn.
Tham khảo thêm: Cách thay đổi kích thước biểu tượng trên màn hình nền Windows