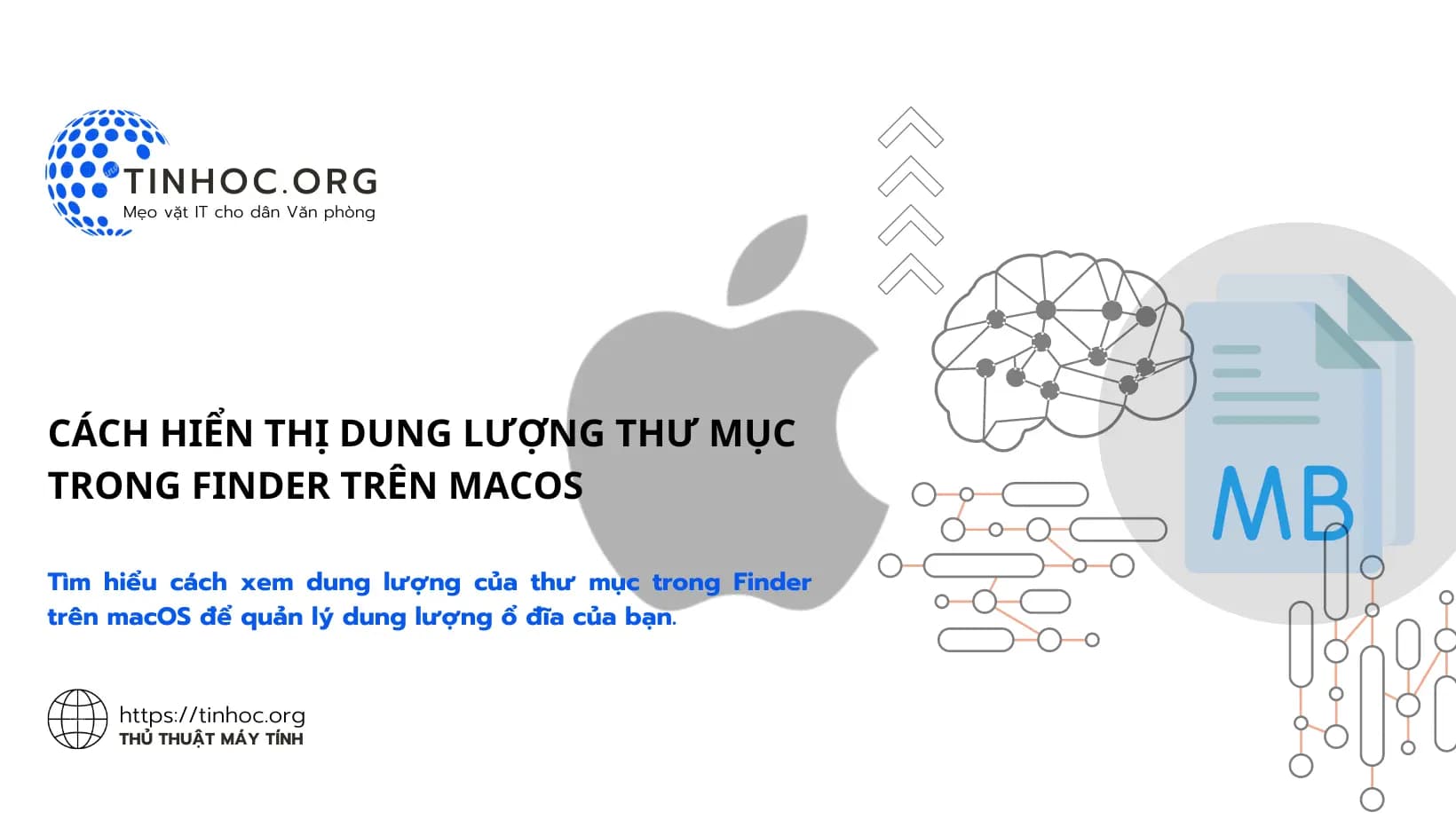I. Cách thức thực hiện
Trong Finder trên macOS, bạn có thể xem dung lượng của thư mục bằng cách sử dụng hai tùy chọn có sẵn:
1. Hiển thị thông tin thư mục
Để xem dung lượng của thư mục bằng cách hiển thị thông tin thư mục, hãy làm theo các bước sau:
-
Bước 1: Mở Finder.
-
Bước 2: Điều hướng đến thư mục bạn muốn kiểm tra dung lượng.
-
Bước 3: Nhấp chuột phải vào thư mục và chọn Get Info (Nhận thông tin), trong cửa sổ thông tin, bạn sẽ thấy dòng Size (Kích thước) và Size on disk (Kích thước trên ổ đĩa) cho biết dung lượng của thư mục.
2. Sử dụng thanh trạng thái của Finder
Để xem dung lượng của thư mục bằng cách sử dụng thanh trạng thái của Finder, hãy làm theo các bước sau:
-
Bước 1: Mở Finder.
-
Bước 2: Chọn View (Xem) từ thanh menu và chọn Show Status Bar (Hiển thị thanh trạng thái) nếu nó chưa được chọn, điều này sẽ hiển thị thanh trạng thái ở cuối cửa sổ Finder.
-
Bước 3: Điều hướng đến thư mục bạn muốn kiểm tra dung lượng, dung lượng của thư mục hiện sẽ được hiển thị ở cuối cùng bên phải trên thanh trạng thái.
II. Một số lưu ý
-
Dung lượng của thư mục bao gồm dung lượng của tất cả các tệp và thư mục con bên trong thư mục đó.
-
Dung lượng trên ổ đĩa là dung lượng thực tế mà thư mục chiếm trên ổ đĩa của bạn.
-
Dung lượng này có thể khác với dung lượng của thư mục do các yếu tố như định dạng tệp và hệ thống nén.
III. Ví dụ cụ thể
-
Giả sử bạn có một thư mục tên là Documents chứa 10 tệp văn bản, mỗi tệp văn bản có dung lượng 100 KB.
-
Dung lượng của thư mục Documents là 100 KB x 10 = 1000 KB.
-
Dung lượng trên ổ đĩa của thư mục Documents có thể cao hơn một chút do định dạng tệp và hệ thống nén.
Hy vọng bài viết này đã giúp bạn hiểu cách hiển thị dung lượng thư mục trong Finder trên macOS.
Tham khảo thêm: Cách giải phóng dung lượng "Other" trên MacBook