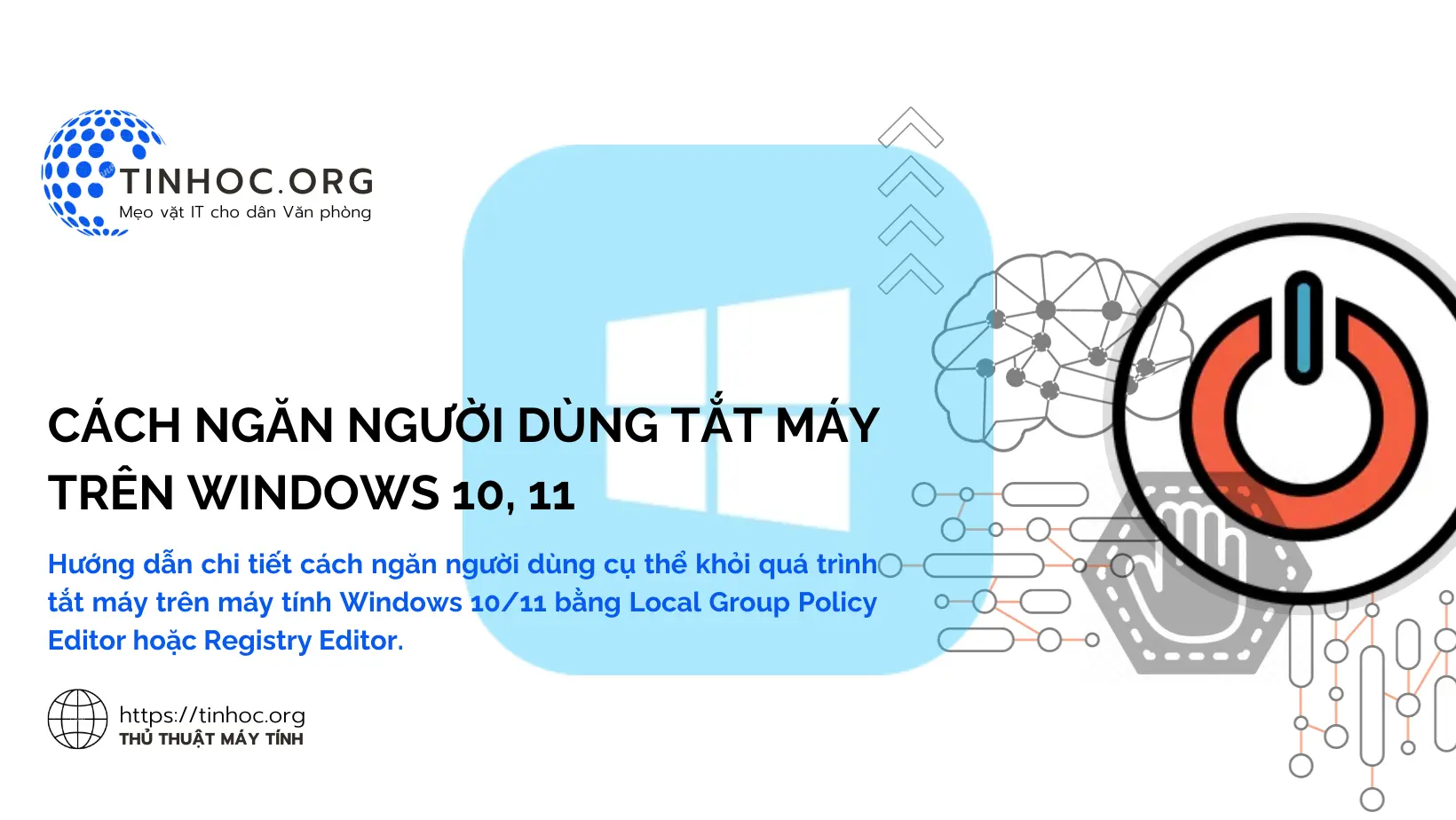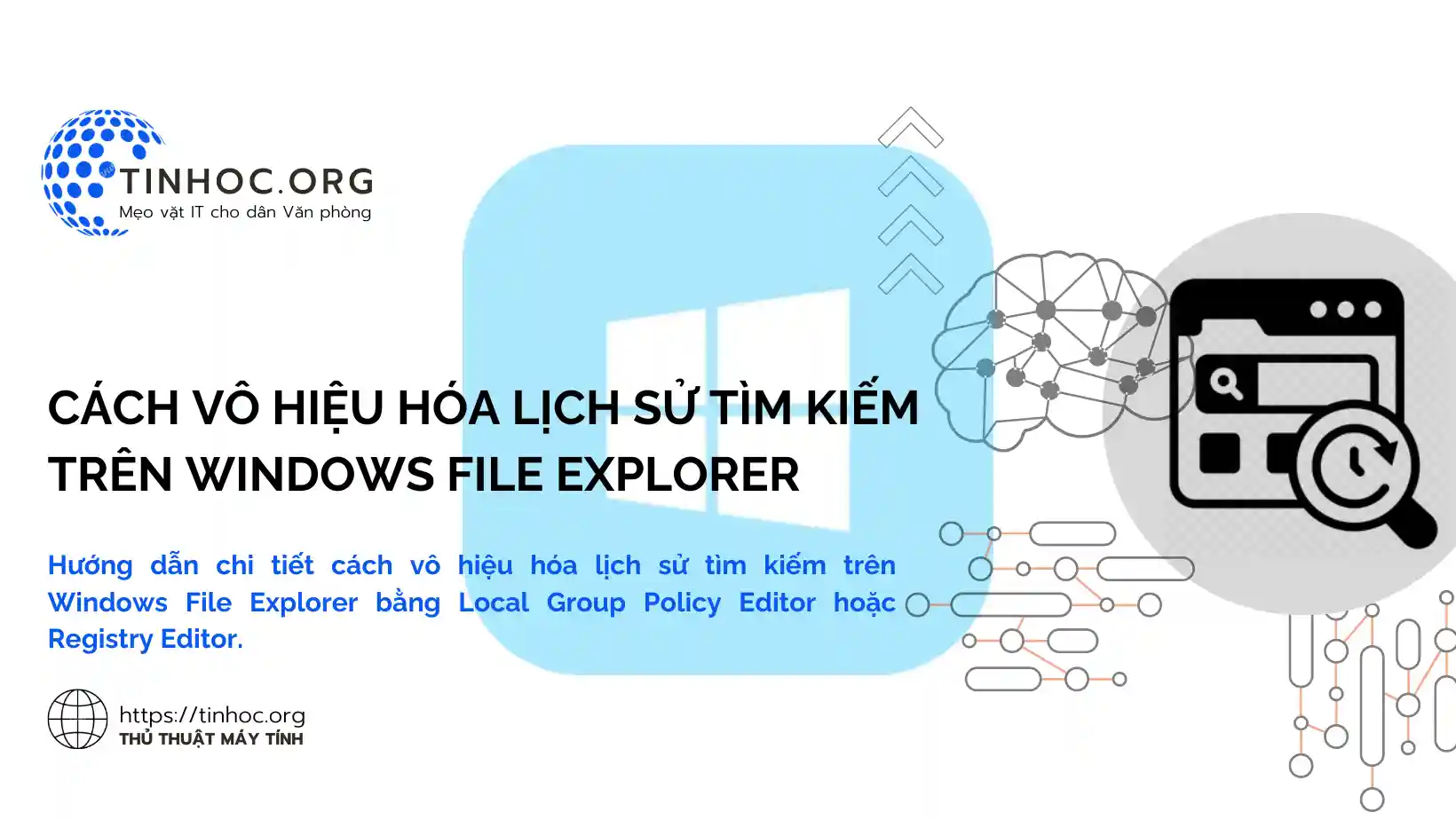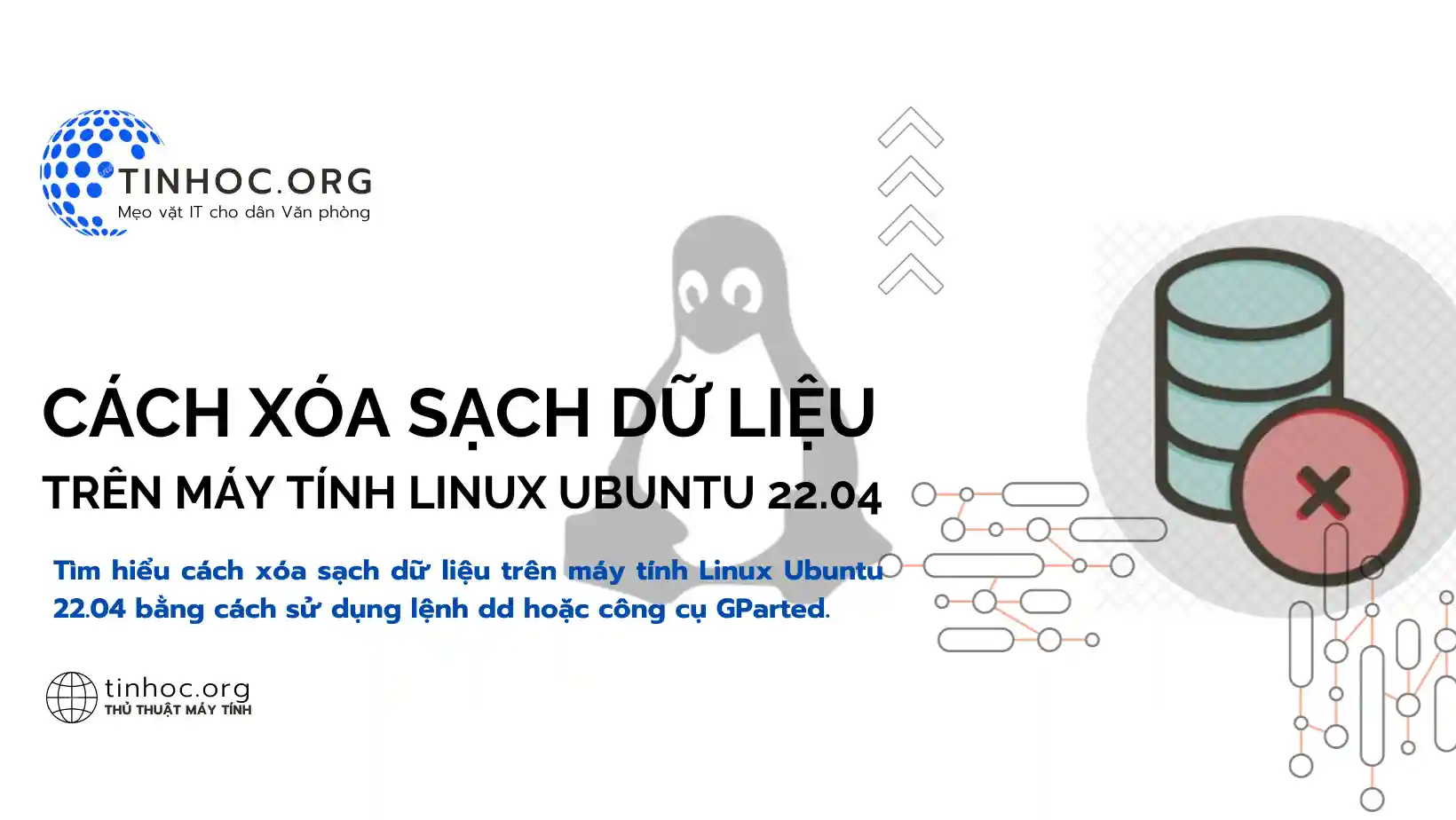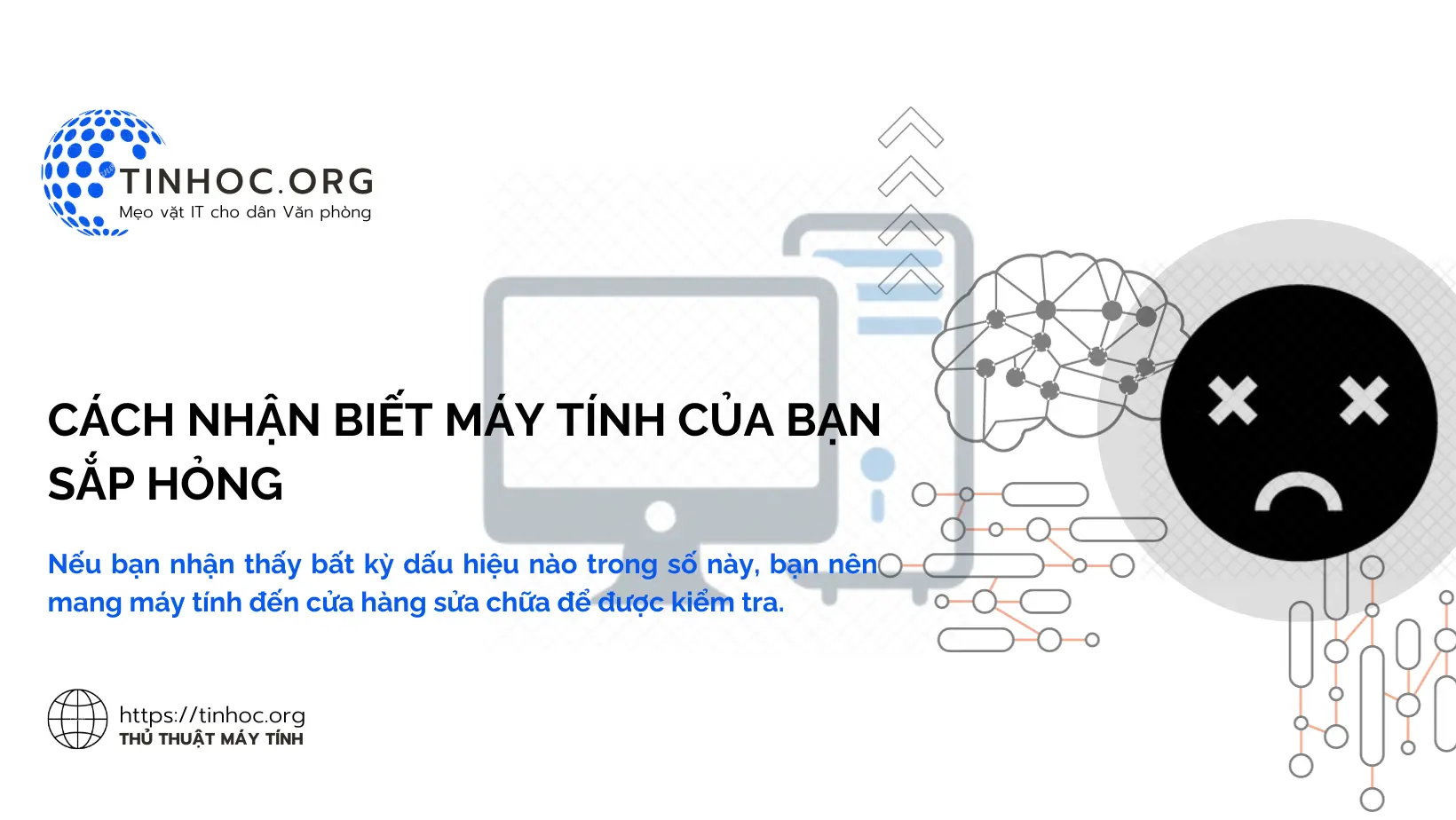Cách khắc phục sự cố mất âm thanh trong Windows
Hướng dẫn chi tiết từng bước cách khắc phục sự cố mất âm thanh trong Windows, giúp bạn nhanh chóng khôi phục âm thanh trên máy tính của mình.
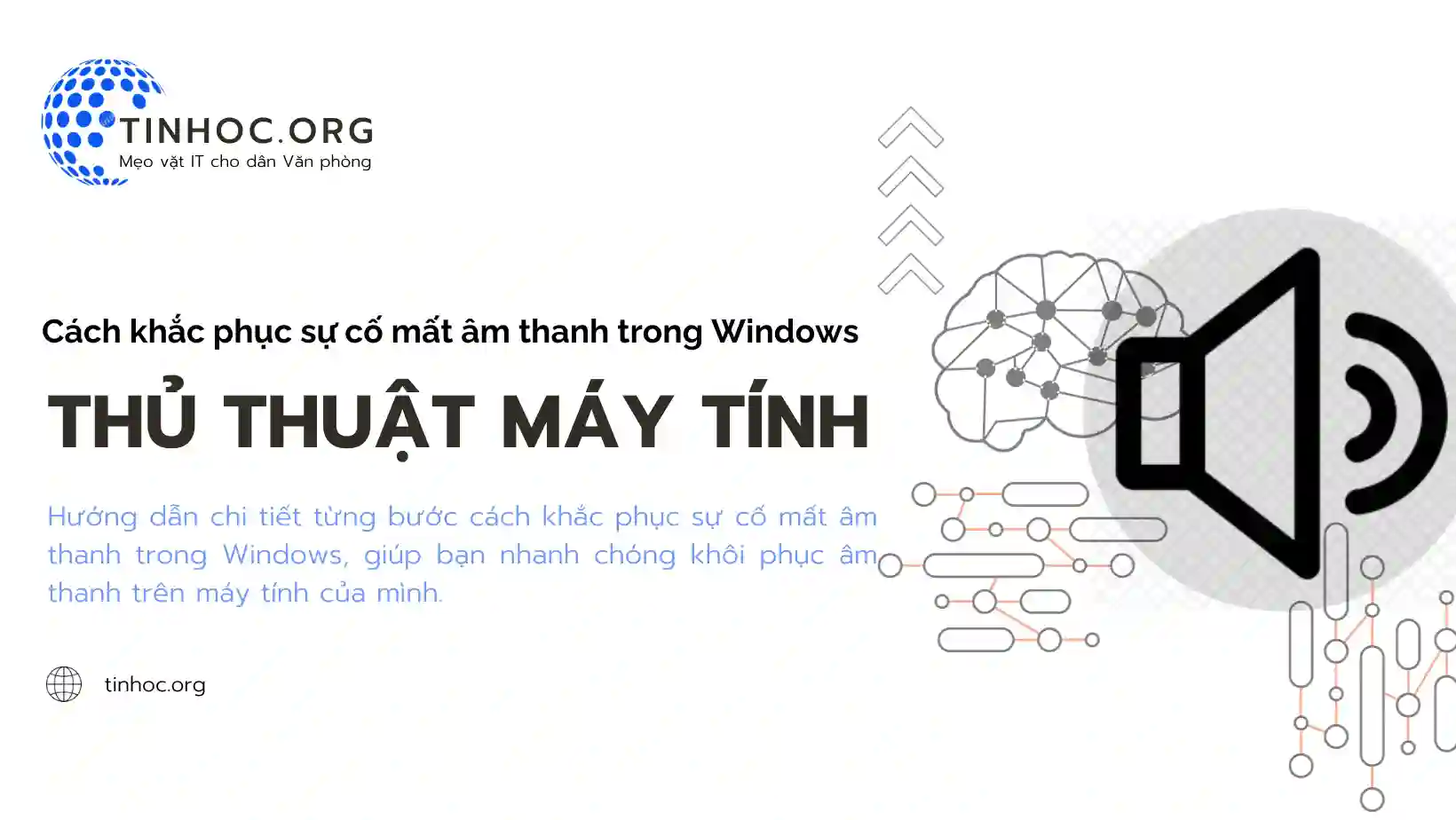
I. Nguyên nhân
Sự cố mất âm thanh trong Windows có thể do nhiều nguyên nhân, bao gồm:
-
Cài đặt âm thanh không chính xác.
-
Driver âm thanh bị lỗi hoặc thiếu.
-
Thiết bị âm thanh bị hỏng.
II. Cách khắc phục
Dưới đây là một số cách khắc phục sự cố mất âm thanh trong Windows:
1. Kiểm tra cài đặt âm thanh
-
Đầu tiên, bạn cần kiểm tra cài đặt âm thanh của mình để đảm bảo rằng chúng được đặt chính xác.
Bạn có thể thực hiện việc này bằng cách làm theo các bước sau:
-
Bước 1: Mở ứng dụng Settings.
-
Bước 2: Chọn System > Sound.
-
Bước 3: Kiểm tra các cài đặt sau:
-
Âm lượng: Đảm bảo rằng âm lượng đã được đặt ở mức cao.
-
Thiết bị đầu ra: Đảm bảo rằng thiết bị đầu ra âm thanh chính xác đã được chọn.
-
Âm thanh nổi: Đảm bảo rằng âm thanh nổi đã được bật nếu bạn đang sử dụng loa âm thanh nổi.
-
2. Cập nhật hoặc cài đặt lại driver âm thanh
-
Nếu cài đặt âm thanh của bạn được đặt chính xác, bạn có thể thử cập nhật hoặc cài đặt lại driver âm thanh.
-
Bạn có thể tải xuống driver mới nhất từ trang web của nhà sản xuất thiết bị âm thanh của mình.
Để cập nhật driver âm thanh, hãy làm theo các bước sau:
-
Bước 1: Mở ứng dụng Device Manager.
-
Bước 2: Mở rộng mục Sound, video and game controllers.
-
Bước 3: Nhấp chuột phải vào thiết bị âm thanh của bạn và chọn Update driver.
-
Bước 4: Làm theo hướng dẫn trên màn hình để cập nhật driver.
Để cài đặt lại driver âm thanh, hãy làm theo các bước sau:
-
Bước 1: Mở ứng dụng Device Manager.
-
Bước 2: Mở rộng mục Sound, video and game controllers.
-
Bước 3: Nhấp chuột phải vào thiết bị âm thanh của bạn và chọn Uninstall.
-
Bước 4: Khi được nhắc, hãy chọn Delete the driver software for this device.
-
Bước 5: Khởi động lại máy tính của bạn.
3. Kiểm tra thiết bị âm thanh
-
Nếu bạn đã thử các cách trên mà vẫn không thể khắc phục được sự cố, bạn có thể thử kiểm tra thiết bị âm thanh của mình.
-
Bạn có thể thử kết nối thiết bị âm thanh với một máy tính khác để xem liệu nó có hoạt động hay không.
-
Nếu thiết bị âm thanh không hoạt động trên máy tính khác, có thể thiết bị đã bị hỏng và cần được thay thế.
Tham khảo thêm:
Thông tin bài viết
| Tác giả | Chuyên mục | Thẻ | Cập nhật | Lượt xem |
|---|---|---|---|---|
- | 609 |