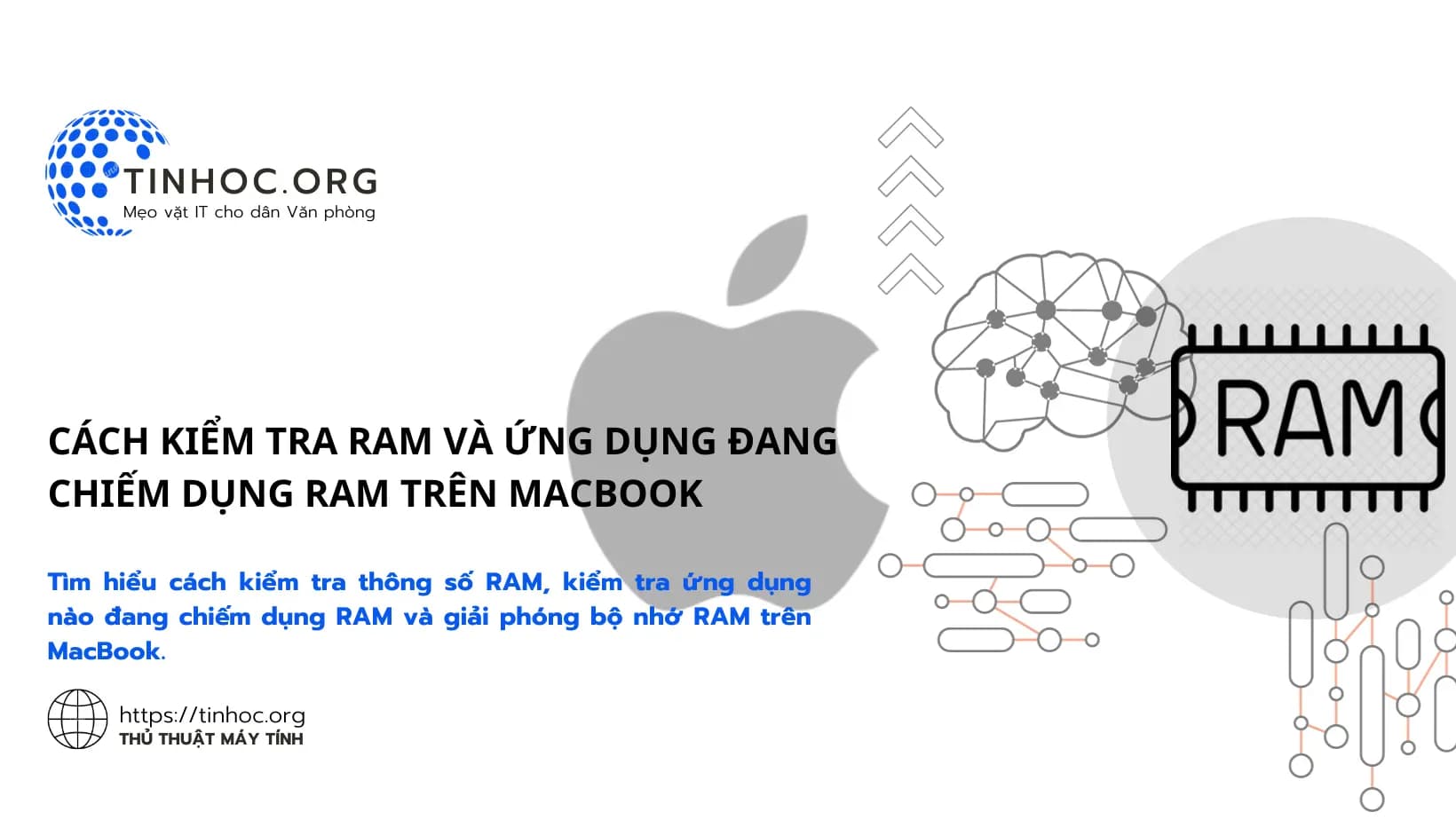I. Kiểm tra thông số RAM
Có hai cách chính để kiểm tra thông số RAM trên MacBook:
Cách 1: Sử dụng ứng dụng About This Mac
-
Đây là cách kiểm tra RAM MacBook đơn giản và nhanh chóng nhất.
Để thực hiện, bạn hãy làm theo các bước sau:
-
Bước 1: Nhấn vào biểu tượng Apple ở góc trên bên trái màn hình.
-
Bước 2: Chọn About This Mac > Chọn Memory.
Tại đây, bạn sẽ thấy thông tin về dung lượng RAM của MacBook, bao gồm dung lượng (GB) và tốc độ (MHz).
Cách 2: Sử dụng ứng dụng Terminal
-
Nếu bạn muốn kiểm tra thông số RAM MacBook chi tiết hơn, bạn có thể sử dụng ứng dụng Terminal.
Để thực hiện, bạn hãy làm theo các bước sau:
-
Bước 1: Mở ứng dụng Terminal.
-
Bước 2: Nhập lệnh bên dưới và nhấn
Enter:
system_profiler SPMemoryDataType Ứng dụng Terminal sẽ hiển thị thông tin về RAM của MacBook, bao gồm:
-
Dung lượng RAM (GB)
-
Tốc độ RAM (MHz)
-
Số lượng thanh RAM
-
Loại RAM
-
Nhà sản xuất RAM
II. Kiểm tra ứng dụng nào đang chiếm dụng RAM
1. Các bước thực hiện
Để kiểm tra ứng dụng nào đang chiếm bộ nhớ RAM trên MacBook, bạn có thể thực hiện theo các bước sau:
-
Bước 1: Mở ứng dụng Activity Monitor trong thư mục Applications > Utilities.
-
Bước 2: Nhấp vào tab Memory. để xem ứng dụng nào chiếm nhiều bộ nhớ nhất, nó sẽ được hiển thị ở đầu danh sách.
Ngoài ra: Bạn cũng có thể sử dụng tổ hợp phím Command + Space để mở Spotlight, sau đó nhập Activity Monitor và nhấn Enter.
Trong cửa sổ Activity Monitor, bạn có thể xem thêm thông tin về các ứng dụng đang chiếm bộ nhớ, bao gồm:
-
Tên ứng dụng
-
Dung lượng RAM đang sử dụng
-
Dung lượng RAM tối đa mà ứng dụng có thể sử dụng
-
Tỷ lệ sử dụng CPU
-
Tỷ lệ sử dụng đĩa
-
Tỷ lệ sử dụng mạng
Nếu bạn thấy một ứng dụng nào đó đang chiếm quá nhiều bộ nhớ, bạn có thể tắt ứng dụng đó để giải phóng bộ nhớ bằng cách nhấp chuột phải vào ứng dụng đó và chọn Quit.
2. Một số ứng dụng chiếm RAM phổ biến
Dưới đây là một số ứng dụng phổ biến thường chiếm nhiều bộ nhớ RAM trên MacBook:
-
Safari
-
Chrome
-
Adobe Photoshop
-
Microsoft Office
-
Adobe Premiere Pro
-
Final Cut Pro
-
Viber
-
WhatsApp
3. Một số mẹo để tối ưu hóa việc sử dụng RAM trên MacBook
-
Khởi động lại máy: Khởi động lại máy là cách đơn giản nhất để giải phóng RAM và cải thiện hiệu suất.
-
Đóng các ứng dụng không sử dụng: Ứng dụng đang chạy sẽ chiếm dụng RAM, vì vậy hãy đóng các ứng dụng bạn không sử dụng để giải phóng bộ nhớ.
-
Kiểm tra các tab trình duyệt: Mỗi tab trình duyệt có thể sử dụng một lượng RAM đáng kể. Hãy đóng các tab trình duyệt bạn không sử dụng.
-
Cập nhật macOS: Apple thường xuyên phát hành các bản cập nhật macOS giúp cải thiện hiệu suất và tối ưu hóa việc sử dụng RAM.
-
Tăng dung lượng RAM: Nếu bạn thường xuyên sử dụng các ứng dụng ngốn RAM, bạn có thể cân nhắc nâng cấp RAM cho MacBook của mình
Có thể bạn sẽ cần: Các cách tối ưu hóa việc sử dụng RAM trên máy Mac
III. Một số lưu ý
-
Việc sử dụng một lượng RAM nhất định là bình thường. Không cần lo lắng nếu MacBook của bạn sử dụng 70-80% RAM.
-
Nếu MacBook của bạn thường xuyên bị lag hoặc treo, hãy thử các mẹo tối ưu hóa việc sử dụng RAM ở trên.
-
Bạn cũng có thể sử dụng các ứng dụng bên thứ ba để giải phóng RAM và cải thiện hiệu suất, chẳng hạn như CleanMyMac X1.
Hy vọng những thông tin về giải pháp kiểm tra RAM và tối ưu hóa việc sử dụng RAM trên MacBook ở trên sẽ hữu ích cho bạn!