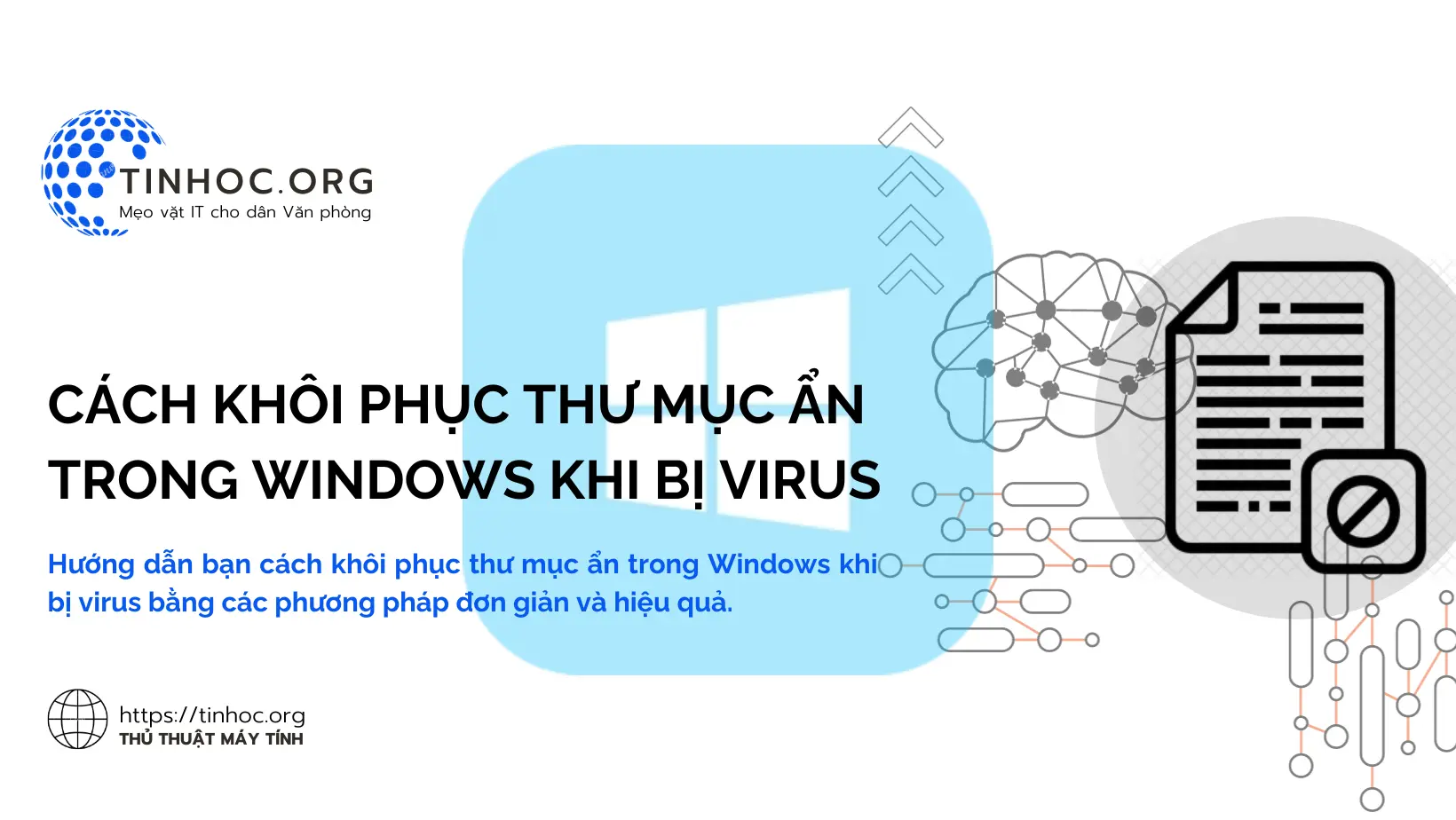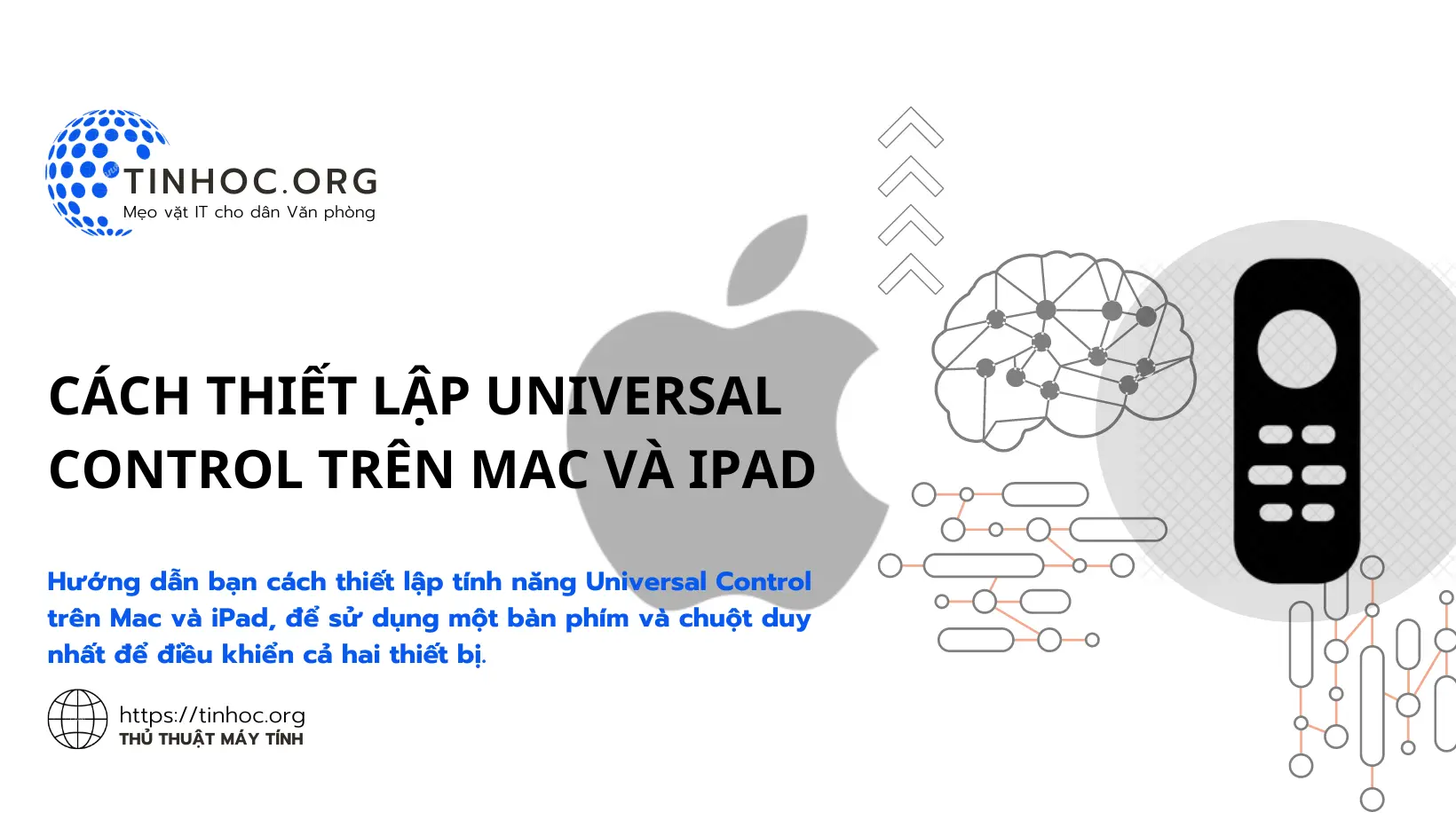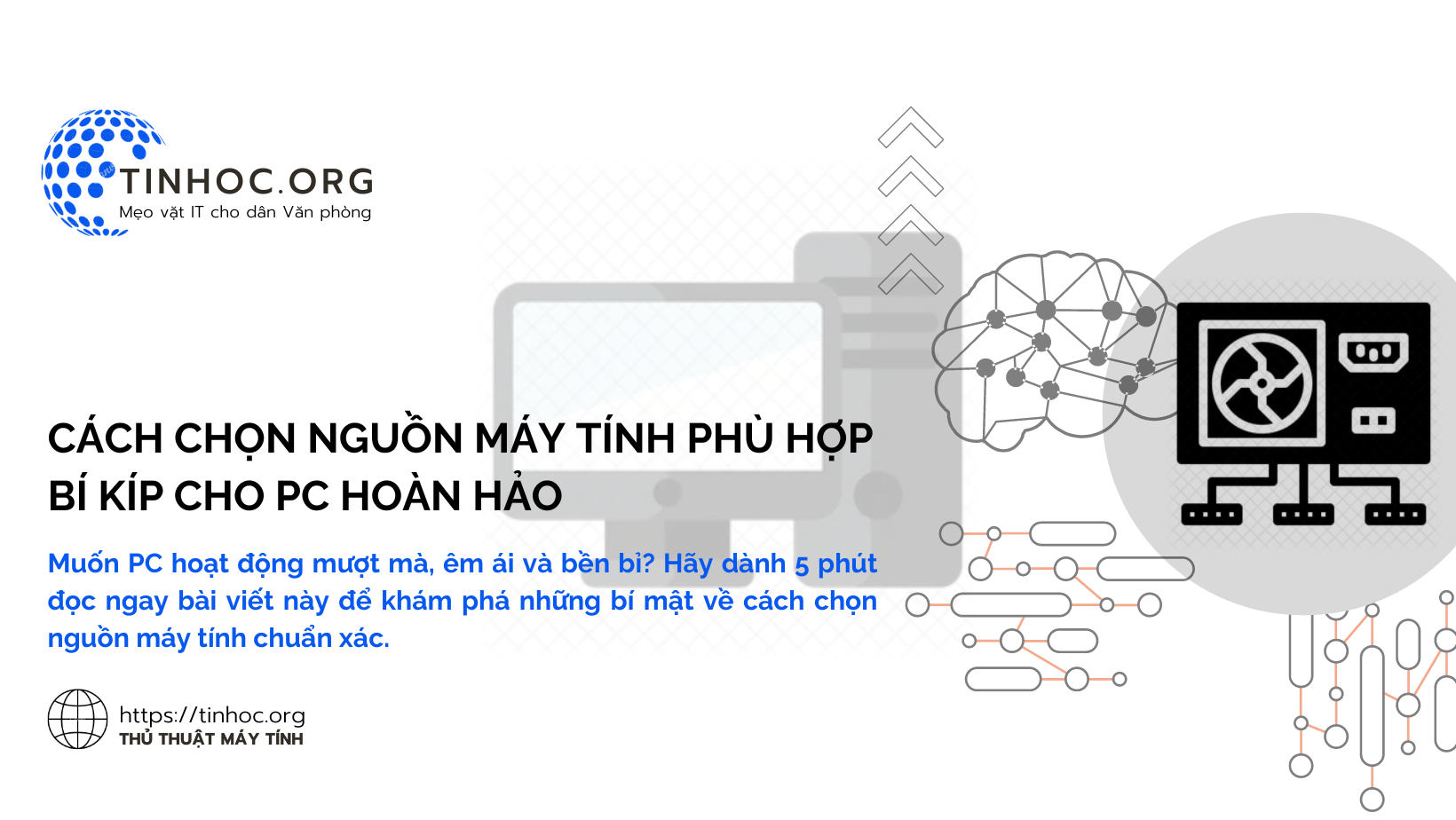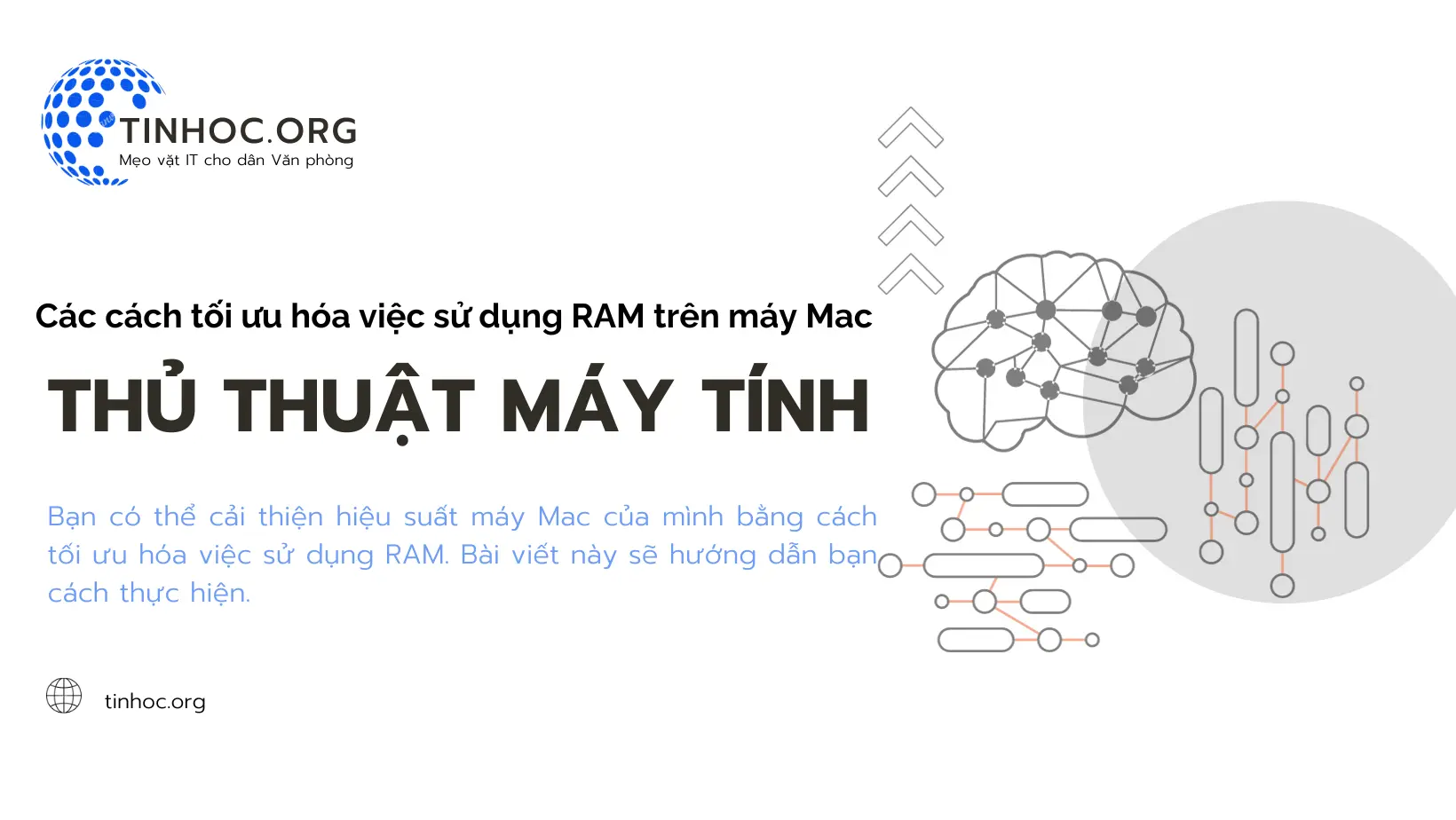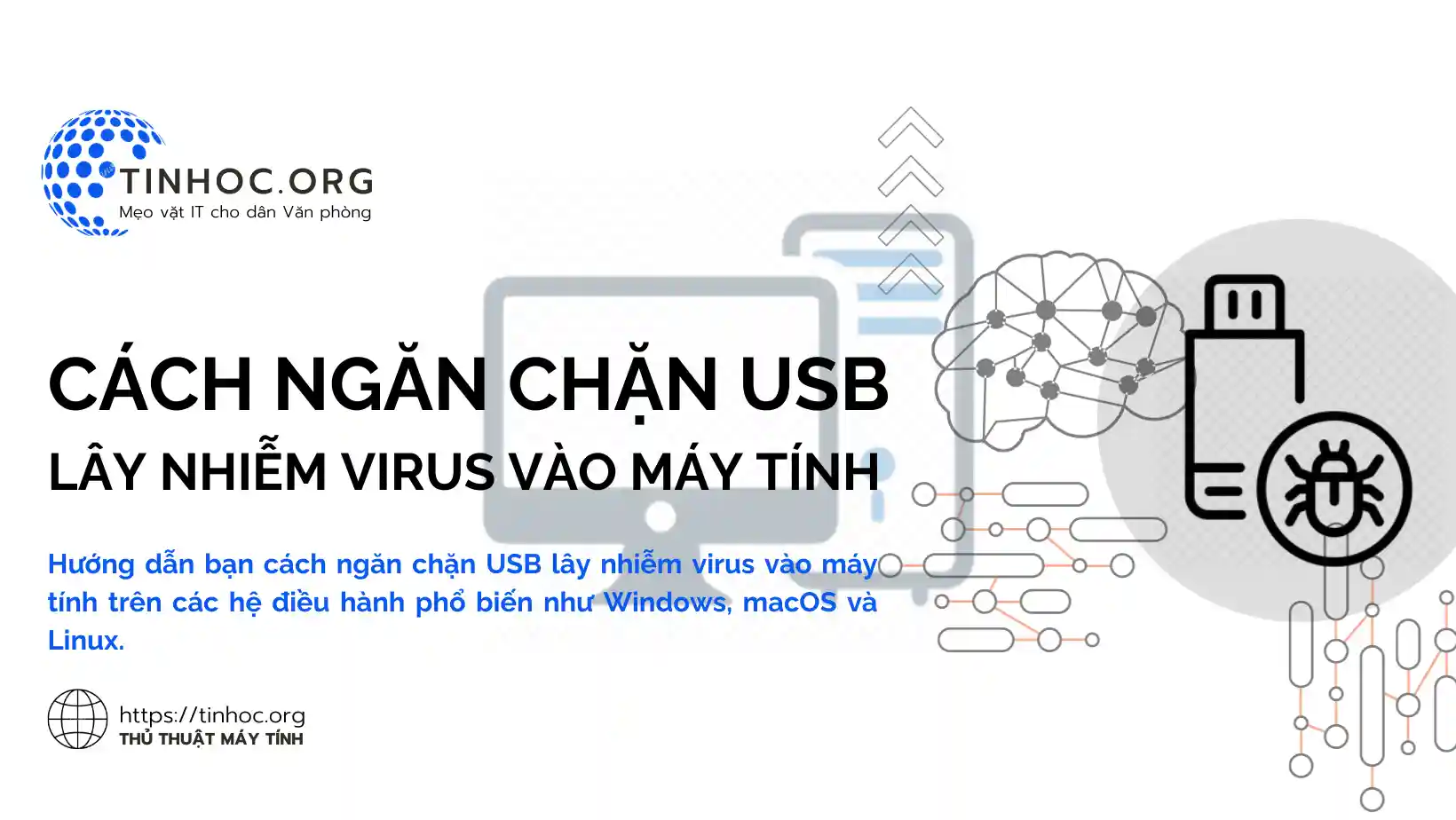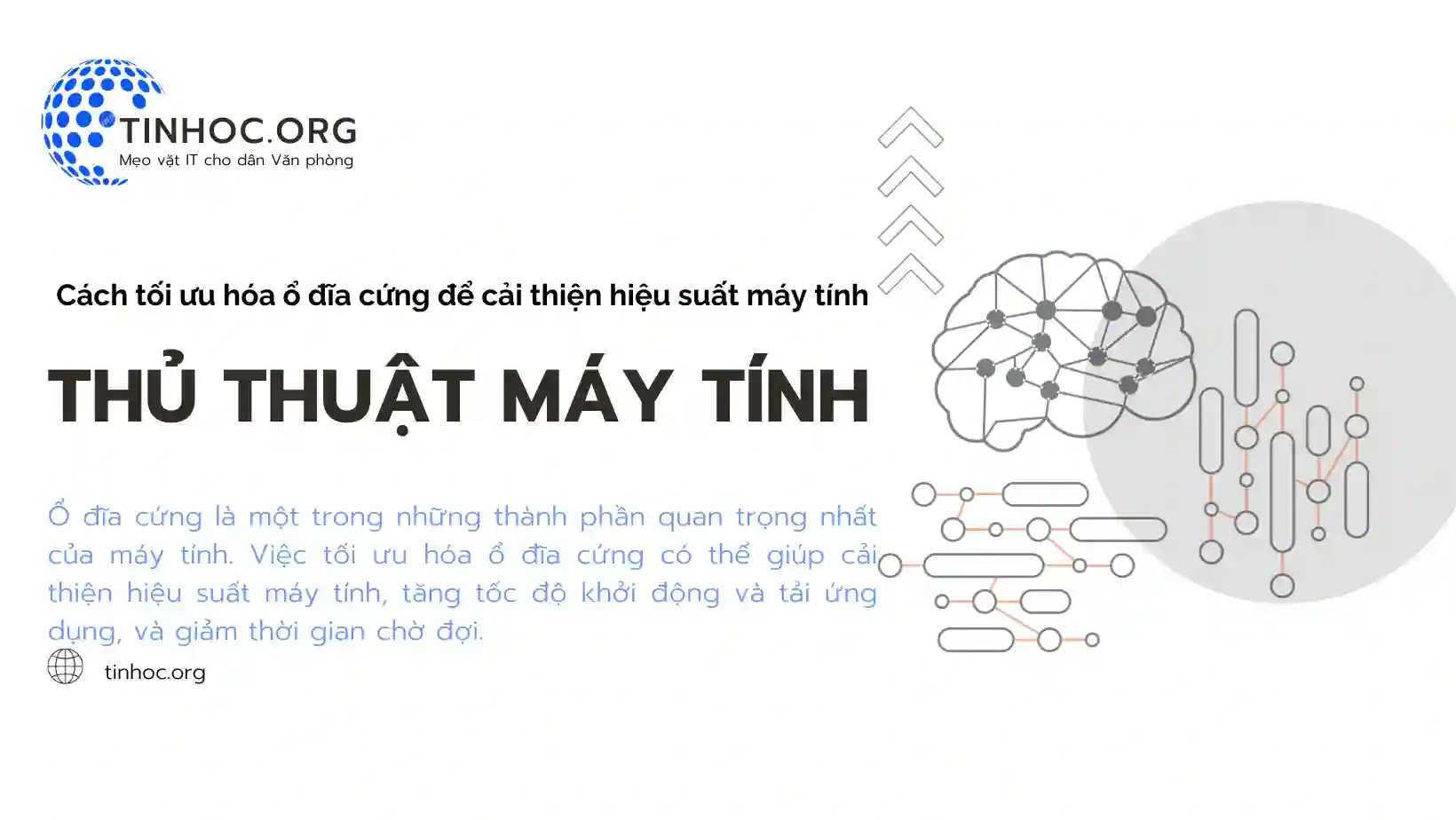Cách sửa lỗi Automatic Repair trên Windows 10, 11
Lỗi Automatic Repair là một lỗi khởi động phổ biến trên Windows 10 và 11, xảy ra khi Windows không thể tự động sửa chữa các sự cố khởi động.
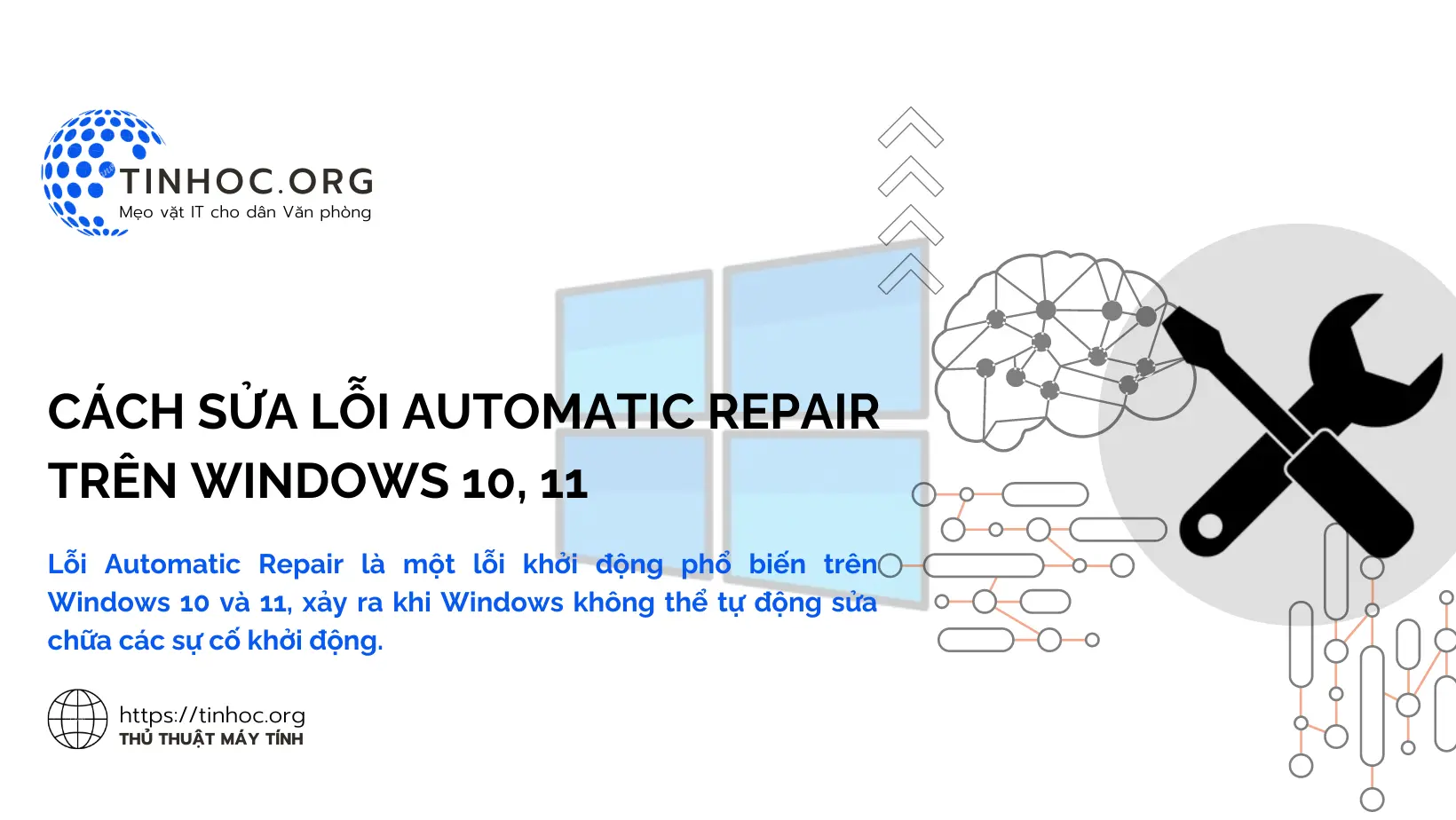
I. Các cách khắc phục lỗi Automatic Repair
1. Khởi động lại máy tính
Đây là cách đơn giản nhất để khắc phục lỗi Automatic Repair.
Đôi khi, lỗi Automatic Repair chỉ là lỗi tạm thời và có thể được khắc phục bằng cách khởi động lại máy tính.
Hãy thử khởi động lại máy tính của bạn và xem lỗi có còn xảy ra hay không.
2. Thử khởi động máy tính từ một ổ đĩa khác
Nếu khởi động lại máy tính không thành công, bạn có thể sử dụng phím F8 hoặc F12 (tùy thuộc vào máy tính của bạn) để truy cập menu khởi động.
Trong menu khởi động, bạn có thể chọn khởi động máy tính từ một ổ đĩa khác, chẳng hạn như ổ đĩa USB hoặc ổ đĩa CD/DVD.
3. Sử dụng Windows Startup Repair
Nếu bạn có đĩa cài đặt Windows, bạn có thể sử dụng Windows Startup Repair để khắc phục lỗi Automatic Repair.
Windows Startup Repair là một công cụ tích hợp sẵn trong Windows có thể giúp sửa chữa các lỗi khởi động.
Cách sử dụng Windows Startup Repair:
-
Khởi động máy tính từ đĩa cài đặt Windows.
-
Chọn Repair your computer.
-
Trong Advanced options, chọn Startup Repair.
-
Làm theo hướng dẫn trên màn hình để hoàn tất quá trình sửa chữa.
4. Sửa lỗi bằng Command Prompt
Bạn có thể sử dụng Command Prompt để sửa lỗi Automatic Repair.
Để thực hiện việc này, bạn hãy làm lần lượt theo các bước sau:
-
Khởi động máy tính từ đĩa cài đặt Windows hoặc công cụ khởi động khác.
-
Sau khi khởi động, bạn chọn Repair your computer.
-
Trong Advanced options, chọn Command Prompt.
-
Trong cửa sổ Command Prompt, nhập các lệnh sau:
sfc /scannow
chkdsk /r
Lệnh sfc /scannow sẽ quét và sửa chữa các tệp hệ thống bị hỏng.
Lệnh chkdsk /r sẽ kiểm tra và sửa chữa các lỗi trên ổ đĩa hệ thống.
Tham khảo:
5. Khôi phục hệ thống
Bạn có thể sử dụng tính năng System Restore (Khôi phục hệ thống) để khôi phục máy tính về trạng thái trước khi xảy ra lỗi.
Để thực hiện việc này, bạn hãy làm lần lượt theo các bước sau:
-
Khởi động máy tính từ đĩa cài đặt Windows hoặc công cụ khởi động khác.
-
Sau khi khởi động, bạn chọn Repair your computer.
-
Trong Advanced options, chọn System Restore.
-
Làm theo hướng dẫn trên màn hình để khôi phục hệ thống.
6. Cài đặt lại Windows
Nếu tất cả các cách trên đều không thành công, bạn có thể thử cài đặt lại Windows.
Cài đặt lại Windows sẽ xóa mọi dữ liệu trên máy tính của bạn, vì vậy bạn nên sao lưu dữ liệu của mình trước khi thực hiện.
Để cài đặt lại Windows, bạn hãy làm tlần lượt heo các bước sau:
-
Khởi động máy tính từ đĩa cài đặt Windows.
-
Sau khi khởi động, bạn chọn Install now.
-
Làm theo hướng dẫn trên màn hình để cài đặt Windows.
II. Lưu ý quan trọng
-
Nếu bạn không chắc chắn về cách thực hiện các bước trên, bạn nên tham khảo hướng dẫn sử dụng máy tính hoặc liên hệ với nhà sản xuất để được hỗ trợ.
-
Bạn cũng có thể tìm kiếm hướng dẫn chi tiết trên internet hoặc liên hệ với chuyên gia cũng như kỹ thuật viên máy tính để nhờ giúp đỡ.
Hy vọng một trong những cách trên sẽ giúp bạn khắc phục lỗi Automatic Repair.
Thông tin bài viết
| Tác giả | Chuyên mục | Thẻ | Cập nhật | Lượt xem |
|---|---|---|---|---|
- | 588 |