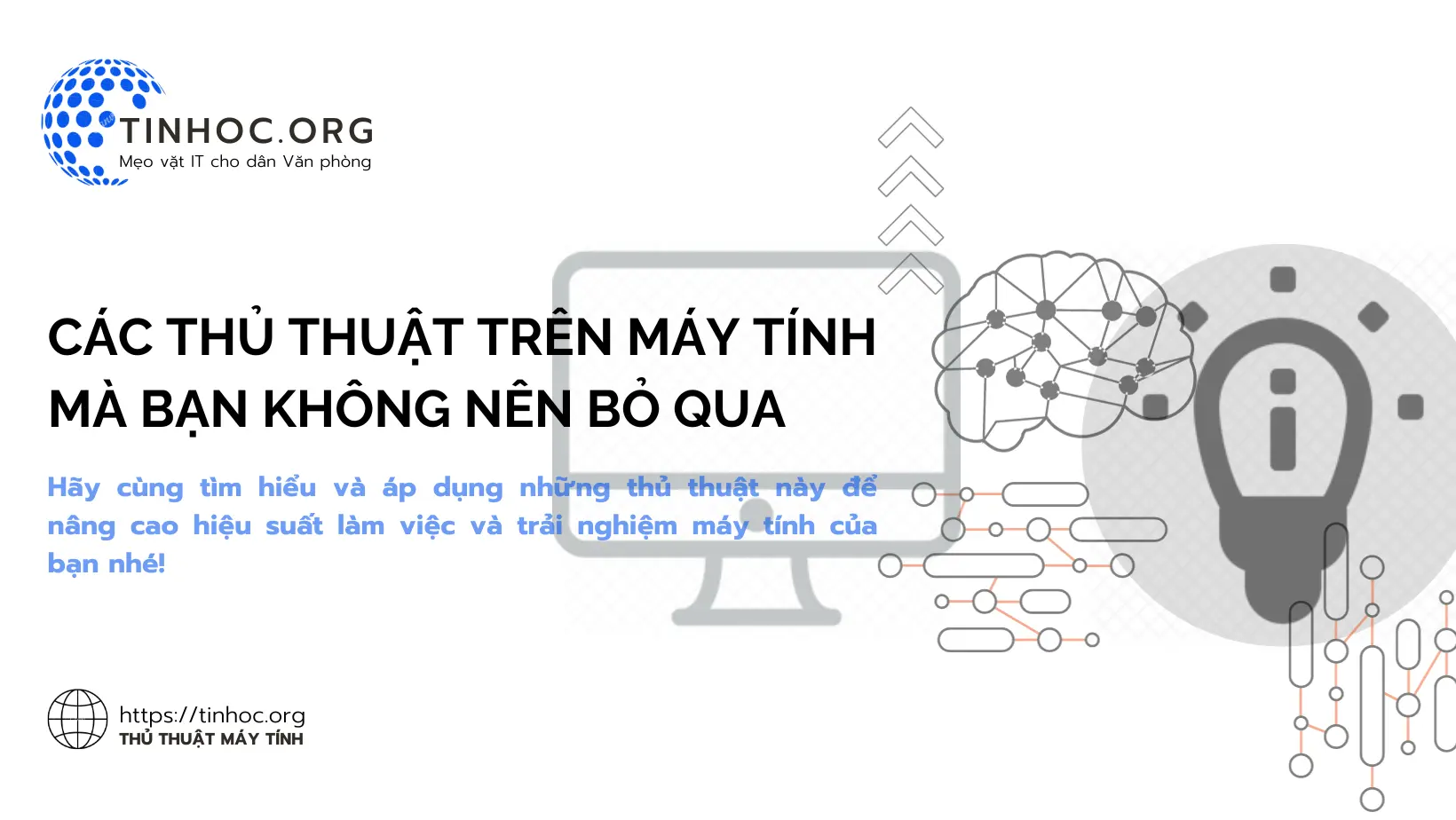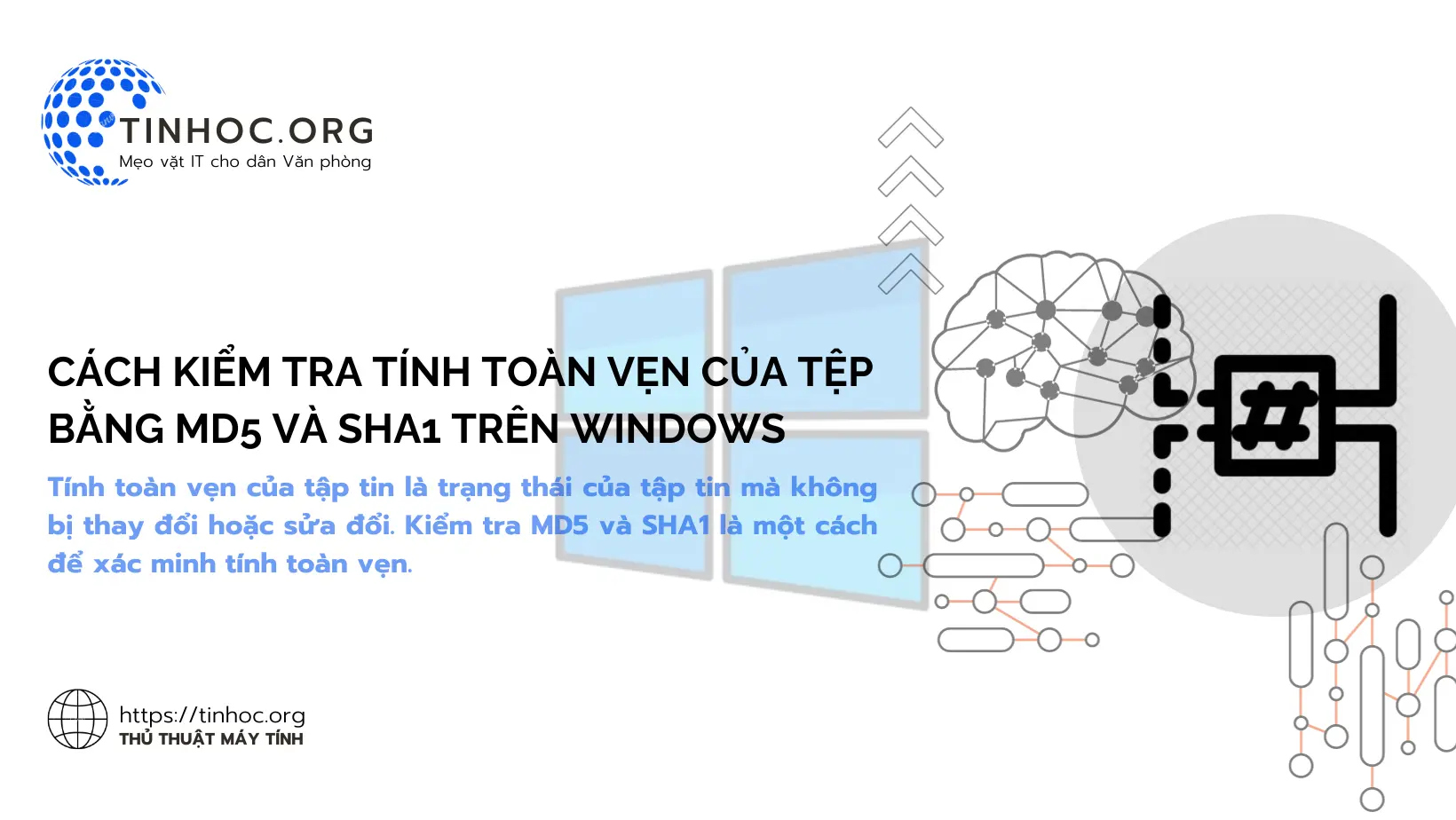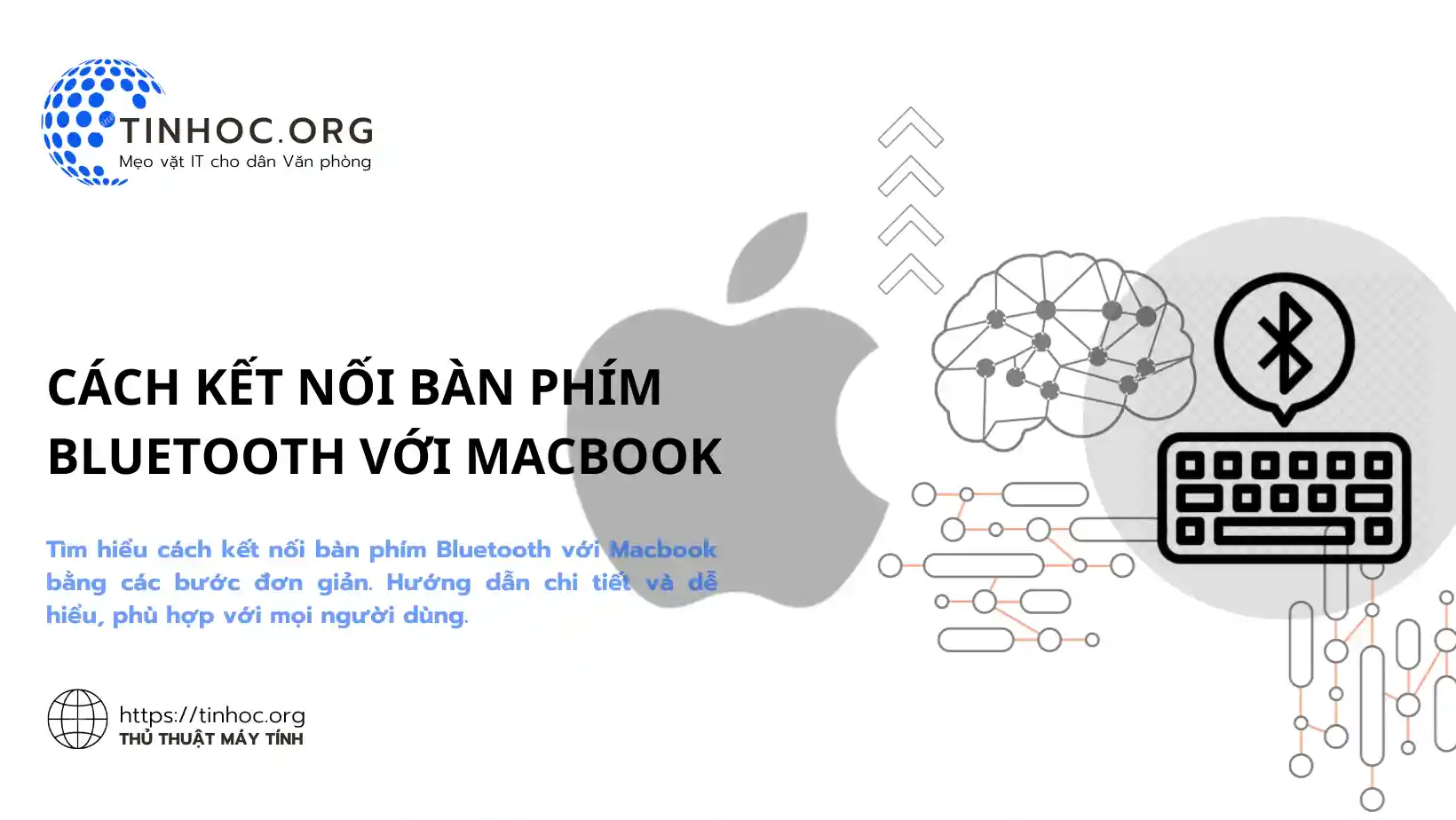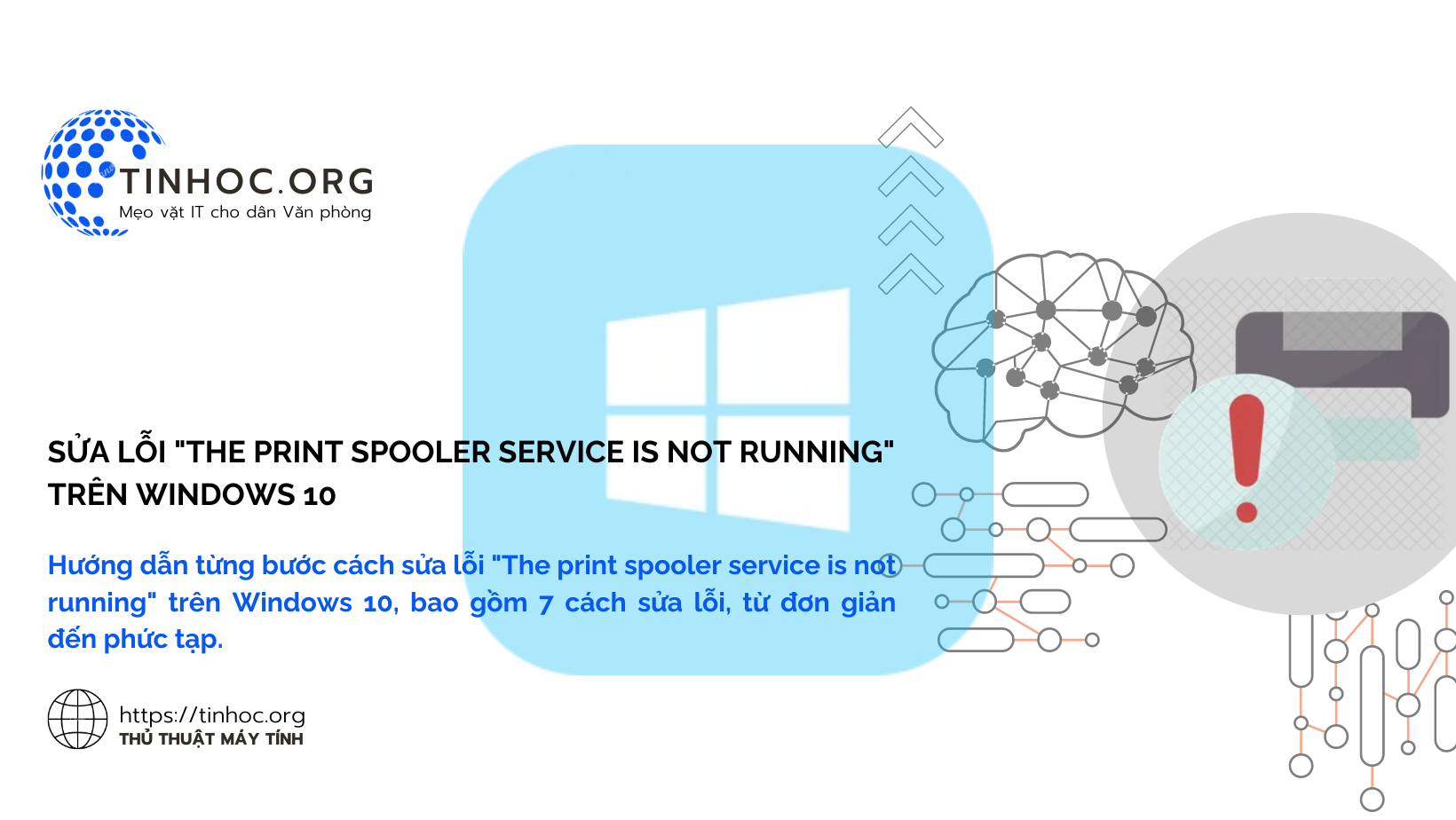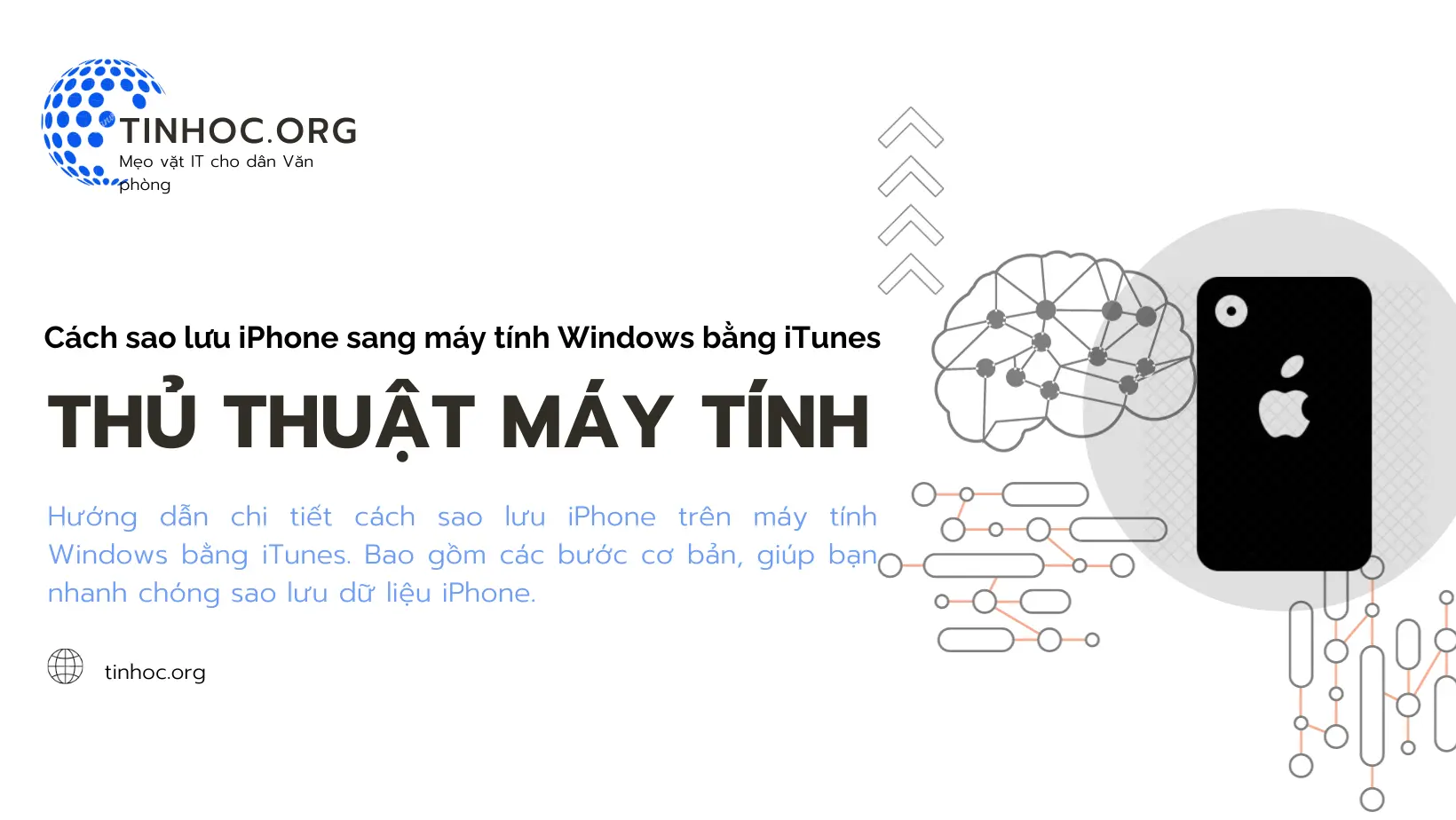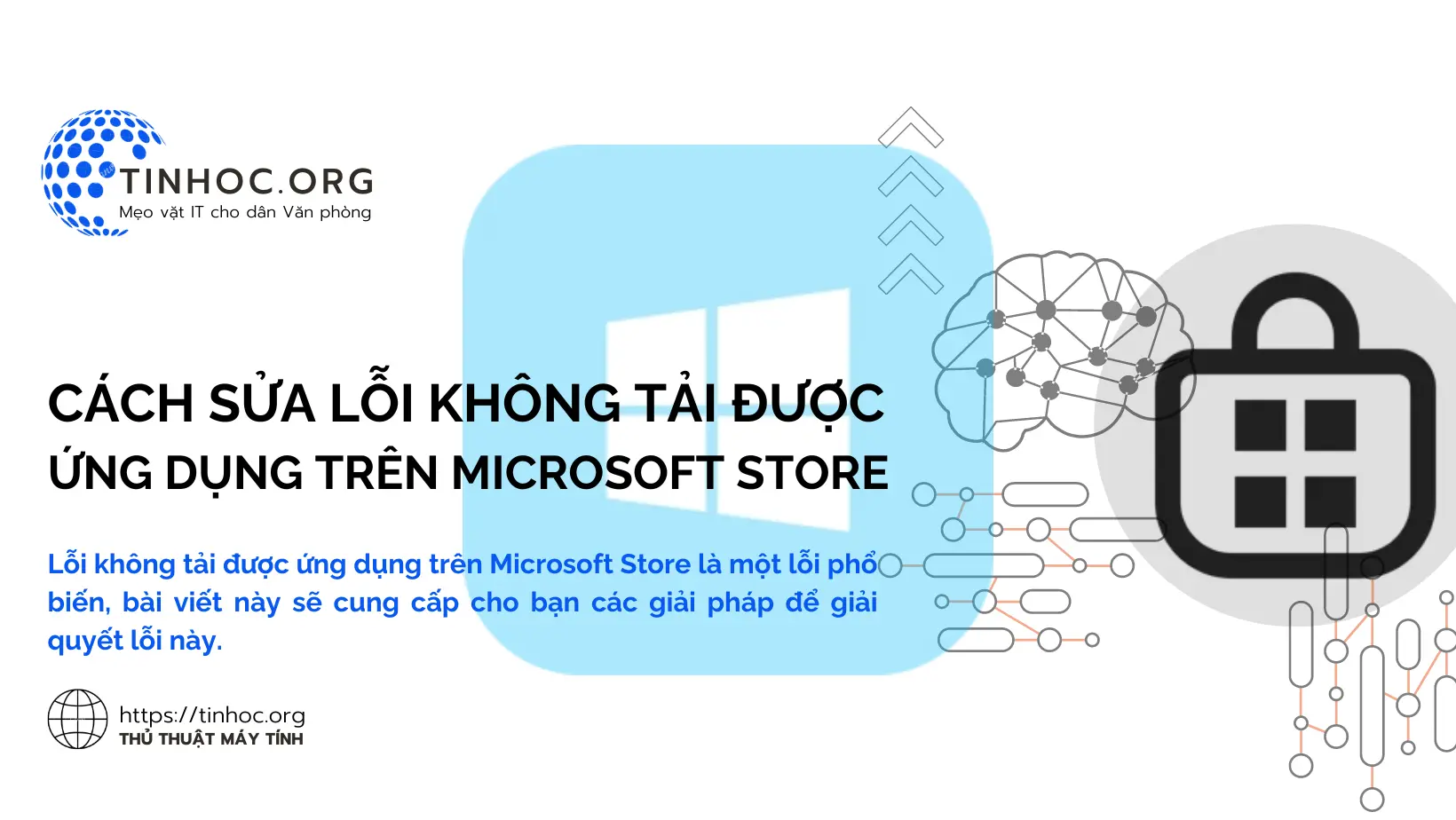Cách sửa lỗi DNS Server Not Responding trên Windows
Hướng dẫn khắc phục lỗi DNS Server Not Responding trên Windows, bao gồm các bước kiểm tra và khắc phục sự cố.
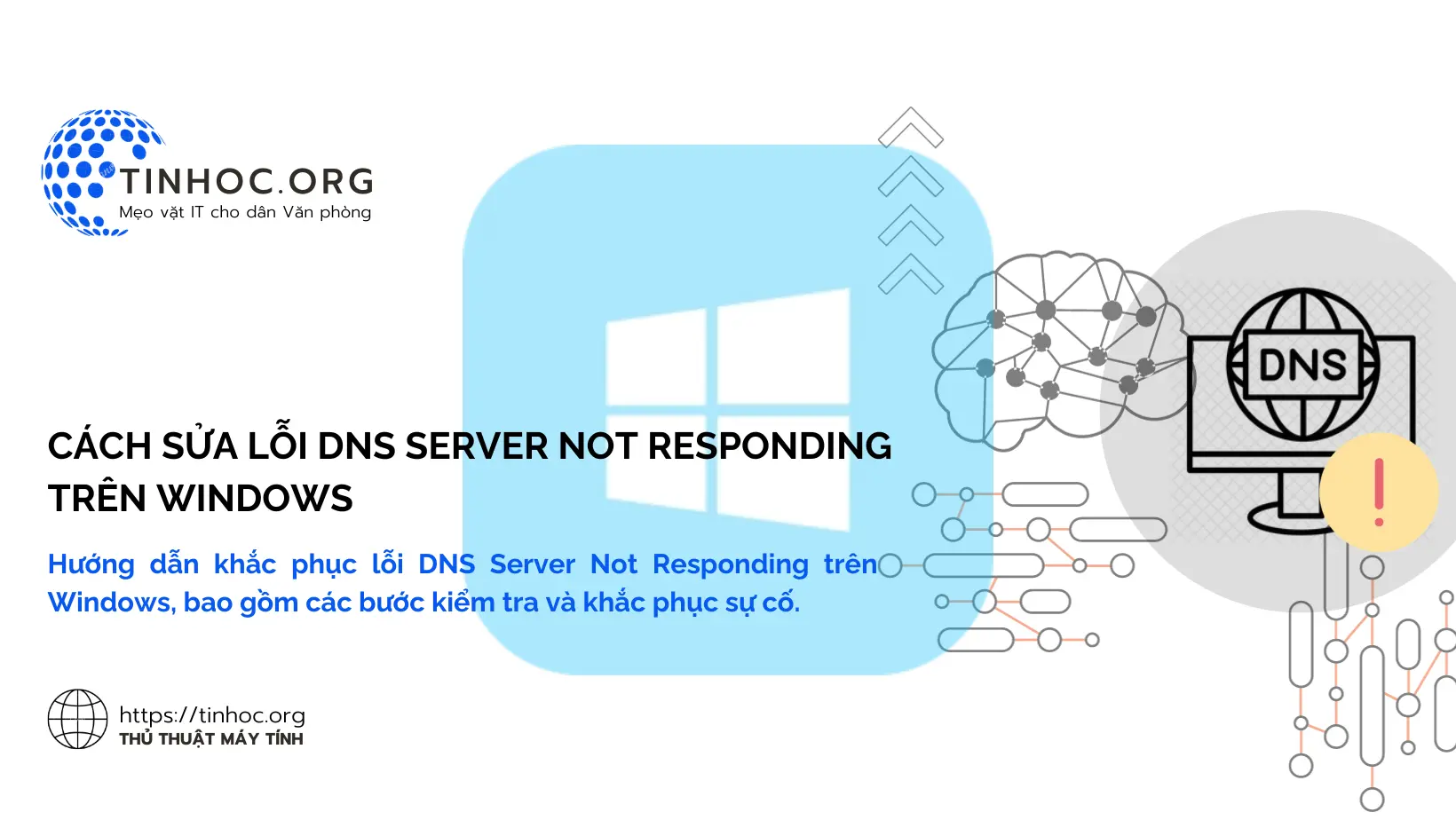
I. Kiểm tra kết nối internet của bạn
-
Lỗi DNS Server Not Responding thường là do kết nối internet của bạn bị ngắt kết nối.
-
Để kiểm tra kết nối internet của bạn, hãy thử truy cập một trang web hoặc sử dụng ứng dụng internet khác.
-
Nếu bạn không thể truy cập bất kỳ trang web hoặc ứng dụng nào, thì kết nối internet của bạn có thể bị ngắt kết nối.
-
Để khắc phục sự cố này, hãy thử khởi động lại bộ định tuyến và modem của bạn.
-
Bạn cũng có thể thử kết nối máy tính của mình với một mạng khác.
II. Xóa bộ nhớ cache DNS
-
Bộ nhớ cache DNS lưu trữ các kết nối DNS gần đây của bạn.
-
Nếu bộ nhớ cache DNS của bạn bị hỏng hoặc lỗi thời, nó có thể gây ra lỗi DNS Server Not Responding.
Để xóa bộ nhớ cache DNS, hãy làm theo các bước sau:
-
Bước 1: Mở Command Prompt với tư cách Administrator.
-
Bước 2: Nhập lệnh sau và nhấn
Enter:
ipconfig /flushdns
-
Bước 3: Khởi động lại máy tính của bạn.
Tham khảo thêm:
III. Đặt lại TCP/IP
-
TCP/IP là giao thức truyền tải dữ liệu được sử dụng để kết nối máy tính của bạn với internet.
-
Đặt lại TCP/IP có thể giúp khắc phục các sự cố kết nối internet, bao gồm lỗi DNS Server Not Responding.
Để đặt lại TCP/IP, hãy làm theo các bước sau:
-
Bước 1: Mở Command Prompt với tư cách Administrator.
-
Bước 2: Nhập lệnh sau và nhấn
Enter:
netsh int ip reset
-
Bước 3: Khởi động lại máy tính của bạn.
IV. Cập nhật trình điều khiển bộ điều hợp mạng (Network adapters)
-
Trình điều khiển bộ điều hợp mạng là phần mềm cho phép máy tính của bạn giao tiếp với bộ điều hợp mạng của bạn.
-
Nếu trình điều khiển bộ điều hợp mạng của bạn bị lỗi hoặc lỗi thời, nó có thể gây ra lỗi DNS Server Not Responding.
Để cập nhật trình điều khiển bộ điều hợp mạng, hãy làm theo các bước sau:
-
Bước 1: Nhấp chuột phải vào biểu tượng Windows và chọn "Device Manager".
-
Bước 2: Mở rộng "Network adapters".
-
Bước 3: Nhấp chuột phải vào bộ điều hợp mạng của bạn và chọn "Update driver".
-
Bước 4: Làm theo hướng dẫn trên màn hình để cập nhật trình điều khiển.
V. Khắc phục sự cố mạng
-
Windows có công cụ tích hợp để khắc phục sự cố mạng.
-
Công cụ này có thể giúp bạn tìm và khắc phục các sự cố kết nối internet, bao gồm lỗi DNS Server Not Responding.
Để khắc phục sự cố mạng, hãy làm theo các bước sau:
-
Bước 1: Nhấp chuột phải vào biểu tượng Windows và chọn "Settings".
-
Bước 2: Nhấp vào "Network & Internet" > "Status" > "Troubleshoot problems".
-
Bước 3: Làm theo hướng dẫn trên màn hình để khắc phục sự cố.
Nếu bạn đã thử tất cả các bước trên và vẫn gặp lỗi DNS Server Not Responding, bạn có thể cần liên hệ với nhà cung cấp dịch vụ internet của mình!
Thông tin bài viết
| Tác giả | Chuyên mục | Thẻ | Cập nhật | Lượt xem |
|---|---|---|---|---|
- | 497 |