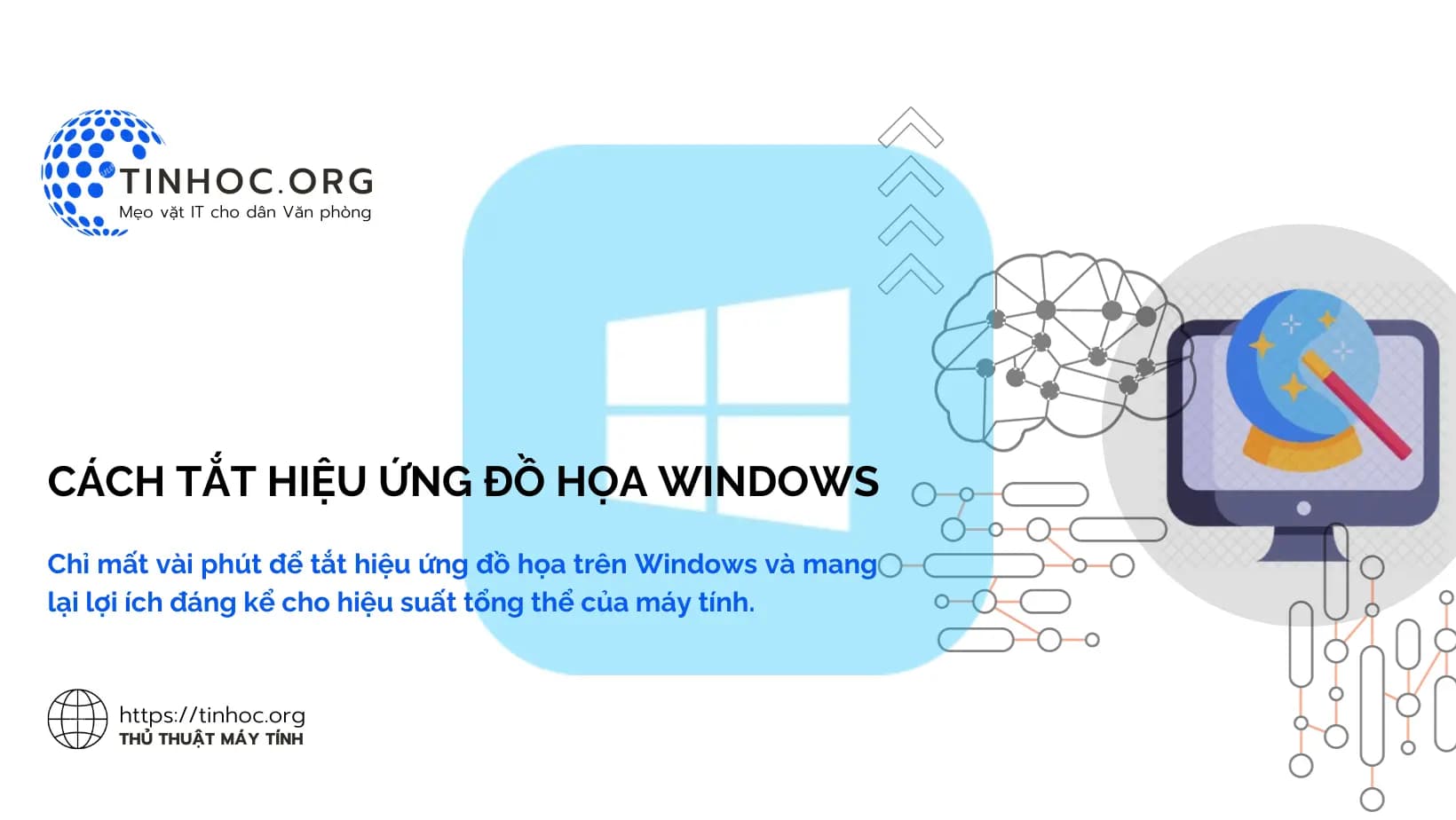I. Các phương pháp thực hiện
Cách 1: Sử dụng ứng dụng Settings
-
Bước 1: Mở ứng dụng Settings bằng cách nhấn
Windows+I. -
Bước 2: Nhấp vào "System" > "Advanced system settings".
-
Bước 3: Nhấp vào "Settings" trong tab "Performance".
-
Bước 4: Chọn "Adjust for best performance".
-
Bước 5: Nhấp vào "Apply".
-
Bước 6: Nhấp vào "OK".
Cách 2: Sử dụng Registry Editor
-
Bước 1: Nhấn
Windows+Rđể mở hộp thoại Run. -
Bước 2: Nhập
regeditvà nhấnEnter. -
Bước 3: Điều hướng đến khóa sau:
HKEY_CURRENT_USER\Control Panel\Appearance and Personalization\Performance
-
Bước 4: Tìm DWORD có tên "Visual Effects".
-
Bước 5: Nhấp đúp vào DWORD đó và thay đổi giá trị của DWORD thành "0".
-
Bước 6: Nhấp vào "OK".
II. Một số lưu ý
-
Nếu bạn tắt hiệu ứng đồ họa, máy tính của bạn sẽ trông rất đơn giản thậm chí là khó nhìn: Tuy nhiên, điều này có thể cải thiện hiệu suất của máy tính, đặc biệt nếu máy tính của bạn có phần cứng cũ.
-
Chỉ tắt các hiệu ứng mà bạn không sử dụng: Nếu bạn không chắc chắn liệu hiệu ứng nào là cần thiết, bạn có thể để nguyên hiệu ứng đó.
-
Bạn có thể kiểm tra hiệu suất máy tính của mình sau khi tắt hiệu ứng đồ họa để xem liệu có cải thiện hay không: Nếu bạn nhận thấy rằng máy tính của mình chạy chậm hơn sau khi tắt hiệu ứng đồ họa, bạn có thể bật lại hiệu ứng đó.
Tham khảo thêm: Các thủ thuật Registry hữu ích cho người dùng Windows