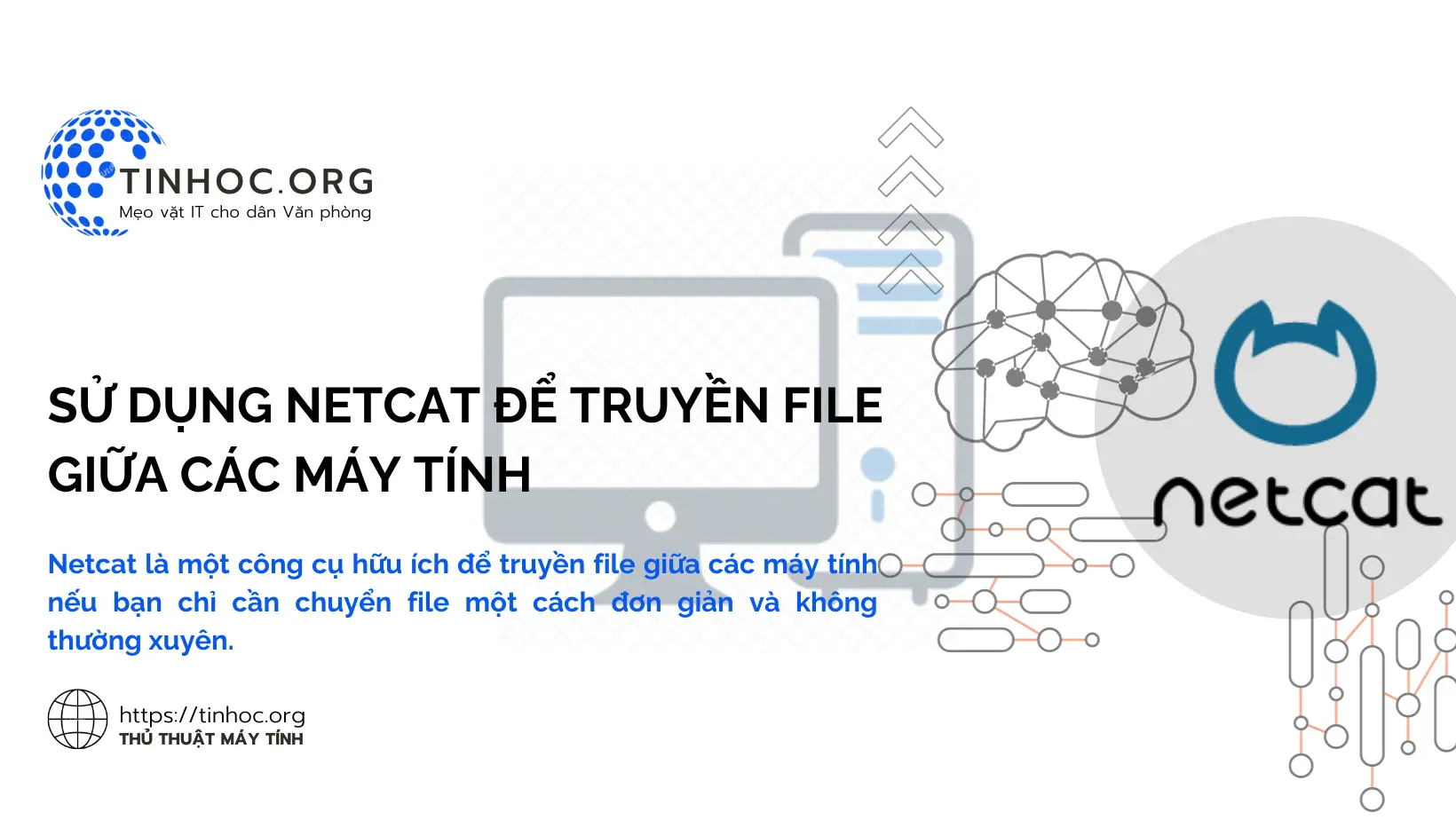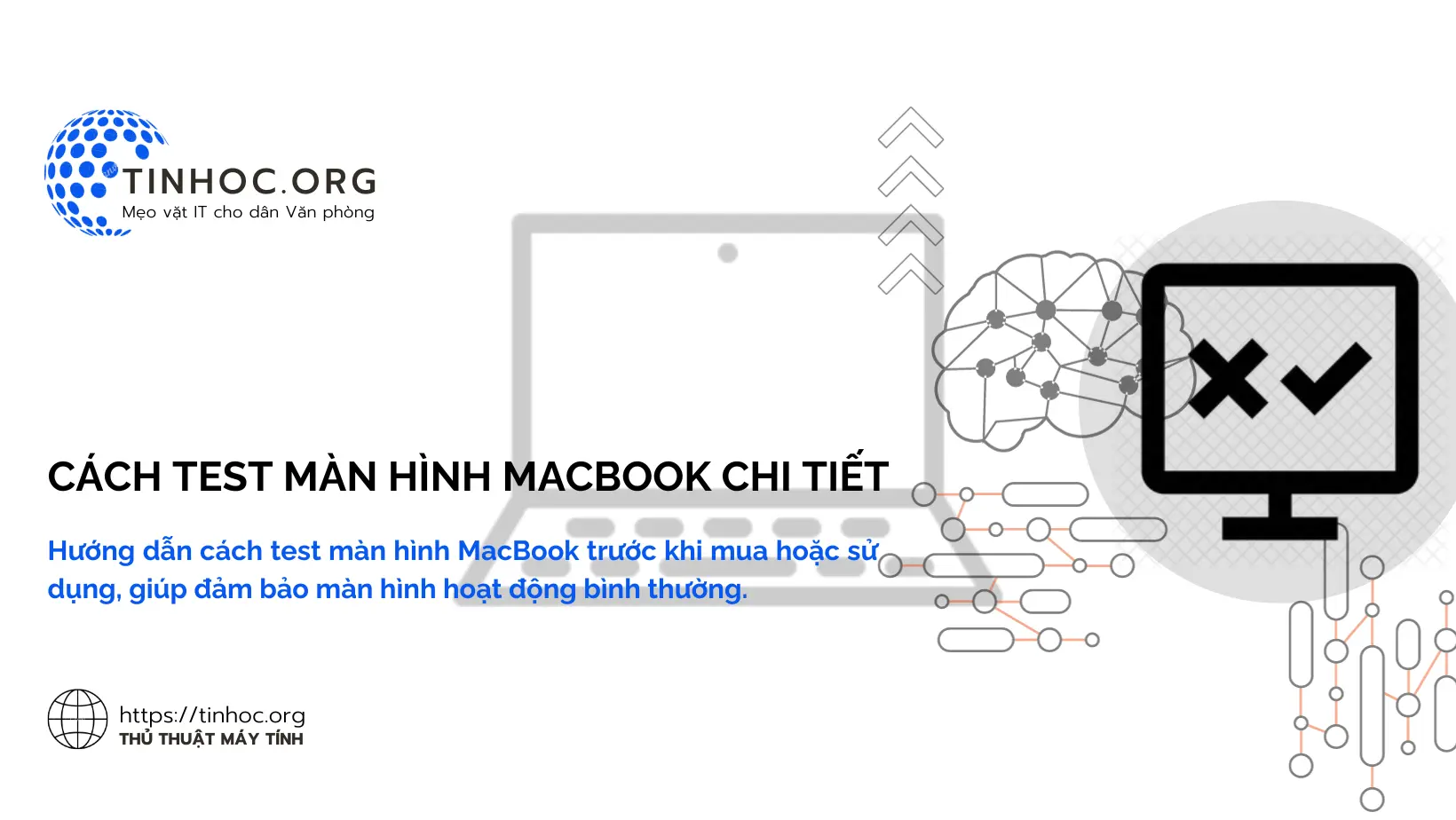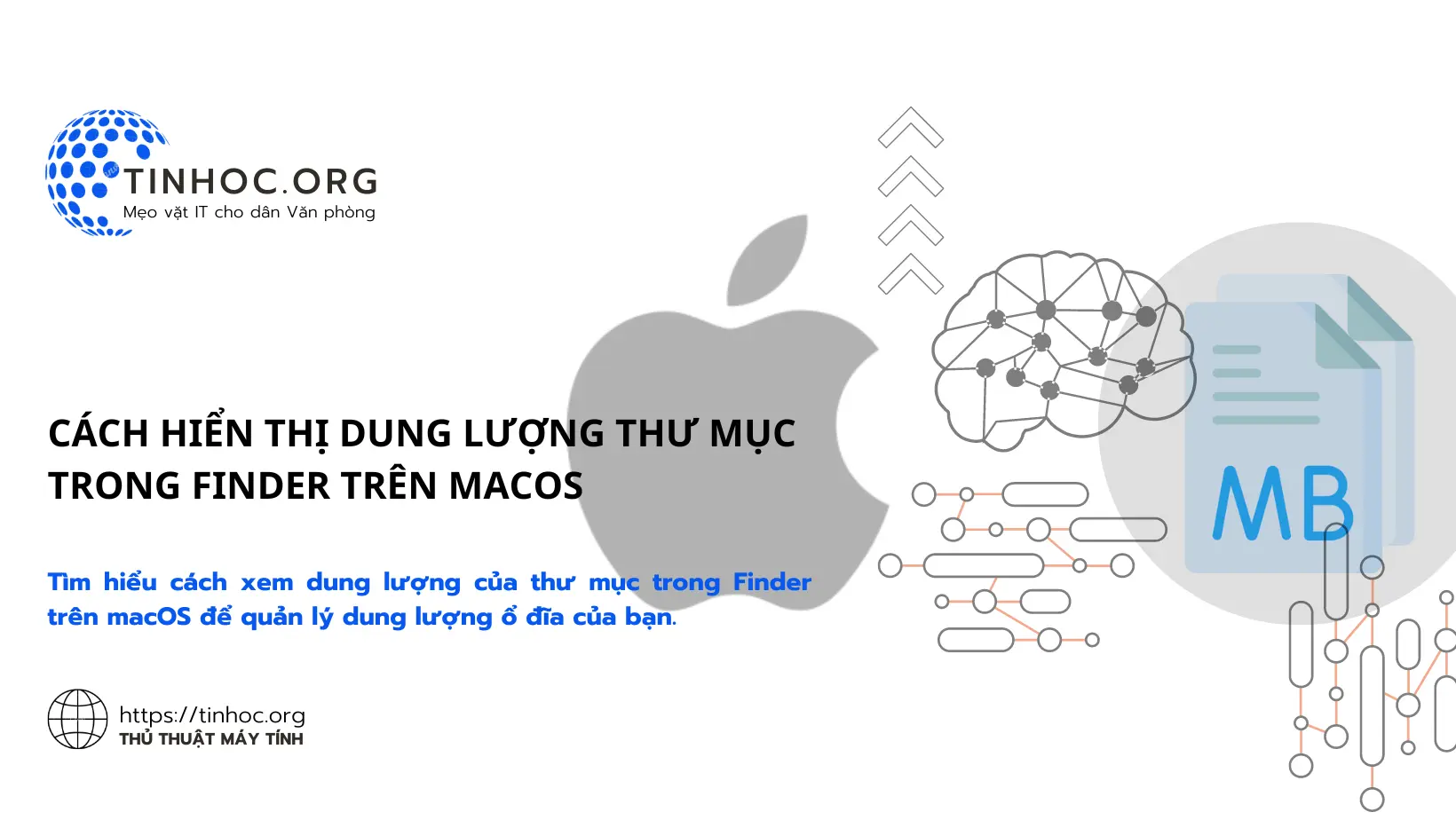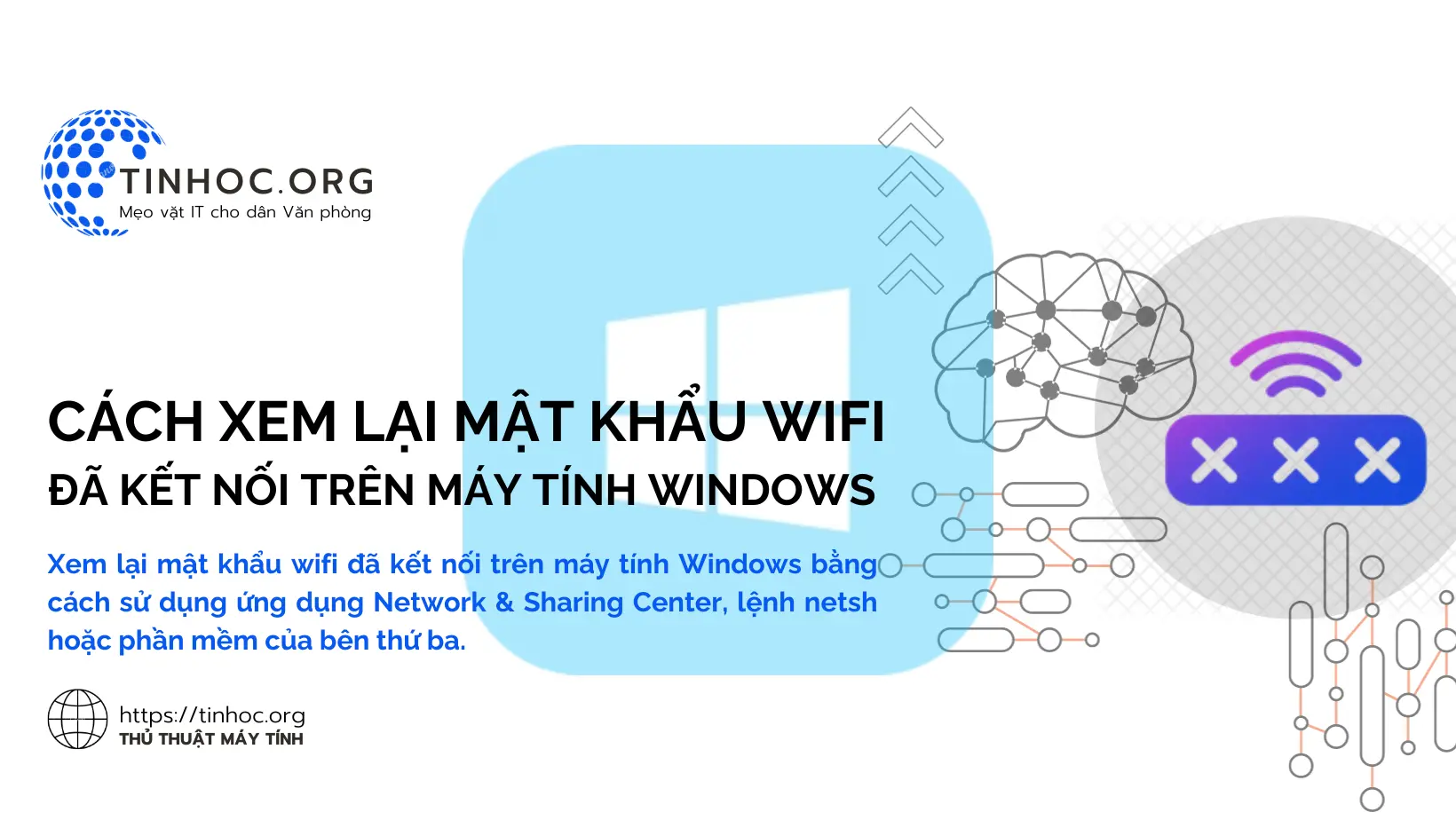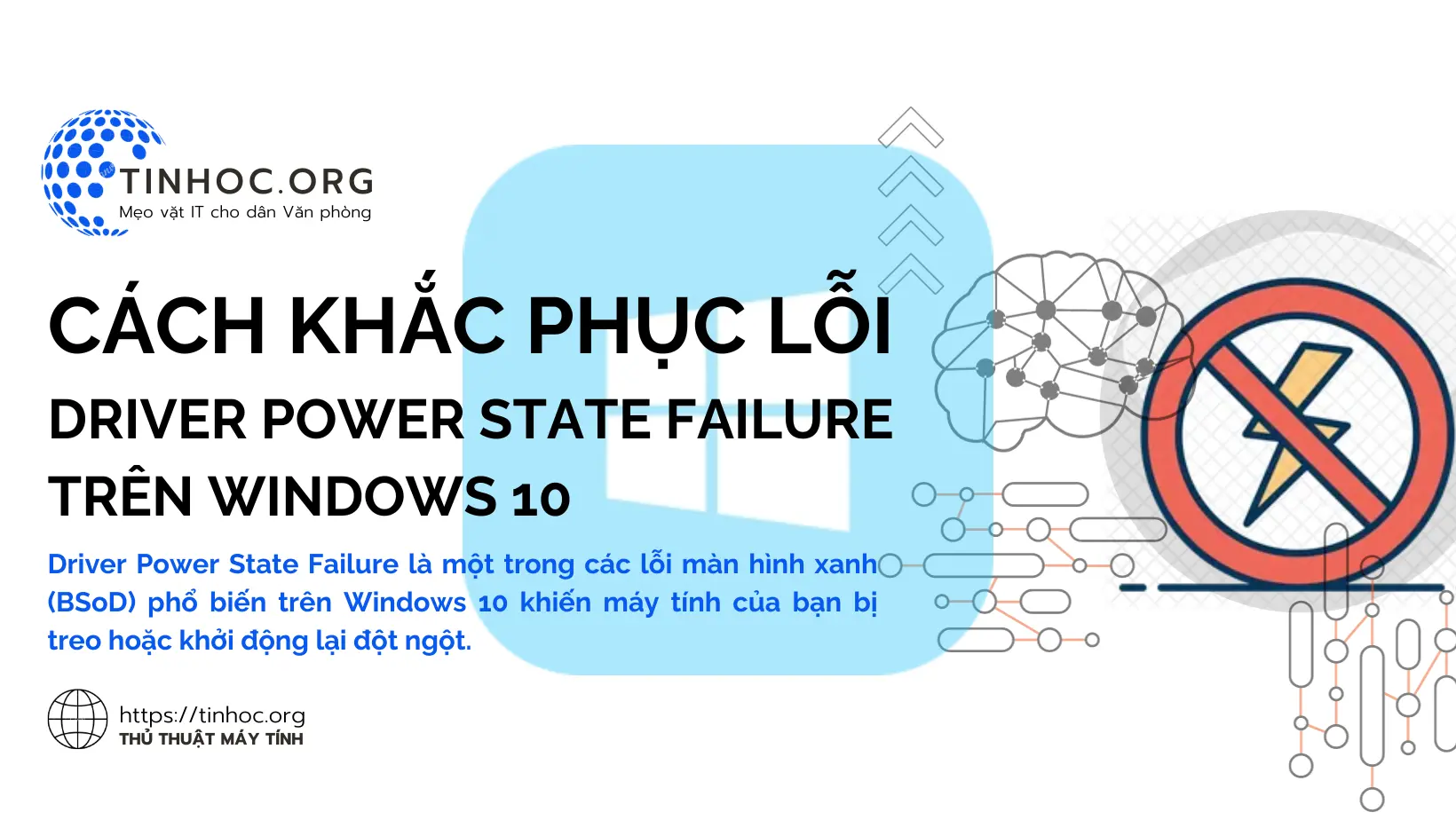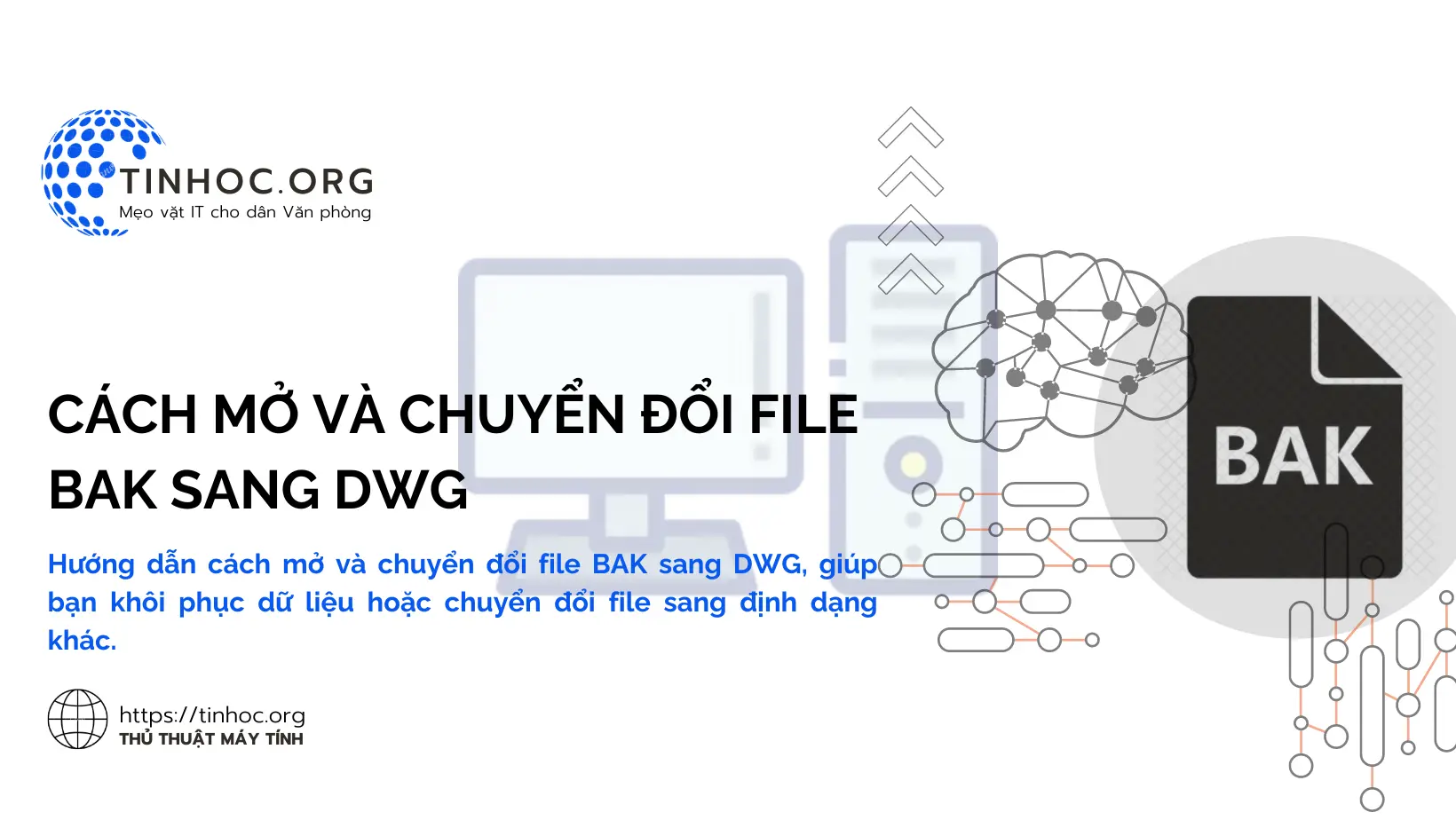Cách tắt tự động cập nhật driver trên Windows 10
Hướng dẫn chi tiết cách tắt tự động cập nhật driver trên Windows 10, bao gồm cách tắt cho tất cả thiết bị và tắt cho từng thiết bị cụ thể.

I. Tìm ID phần cứng của thiết bị cần tắt tự động update
Theo mặc định, Windows sẽ tự động cập nhật các driver phần cứng cho máy tính của bạn.
Điều này có thể hữu ích trong việc khắc phục các sự cố và cải thiện hiệu suất, nhưng đôi khi có thể dẫn đến các vấn đề như xung đột phần cứng hoặc giảm hiệu suất.
Để ngăn Windows tự động cập nhật các driver cụ thể, bạn cần thêm ID phần cứng của thiết bị vào sổ đăng ký.
Để làm điều này, hãy thực hiện theo các bước sau:
-
Tìm ID phần cứng của thiết bị mà bạn muốn ngăn Windows tự động cập nhật.
-
Để thực hiện việc này, hãy mở Device Manager và nhấp chuột phải vào thiết bị.
-
Sau đó, chọn Properties và chuyển sang tab Details.
-
Cuối cùng, chọn Hardware IDs từ menu Property.
-
Sao chép ID phần cứng của thiết bị.
Tham khảo thêm: Cách tắt update Windows 11
II. Sử dụng ID của thiết bị để tắt tự động update
Nếu bạn muốn ngăn Windows tự động cập nhật các driver cụ thể, bạn có thể thực hiện theo một trong hai cách sau:
1. Sử dụng Group Policy Editor
Cách này chỉ khả dụng cho người dùng Windows 10 phiên bản Pro hoặc Enterprise.
-
Mở
Group Policy Editorbằng cách nhậpgpedit.mscvào hộp tìm kiếm của Windows. -
Điều hướng đến theo đường dẫn sau:
Computer Configuration > Administrative Templates > Windows Components > Windows Update
-
Trong ngăn bên phải, nhấp đúp vào Do not include drivers with Windows Update.
-
Đặt cài đặt thành Enabled.
-
Trong phần Exceptions, nhập các IDs phần cứng của các driver mà bạn muốn chặn cập nhật.
-
Nhấp vào OK để lưu cài đặt.
Sau khi thực hiện các bước này, Windows sẽ không còn tự động cập nhật các driver cho các thiết bị có ID phần cứng được chỉ định trong sổ đăng ký.
2. Sử dụng Registry Editor
Cách này có thể được sử dụng trên tất cả các phiên bản Windows 10.
Để tắt tự động cập nhật driver cho tất cả thiết bị, thực hiện lần lượt như sau:
-
Mở
Registry Editorbằng cách nhậpregeditvào hộp tìm kiếm của Windows. -
Điều hướng đến theo đường dẫn sau:
HKEY_LOCAL_MACHINE\SOFTWARE\Policies\Microsoft\Windows\WindowsUpdate\AU
-
Nhấp chuột phải vào NoAutoUpdate và chọn Modify.
-
Đặt giá trị NoAutoUpdate thành 1.
-
Nhấp OK.
Sau khi thực hiện các bước này, Windows sẽ không còn tự động cập nhật các driver cho tất cả các thiết bị.
Để tắt tự động cập nhật driver cho các thiết bị cụ thể, thực hiện lần lượt như sau:
-
Quay lại
Registry Editorvà điều hướng đến theo đường dẫn sau:
HKEY_LOCAL_MACHINE\SOFTWARE\Policies\Microsoft\Windows\WindowsUpdate\AU\ExcludeWUDrivers
-
Nhấp chuột phải vào ExcludeWUDrivers và chọn New > DWORD (32-bit).
-
Đặt tên cho giá trị mới là {ID phần cứng của thiết bị}, thay thế {ID phần cứng của thiết bị} bằng ID phần cứng mà bạn muốn tắt tự động update.
-
Đặt giá trị {ID phần cứng của thiết bị} thành 1.
-
Nhấp OK.
Sau khi thực hiện các bước này, Windows sẽ không còn tự động cập nhật driver cho thiết bị có ID phần cứng được chỉ định.
III. Lưu ý khi tắt tự động update
-
Nếu bạn tắt tự động cập nhật driver cho các thiết bị, bạn sẽ cần cập nhật driver cho các thiết bị đó theo cách thủ công nếu có bản cập nhật driver mới.
-
Bạn có thể kiểm tra xem có bản cập nhật driver mới hay không bằng cách sử dụng trình quản lý driver hoặc truy cập trang web của nhà sản xuất thiết bị.
Thông tin bài viết
| Tác giả | Chuyên mục | Thẻ | Cập nhật | Lượt xem |
|---|---|---|---|---|
- | 561 |