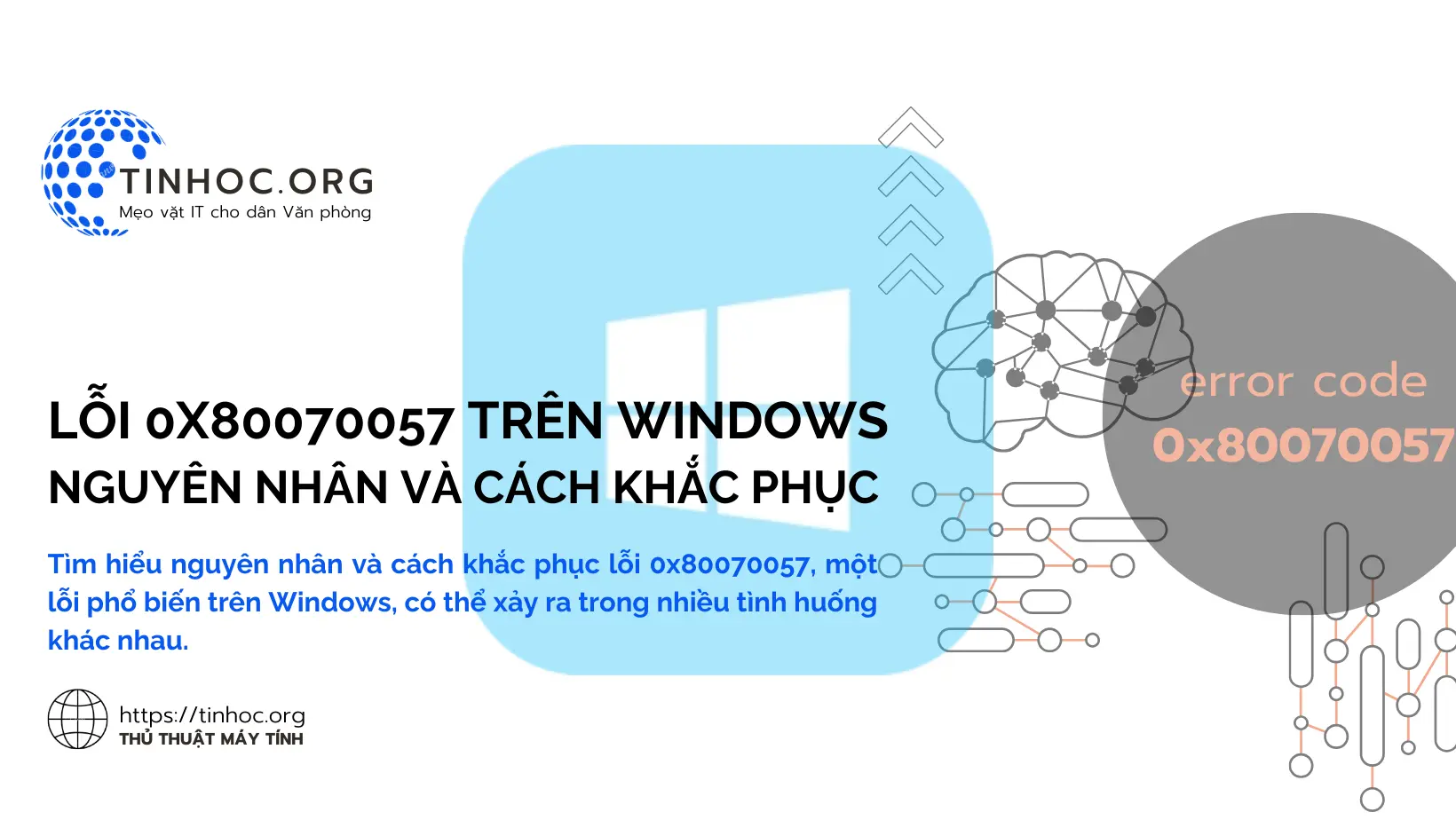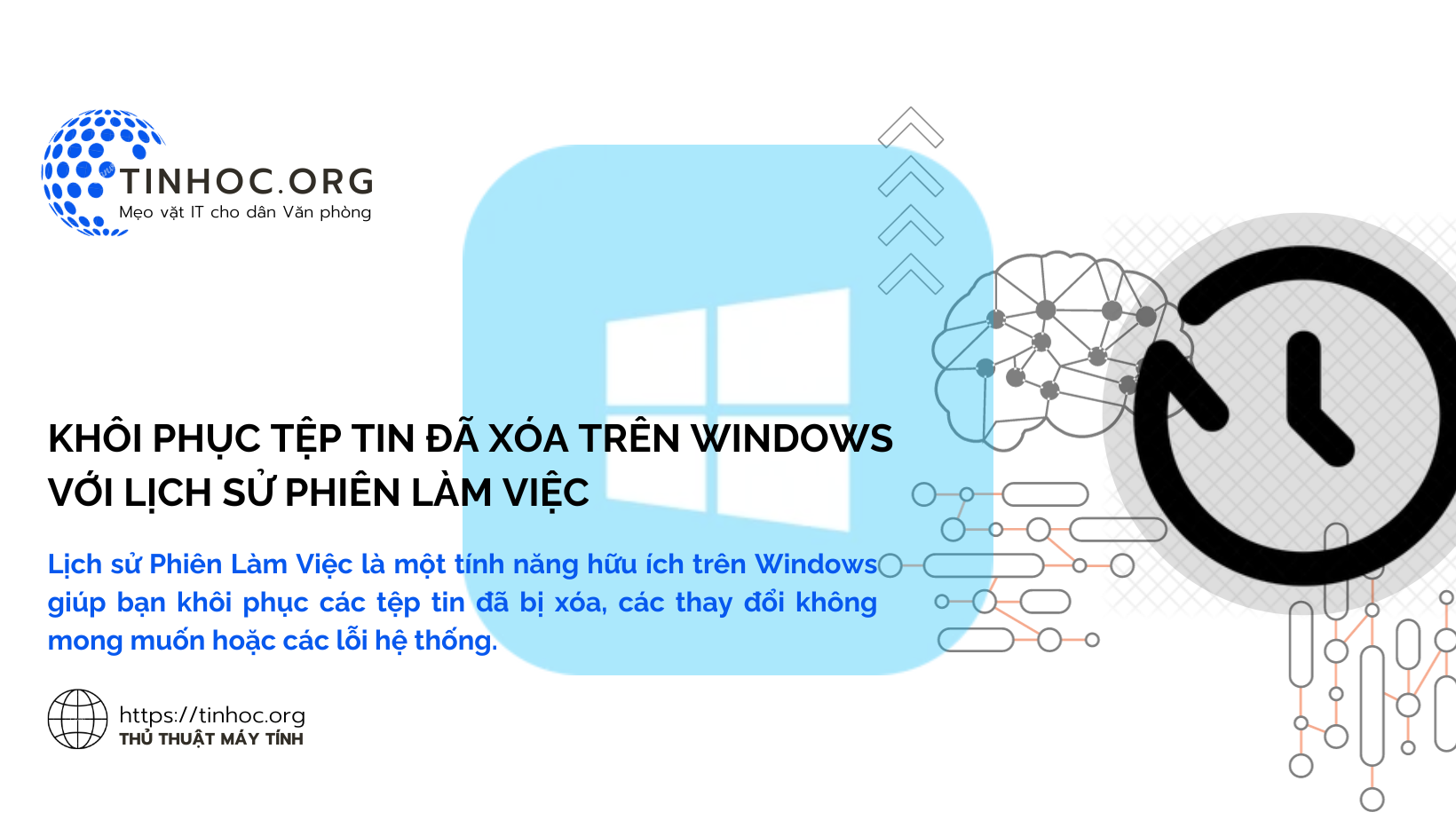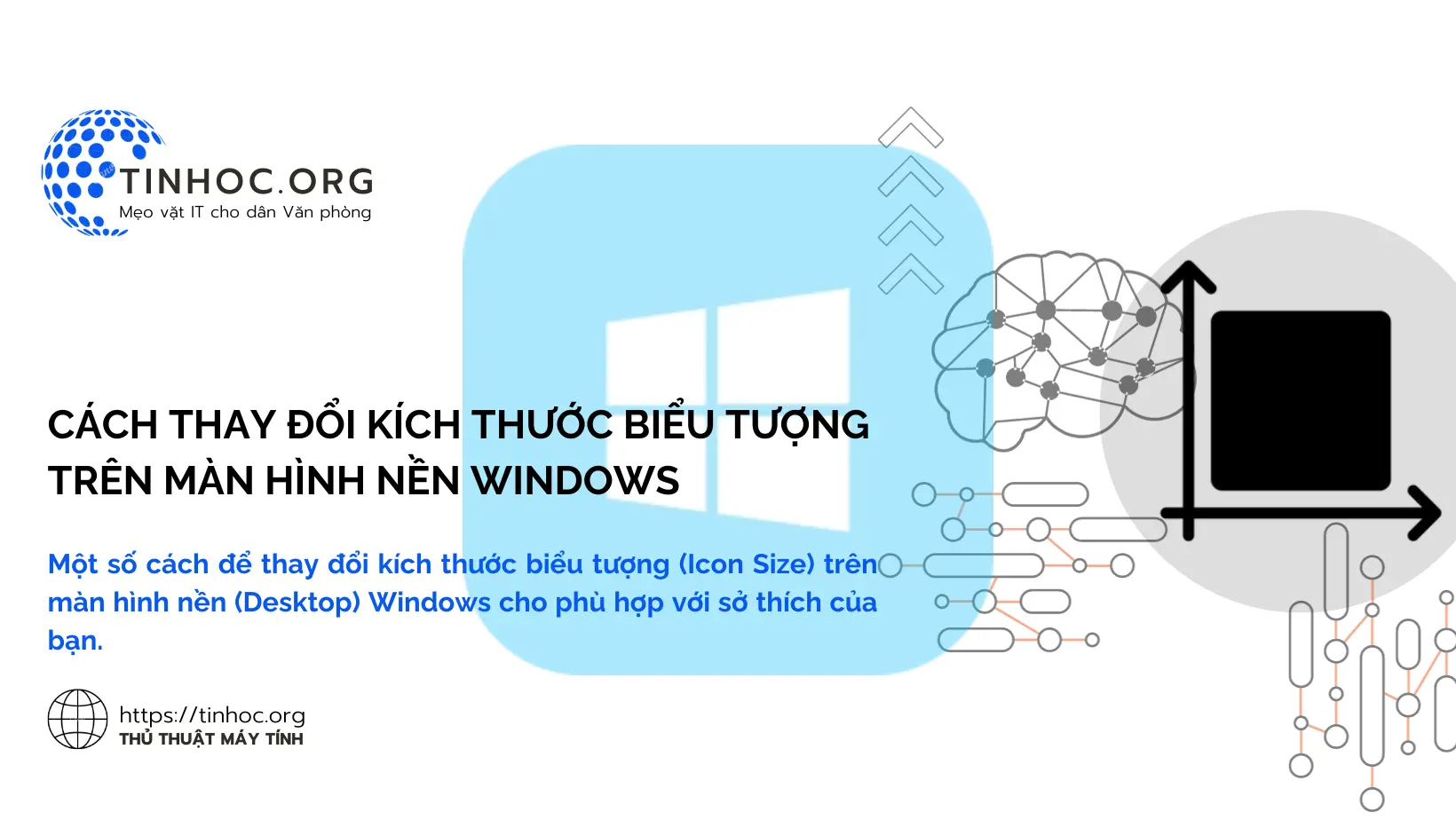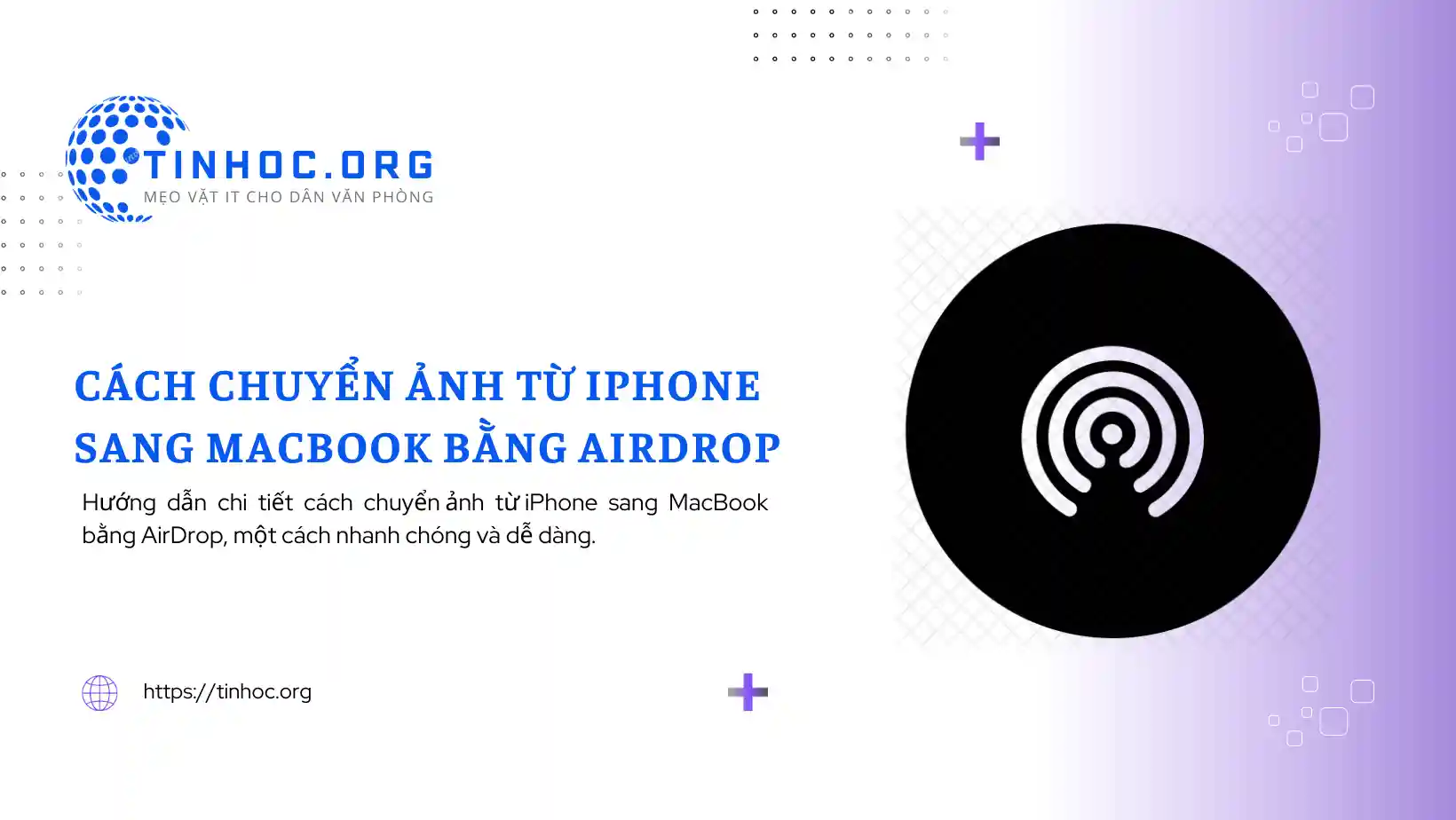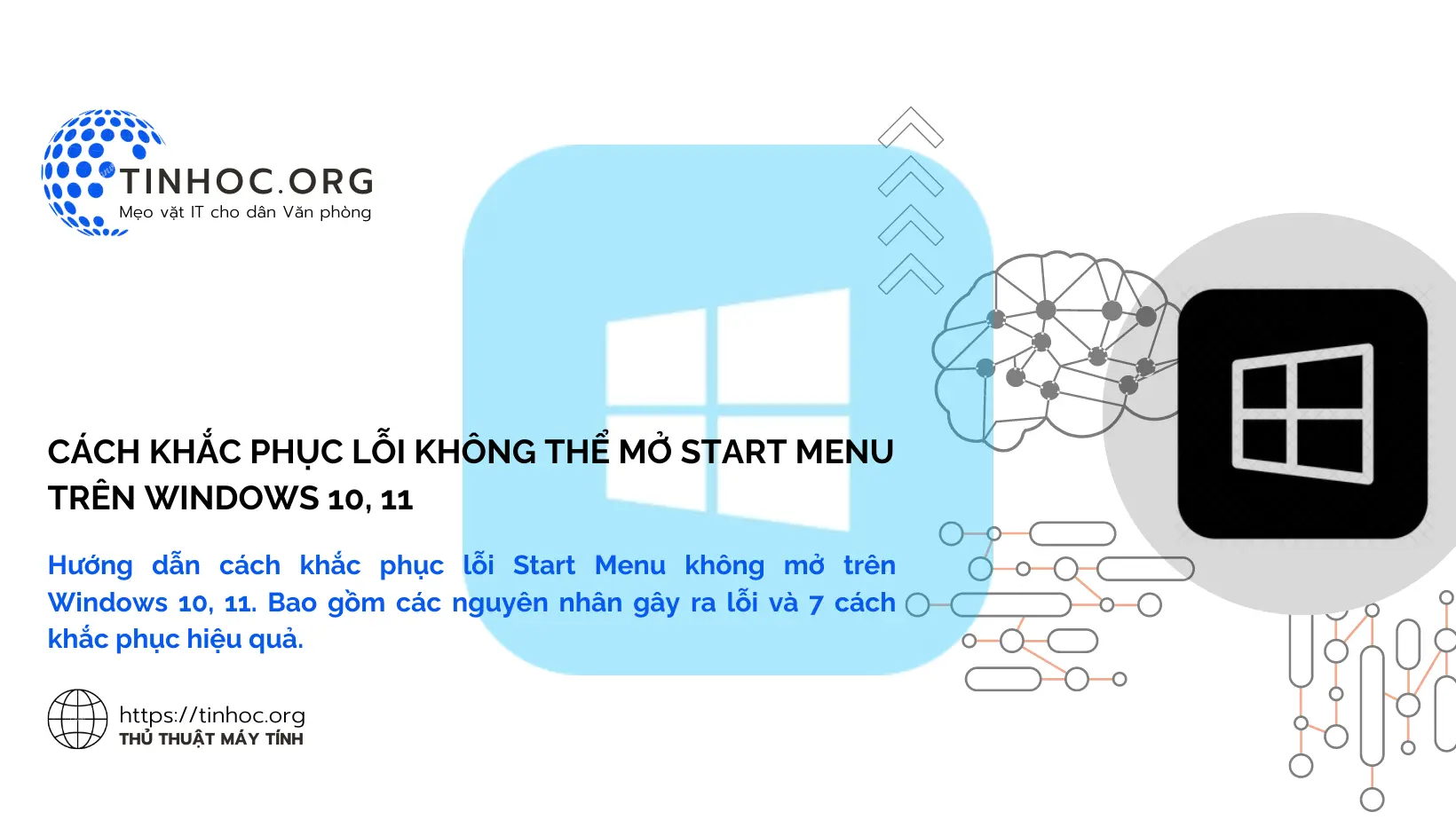Cách thêm ứng dụng vào thanh dock trên máy tính MacBook
Hướng dẫn cách thêm ứng dụng vào thanh dock trên máy tính MacBook đơn giản, nhanh chóng, không cần phần mềm.
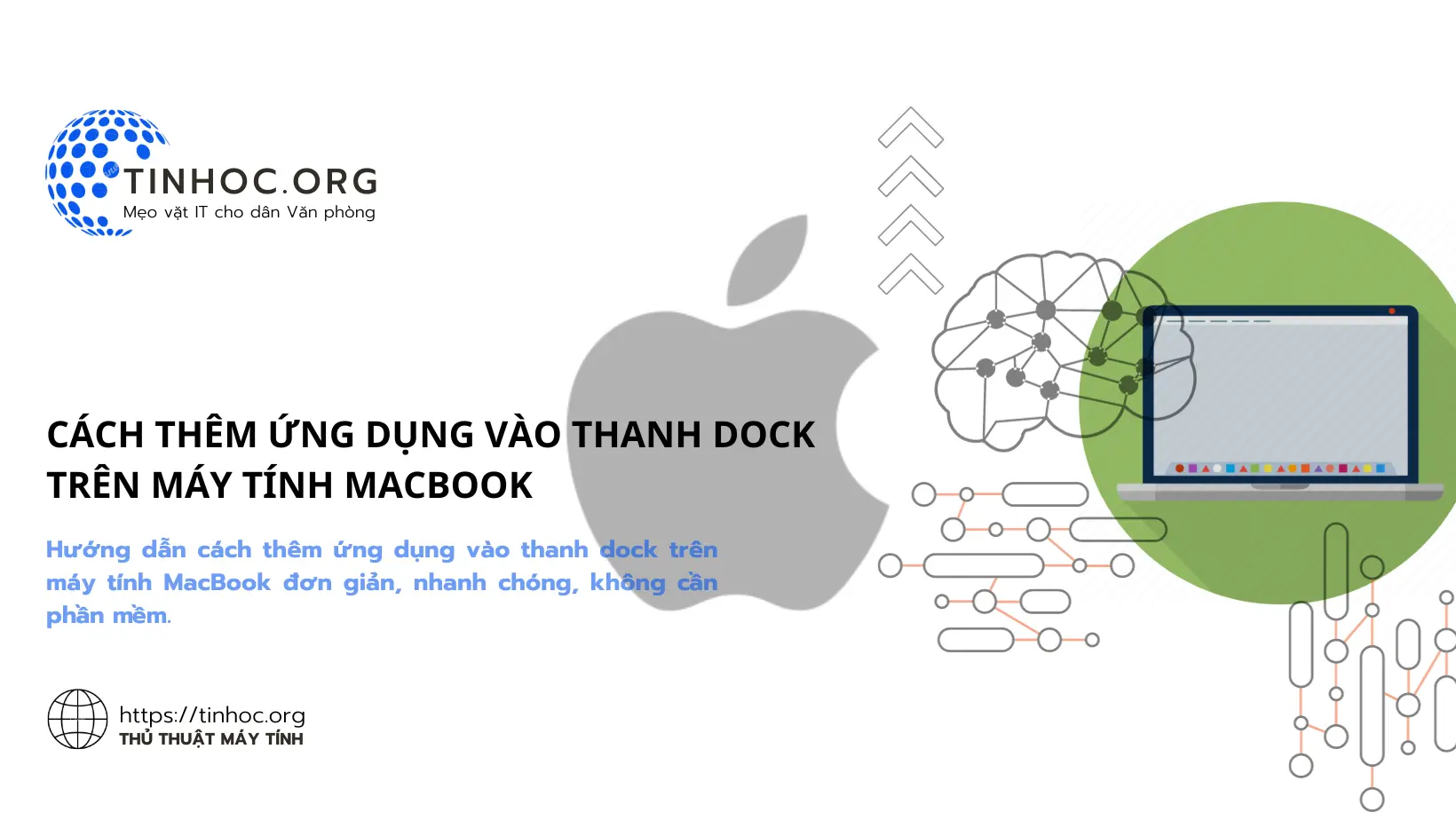
I. Các cách thực hiện
Cách 1: Kéo thả ứng dụng vào thanh Dock
-
Bước 1: Mở ứng dụng mà bạn muốn thêm vào thanh Dock.
-
Bước 2: Nhấp và giữ ứng dụng.
-
Bước 3: Kéo ứng dụng và thả nó vào thanh Dock.
Cách 2: Sử dụng menu Tùy chọn (Options) của ứng dụng
-
Bước 1: Mở ứng dụng mà bạn muốn thêm vào thanh Dock.
-
Bước 2: Nhấp chuột phải vào biểu tượng ứng dụng đang hiển thị trên thanh Dock.
-
Bước 3: Chọn Tùy chọn (Options).
-
Bước 4: Chọn Thêm vào thanh dock (Keep in Dock).
Cách 3: Sử dụng ứng dụng Launchpad
-
Bước 1: Mở ứng dụng Launchpad.
-
Bước 2: Nhấp và giữ ứng dụng mà bạn muốn thêm vào thanh Dock.
-
Bước 3: Kéo ứng dụng và thả nó vào thanh Dock.
II. Một số lưu ý
-
Bạn cũng có thể thêm thư mục vào thanh Dock bằng cách kéo thả thư mục vào thanh Dock.
-
Bạn có thể xóa ứng dụng hoặc thư mục khỏi thanh Dock bằng cách nhấp chuột phải vào ứng dụng hoặc thư mục và chọn Tùy chọn (Options) > Xóa khỏi thanh Dock (Remove from Dock).
Tham khảo thêm:
Thông tin bài viết
| Tác giả | Chuyên mục | Thẻ | Cập nhật | Lượt xem |
|---|---|---|---|---|
- | 625 |