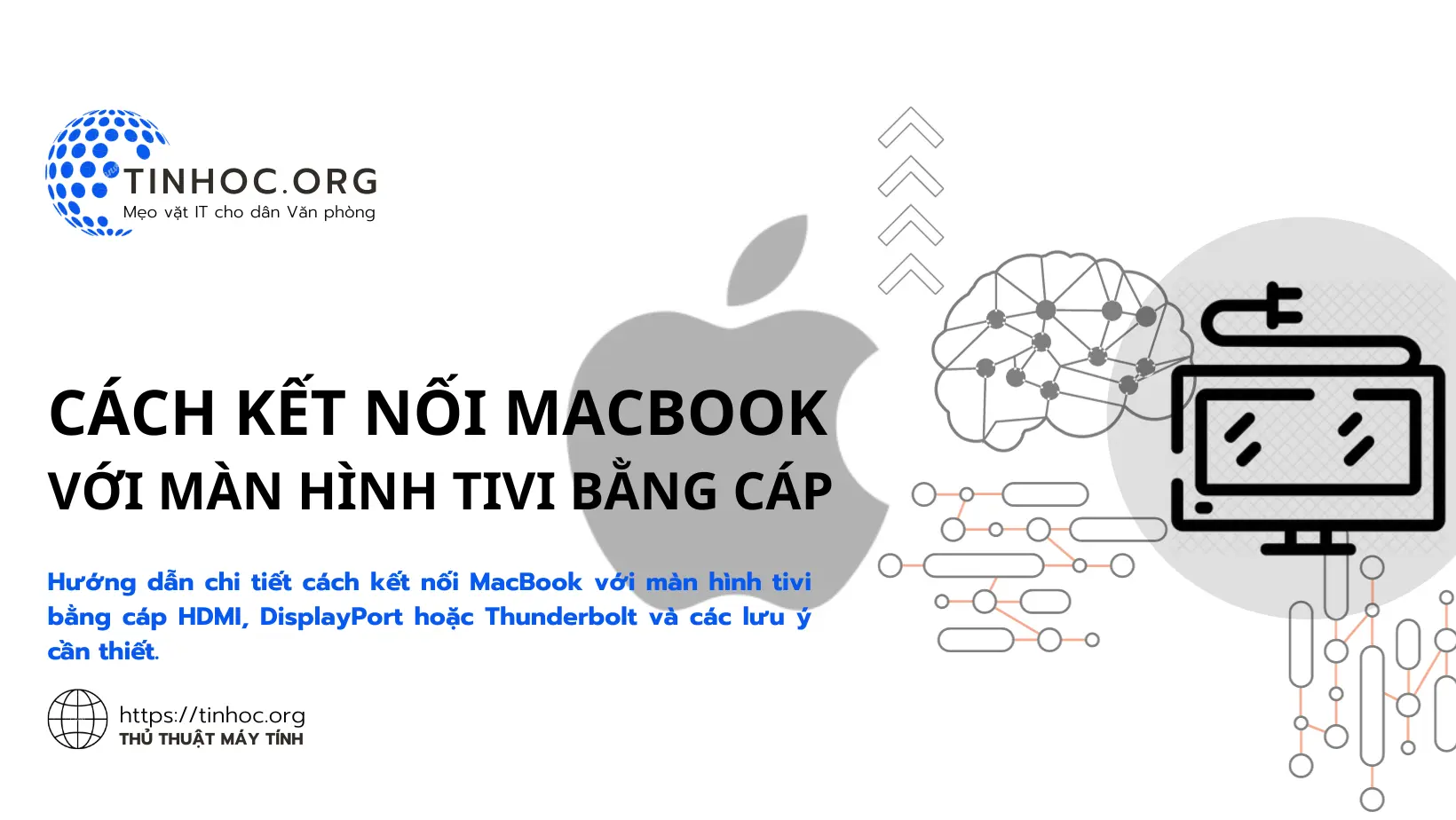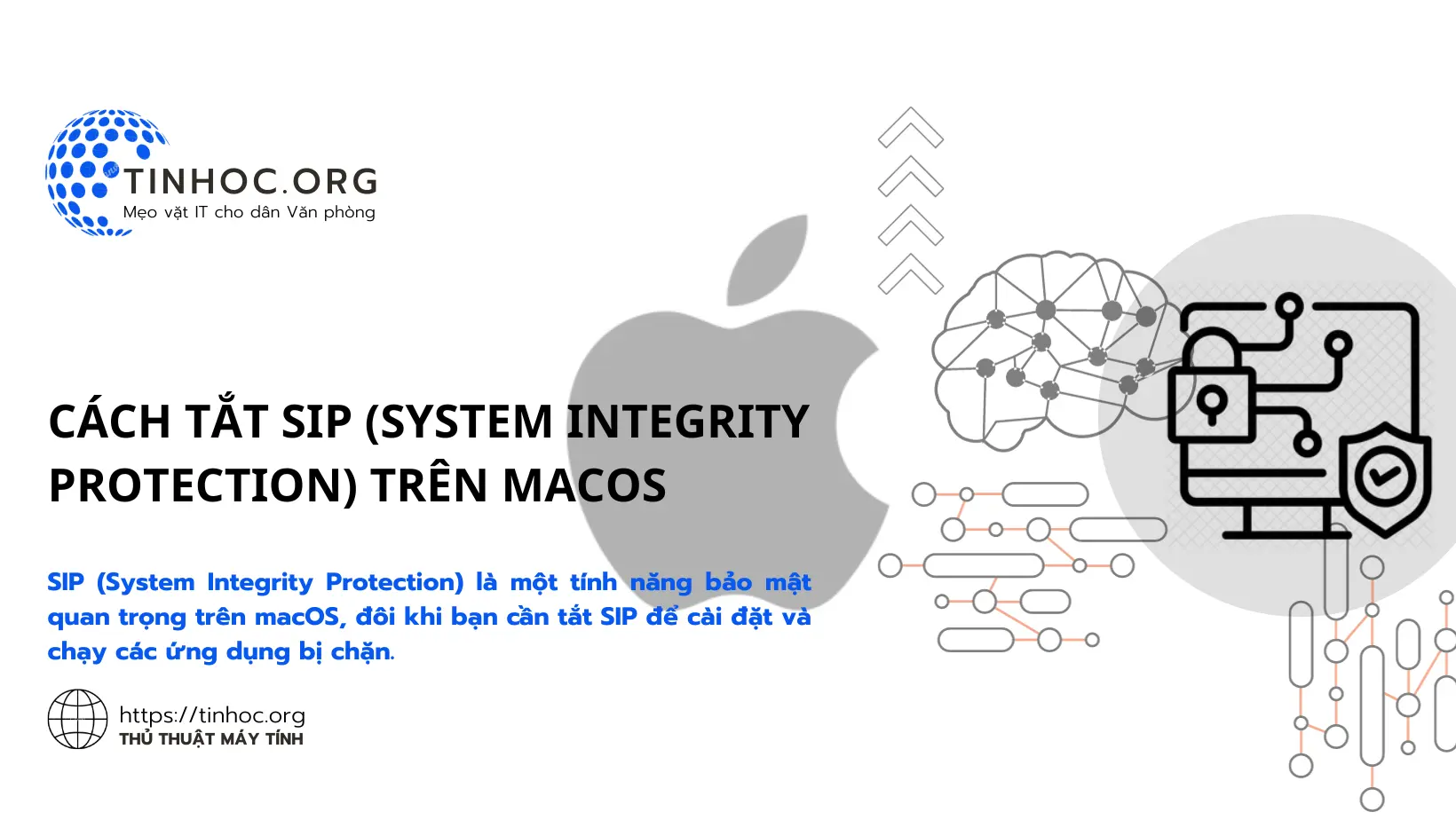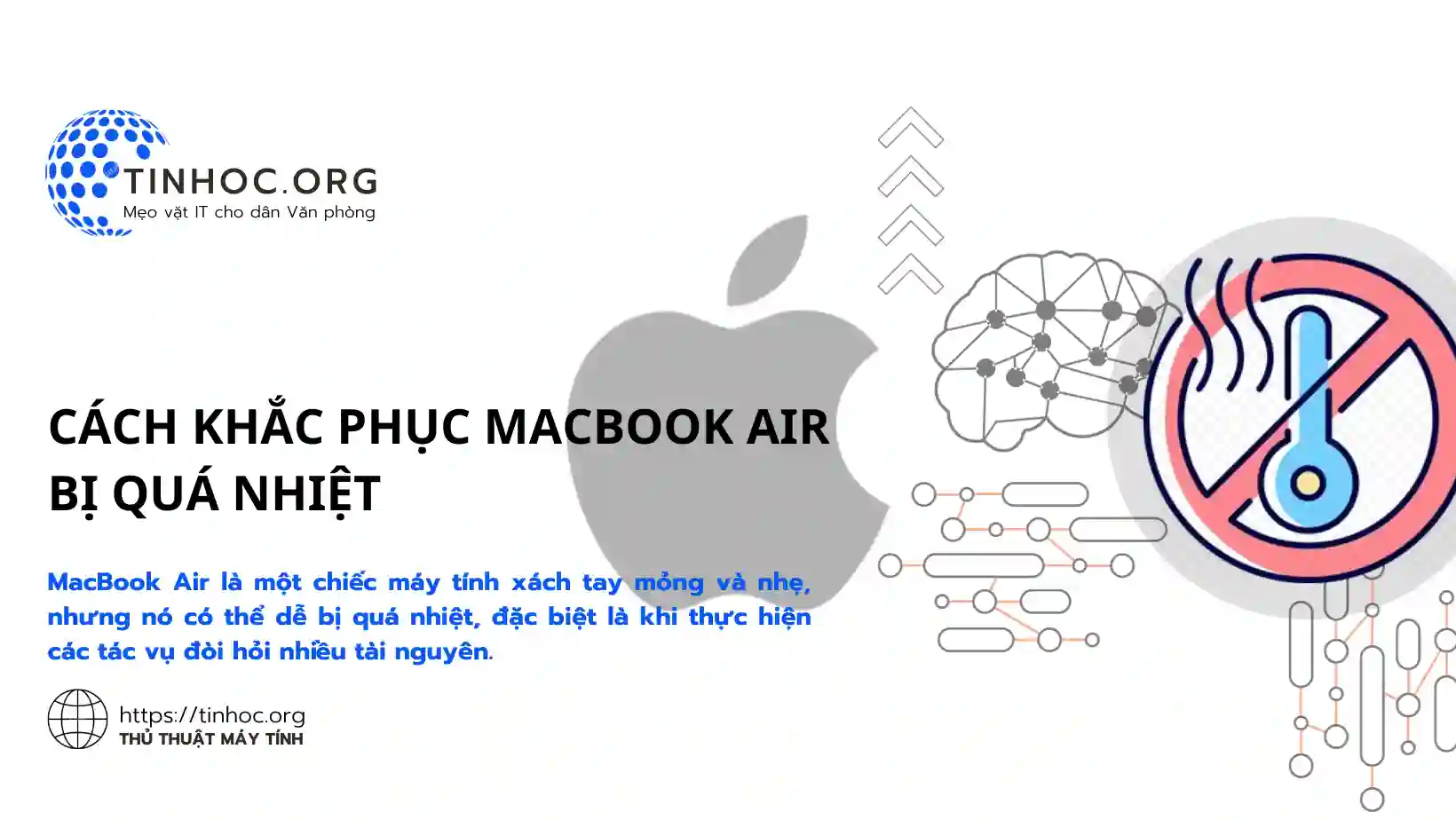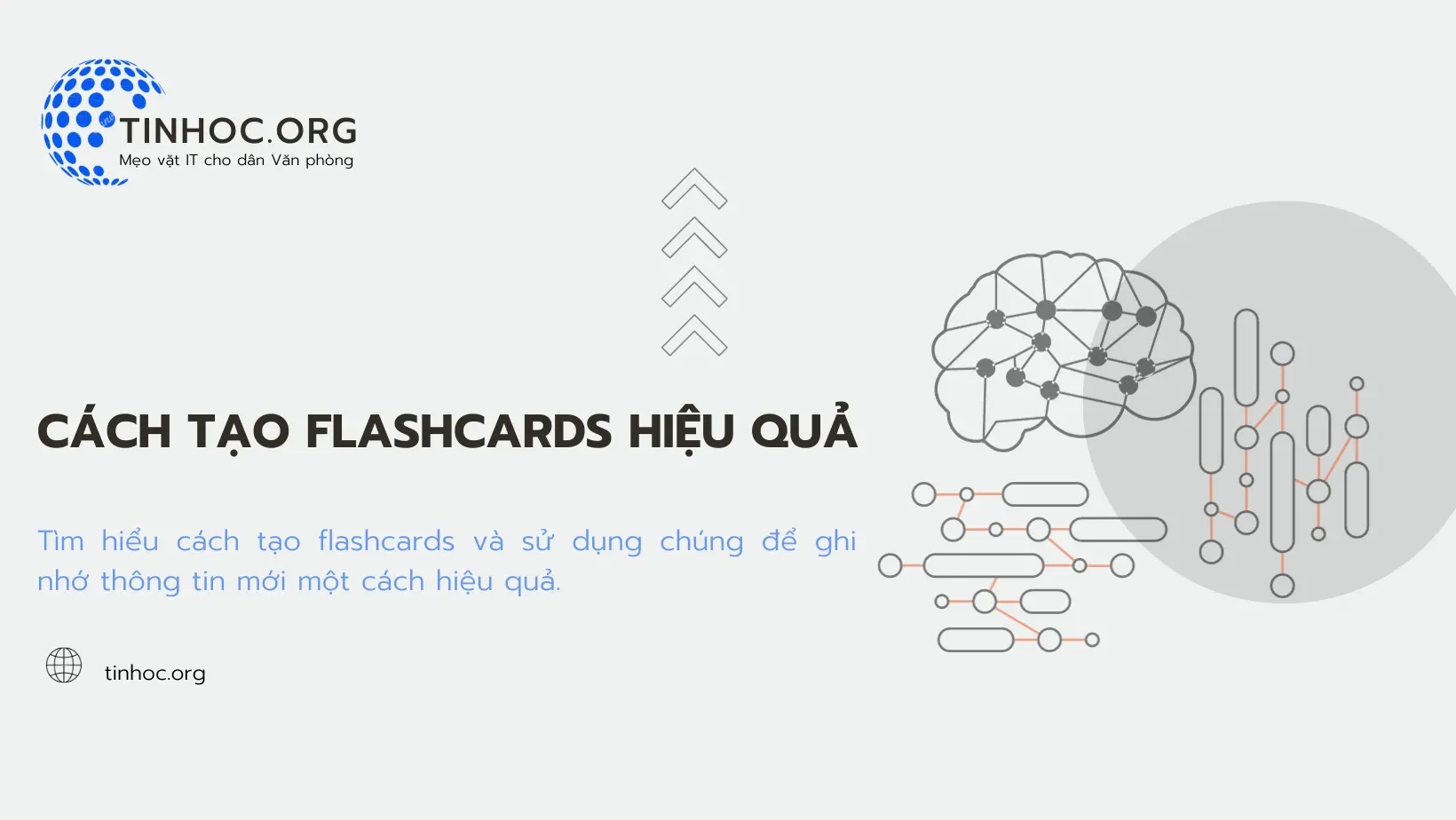Cách thiết lập Google DNS trên máy tính macOS
Google DNS là một dịch vụ DNS miễn phí và nhanh chóng. Bài viết này sẽ hướng dẫn bạn cách thiết lập Google DNS trên máy tính macOS của bạn.
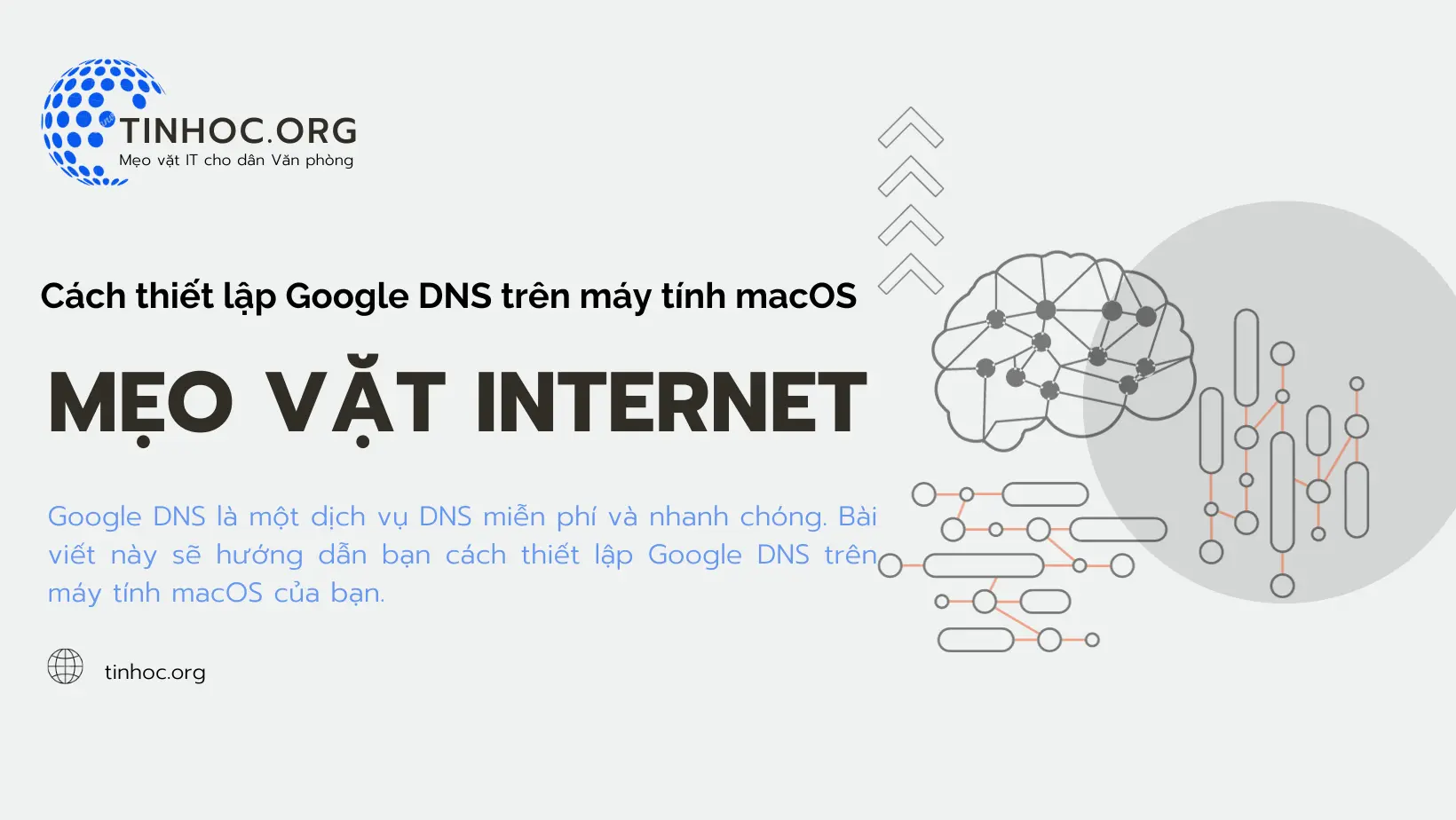
I. Các bước thực hiện
1. Dành cho macOS Ventura (13) trở lên
-
Bước 1: Mở Cài đặt hệ thống (System Settings) trên thanh menu hoặc sử dụng Spotlight.
-
Bước 2: Nhấp vào Mạng (Network).
-
Bước 3: Nhấp vào kết nối mạng bạn đang sử dụng (ví dụ: Wi-Fi hoặc Ethernet) và chọn Chi tiết... (Details...) > DNS.
-
Bước 4: Nhấn vào nút
+dưới danh sách Máy chủ DNS (DNS Servers). -
Bước 5: Nhập
8.8.8.8vào ô Địa chỉ IPv4 hoặc IPv6 (IPv4 or IPv6 addresses) sau đó nhấnESC. -
Bước 6: Tiếp tục thực hiện lại tương tự từ bước 5 cho địa chỉ
8.8.4.4vào ô Địa chỉ IPv4 hoặc IPv6 (IPv4 or IPv6 addresses). -
Bước 7: Nhấp vào OK để lưu các thiết lập.
2. Dành cho macOS Monterey 12 trở xuống
-
Bước 1: Mở Cài đặt hệ thống (System Preferences).
-
Bước 2: Nhấp vào Mạng (Network).
-
Bước 3: Nhấp vào kết nối mạng bạn đang sử dụng (ví dụ: Wi-Fi hoặc Ethernet).
-
Bước 4: Nhấp vào Nâng cao (Advanced) và chọn DNS.
-
Bước 5: Nhấn vào nút
+ở dưới danh sách Máy chủ DNS (DNS Servers). -
Bước 6: Nhập
8.8.8.8và8.8.4.4vào các trường Địa chỉ máy chủ (Server Address). -
Bước 7: Di chuyển các địa chỉ DNS của Google lên trên cùng bằng cách kéo chúng lên.
-
Bước 8: Nhấp vào OK và sau đó Áp dụng (Apply) để lưu các thiết lập.
II. Kiểm tra kết quả
Sau khi đã thiết lập Google DNS, bạn có thể kiểm tra kết quả bằng cách truy cập trang web https://www.speedtest.net/.
-
Nếu tốc độ truy cập Internet của bạn đã được cải thiện, thì bạn đã thành công.
-
Tham khảo thêm: Cách kiểm tra tốc độ Internet bằng speedtest.net
III. Một số lưu ý
-
Bạn có thể sử dụng các địa chỉ DNS của Google cho cả kết nối IPv4 và IPv6.
-
Nếu bạn không chắc chắn về kết nối mạng bạn đang sử dụng, bạn có thể nhấp vào biểu tượng mạng trên thanh menu và chọn Mở Cài đặt hệ thống mạng (Open Network Preferences).
Tham khảo thêm:
Thông tin bài viết
| Tác giả | Chuyên mục | Thẻ | Cập nhật | Lượt xem |
|---|---|---|---|---|
- | 959 |