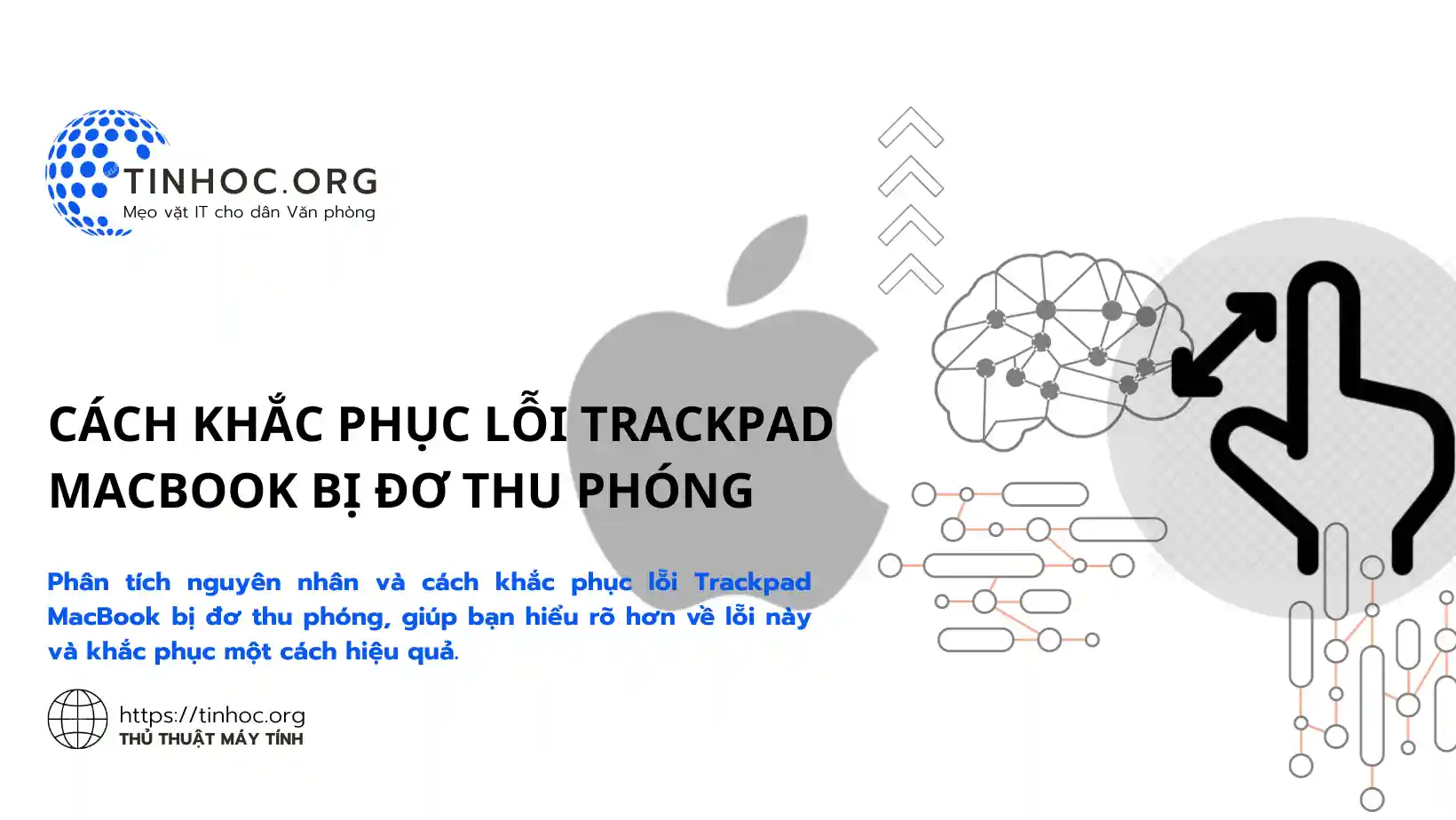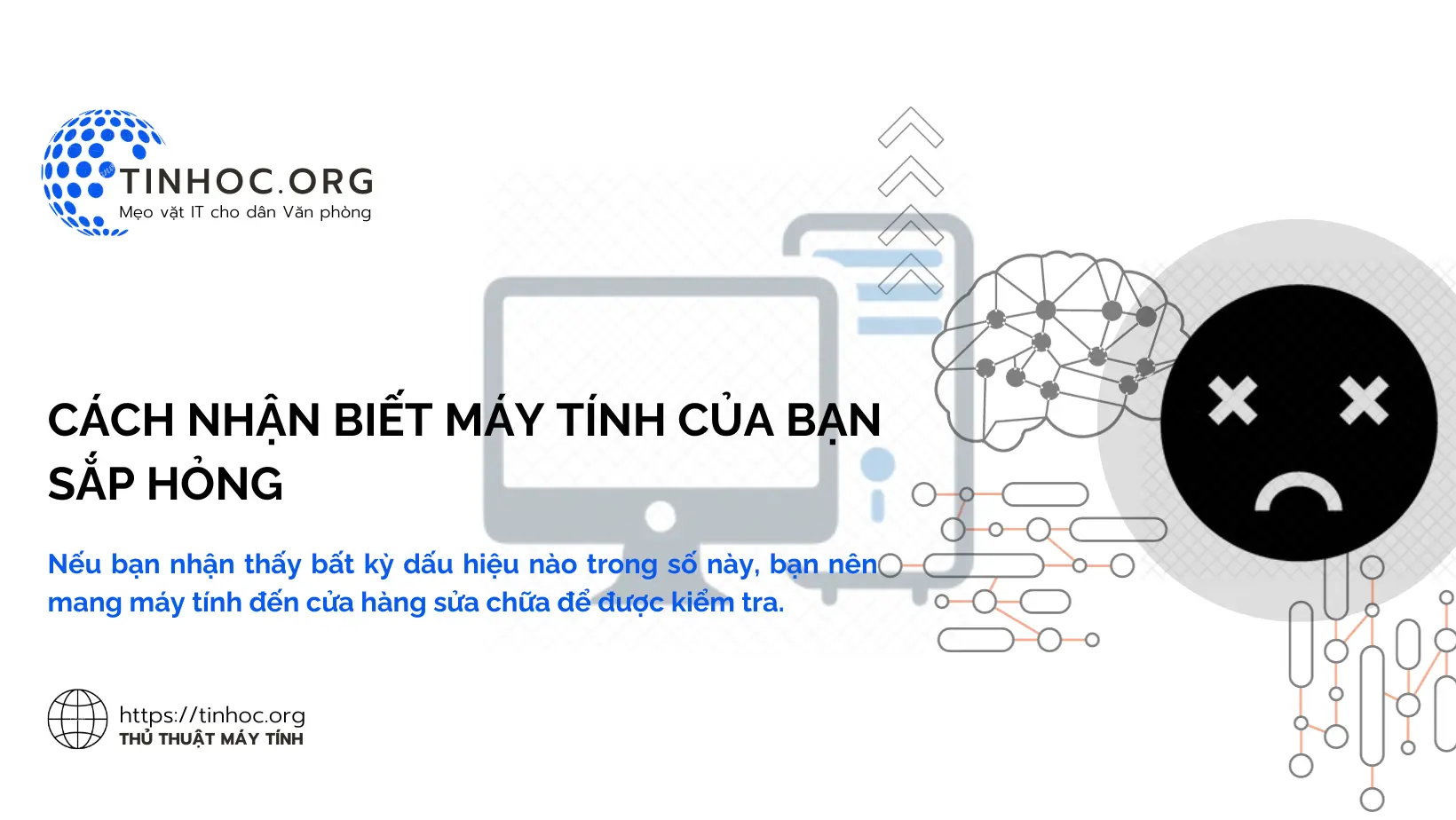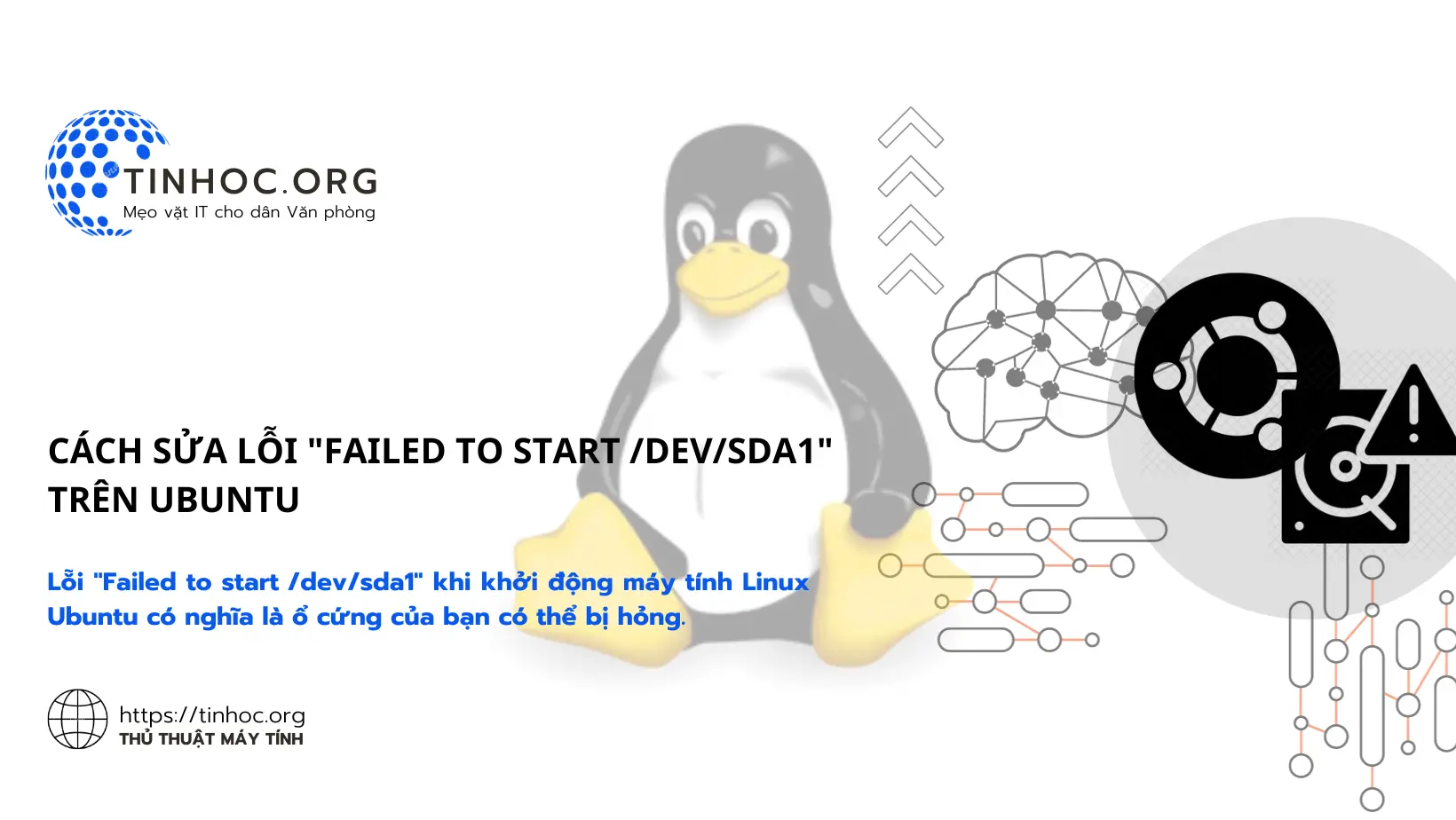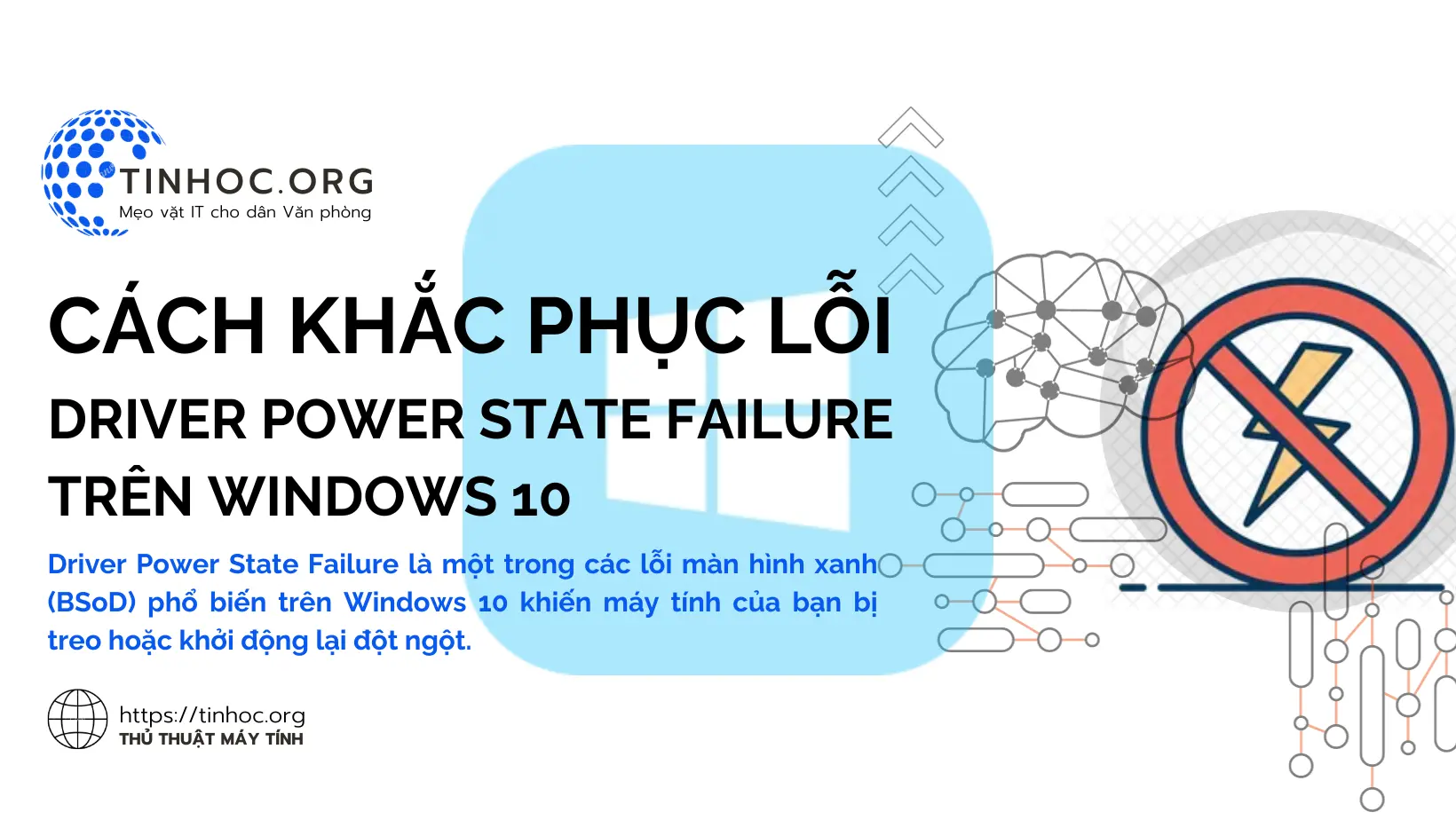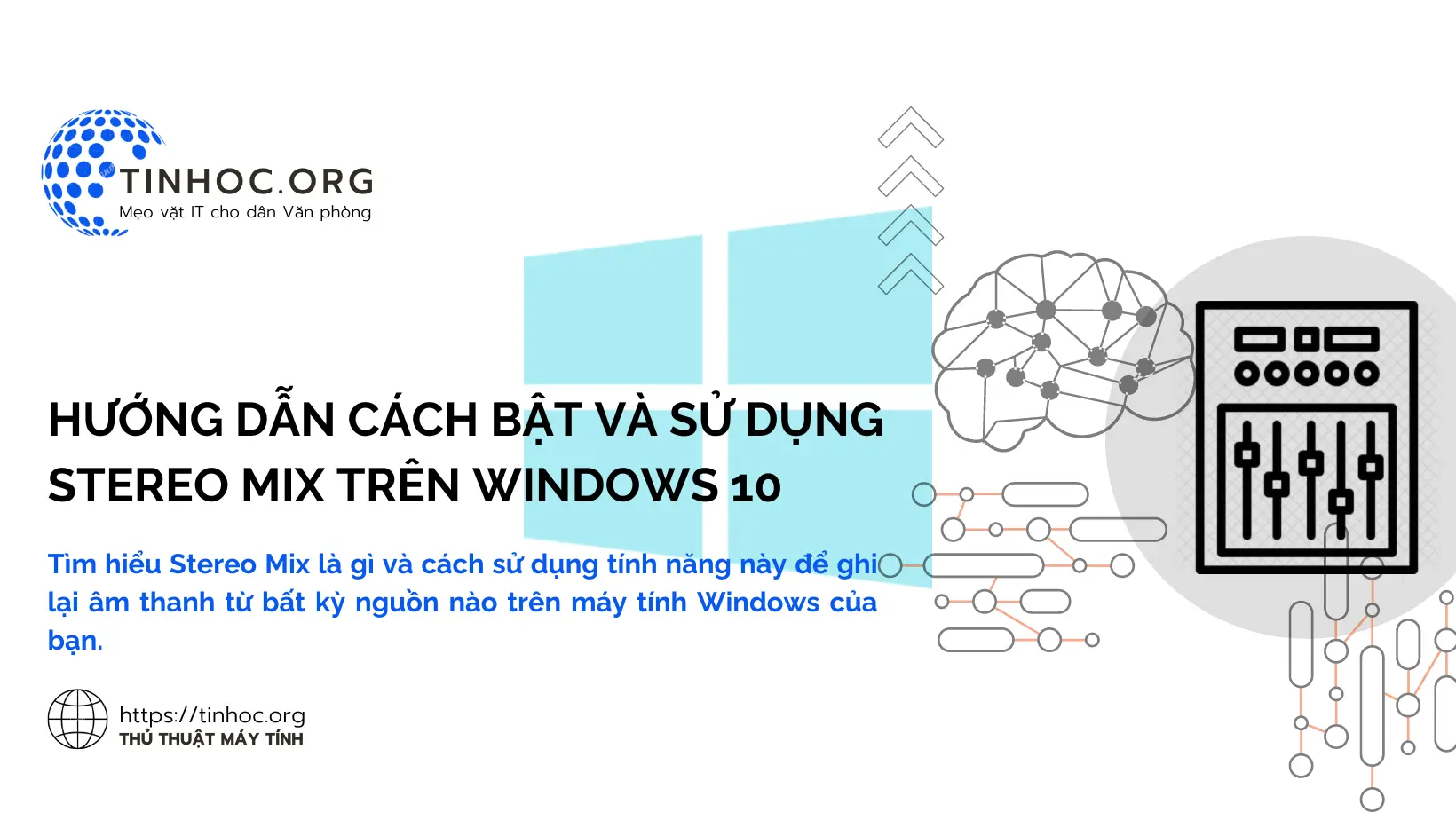Cách tối ưu hóa việc sử dụng RAM trên máy tính Windows
Tối ưu hóa việc sử dụng RAM có thể giúp cải thiện hiệu suất của máy tính Windows và cho phép bạn chạy nhiều ứng dụng cùng lúc mà không bị thiếu RAM.

I. Một số cách để tối ưu hóa việc sử dụng RAM trên máy tính Windows
1. Tắt các ứng dụng không sử dụng
-
Khi bạn không sử dụng một ứng dụng, hãy tắt nó.
-
Các ứng dụng đang chạy ở chế độ nền vẫn sử dụng một lượng RAM, ngay cả khi bạn không nhìn thấy chúng.
Tham khảo thêm: Cách tắt các phần mềm chạy nền trên Windows
2. Xóa các tệp và thư mục không cần thiết
-
Các tệp và thư mục không cần thiết cũng có thể chiếm dung lượng RAM.
-
Dọn dẹp ổ cứng của bạn thường xuyên để giải phóng dung lượng RAM.
Tham khảo thêm:
3. Tắt các hiệu ứng hình ảnh
-
Các hiệu ứng hình ảnh, chẳng hạn như chuyển động và đổ bóng, có thể làm giảm hiệu suất hệ thống và tiêu tốn RAM.
-
Tắt các hiệu ứng hình ảnh không cần thiết có thể giúp cải thiện hiệu suất.
Tham khảo thêm: Cách tắt hiệu ứng đồ họa Windows
4. Sử dụng trình quản lý tác vụ
-
Trình quản lý tác vụ là một công cụ hữu ích có thể giúp bạn xem các ứng dụng và dịch vụ nào đang sử dụng nhiều RAM.
-
Bạn có thể sử dụng trình quản lý tác vụ để xác định các ứng dụng hoặc dịch vụ nào đang sử dụng quá nhiều RAM và tắt hoặc điều chỉnh chúng.
Tham khảo thêm:
5. Nâng cấp RAM
-
Nếu máy tính của bạn có ít RAM, bạn có thể nâng cấp lên dung lượng RAM cao hơn.
-
Điều này sẽ giúp cải thiện hiệu suất của máy tính và cho phép bạn chạy nhiều ứng dụng cùng lúc mà không bị thiếu RAM.
Tham khảo thêm: Hướng dẫn nâng cấp RAM cho máy tính Windows
II. Một số mẹo bổ sung
1. Sử dụng ứng dụng cho mục đích của chúng
-
Các ứng dụng khác nhau có các yêu cầu RAM khác nhau.
-
Sử dụng các ứng dụng phù hợp với nhu cầu của bạn sẽ giúp giảm thiểu việc sử dụng RAM.
2. Sử dụng các trình duyệt web nhẹ
-
Các trình duyệt web nặng có thể sử dụng nhiều RAM.
-
Sử dụng các trình duyệt web nhẹ hơn, chẳng hạn như Firefox, có thể giúp cải thiện hiệu suất.
3. Tắt các chương trình khởi động
-
Các chương trình khởi động chạy khi bạn khởi động máy tính.
-
Tắt các chương trình khởi động không cần thiết có thể giúp cải thiện thời gian khởi động của máy tính và giải phóng RAM.
Tham khảo thêm: Cách tắt ứng dụng khởi động cùng Windows 11
Thông tin bài viết
| Tác giả | Chuyên mục | Thẻ | Cập nhật | Lượt xem |
|---|---|---|---|---|
- | 552 |