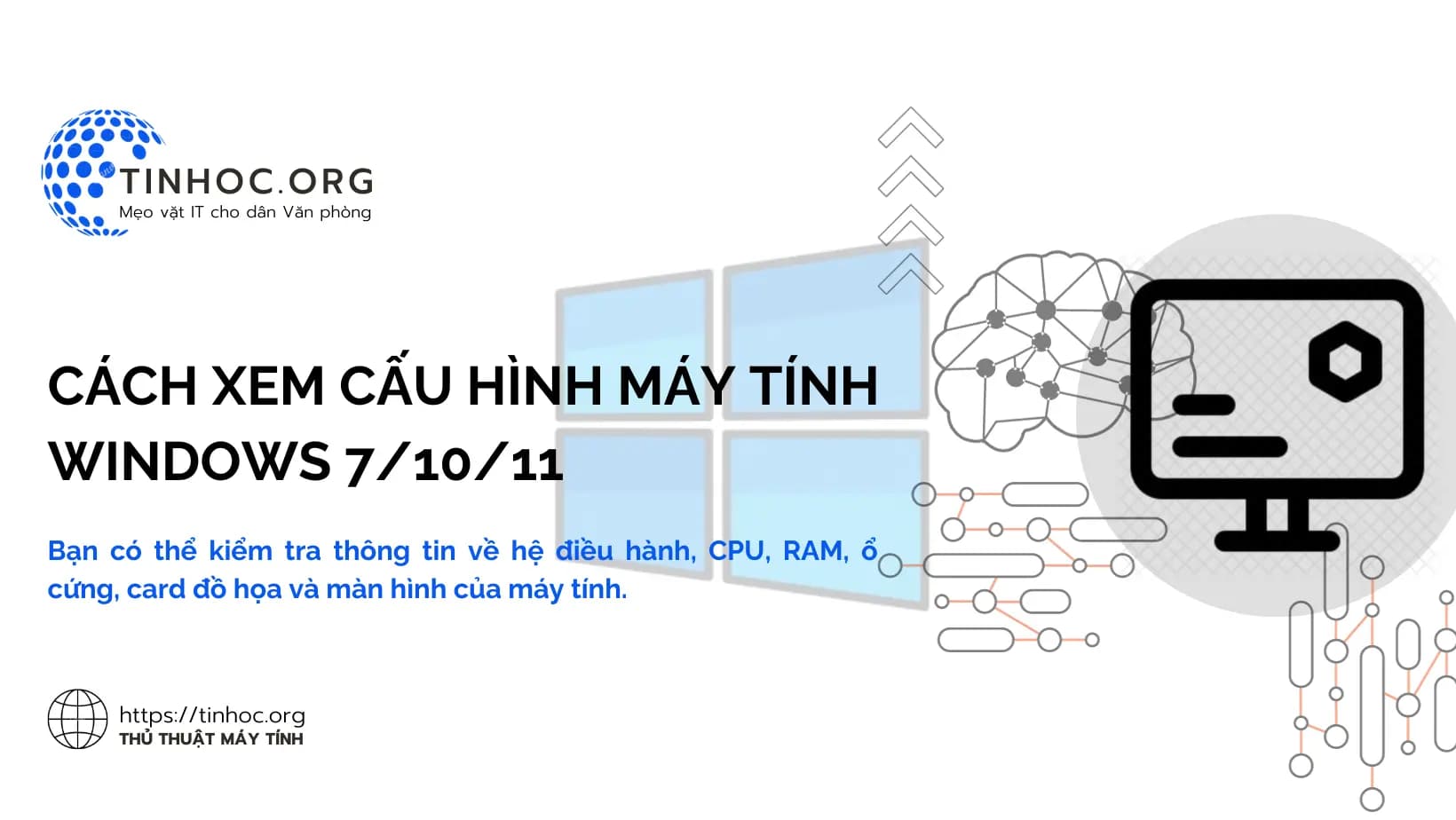I. Một số cách xem cấu hình máy tính Windows phổ biến nhất
1. Dùng System Properties
Đây là cách xem cấu hình máy tính phổ biến và thường dùng nhất, hãy thực hiện lần lượt theo các bước sau:
-
Bước 1: Nhấp chuột phải vào This PC trên màn hình Desktop.
-
Bước 2: Chọn Properties trong menu hiện ra.
-
Bước 3: Cửa sổ System Properties hiện lên, hiển thị thông tin về hệ điều hành, CPU, RAM, ổ cứng, v.v.
2. Sử dụng hộp thoại System Information
Đây là cách kiểm tra cấu hình máy tính Windows 7/10/11 nhanh chóng và chính xác nhất.
Để thực hiện, bạn làm theo các bước sau:
-
Bước 1: Nhấn tổ hợp phím
Windows+Rđể mở hộp thoại Run. -
Bước 2: Nhập
msinfo32và nhấnEnter. -
Bước 3: Cửa sổ System Information sẽ mở ra.
Tại đây, bạn có thể xem thông tin về tất cả các thành phần phần cứng và phần mềm của máy tính của mình.
3. Dùng DirectX Diagnostic Tool
-
Bước 1: Nhấn tổ hợp phím
Windows+Rđể mở hộp thoại Run. -
Bước 2: Nhập
dxdiagvà nhấnEnter. -
Bước 3: Cửa sổ DirectX Diagnostic Tool hiện lên, hiển thị thông tin về hệ thống, bao gồm cả card đồ họa và âm thanh.
4. Dùng Task Manager
-
Bước 1: Nhấn tổ hợp phím
Ctrl+Shift+Escđể mở Task Manager. -
Bước 2: Chọn tab Performance.
-
Bước 3: Thông tin về CPU, RAM, ổ cứng, mạng và GPU được hiển thị trong tab này.
5. Sử dụng ứng dụng Device Manager
Ứng dụng Device Manager cho phép bạn xem thông tin chi tiết về tất cả các thiết bị phần cứng được kết nối với máy tính của mình.
Để mở ứng dụng Device Manager, bạn làm lần lượt theo các bước sau:
-
Bước 1: Nhấn tổ hợp phím
Windows+Rđể mở hộp thoại Run. -
Bước 2: Nhập
devmgmt.mscvà nhấnEnter. -
Bước 3: Cửa sổ Device Manager sẽ mở ra.
Tại đây, bạn có thể nhấp đúp vào từng thiết bị để xem thông tin chi tiết về thiết bị đó.
6. Sử dụng ứng dụng của bên thứ ba
Speccy:
-
Ứng dụng Speccy là một ứng dụng miễn phí giúp bạn kiểm tra cấu hình máy tính một cách nhanh chóng và dễ dàng.
-
Để sử dụng ứng dụng Speccy, bạn tải ứng dụng về máy tính và cài đặt.
-
Sau khi cài đặt, bạn mở ứng dụng Speccy và bạn sẽ thấy thông tin về tất cả các thành phần phần cứng của máy tính của mình.
CPU-Z:
-
Ứng dụng CPU-Z là một ứng dụng miễn phí giúp bạn kiểm tra thông tin về CPU, bo mạch chủ, RAM và ổ cứng của máy tính.
-
Để sử dụng ứng dụng CPU-Z, bạn tải ứng dụng về máy tính và cài đặt.
-
Sau khi cài đặt, bạn mở ứng dụng CPU-Z và bạn sẽ thấy thông tin chi tiết về các thành phần phần cứng đó.
II. Lưu ý quan trọng
-
Một số thông tin về cấu hình máy tính có thể bị ẩn hoặc bị giới hạn bởi quyền truy cập của bạn.
-
Nếu bạn không thể xem được thông tin cấu hình máy tính bằng các cách trên, hãy liên hệ với nhà cung cấp dịch vụ hoặc quản trị viên hệ thống để được hỗ trợ.
Một số thông tin quan trọng mà bạn nên kiểm tra khi kiểm tra cấu hình máy tính của mình:
-
Hệ điều hành: Hệ điều hành là phần mềm nền tảng của máy tính.
-
Bộ xử lý (CPU): Bộ xử lý là bộ phận xử lý trung tâm của máy tính.
-
Bộ nhớ (RAM): Bộ nhớ là nơi lưu trữ dữ liệu tạm thời của máy tính.
-
Ổ cứng (HDD/SSD): Ổ cứng là nơi lưu trữ dữ liệu lâu dài của máy tính.
-
Card đồ họa (GPU): Card đồ họa là bộ phận xử lý đồ họa của máy tính.
-
Màn hình: Màn hình là nơi hiển thị hình ảnh của máy tính.
Việc kiểm tra cấu hình máy tính thường xuyên sẽ giúp bạn biết được tình trạng của máy tính và có biện pháp khắc phục kịp thời nếu có vấn đề xảy ra.
Tham khảo thêm: