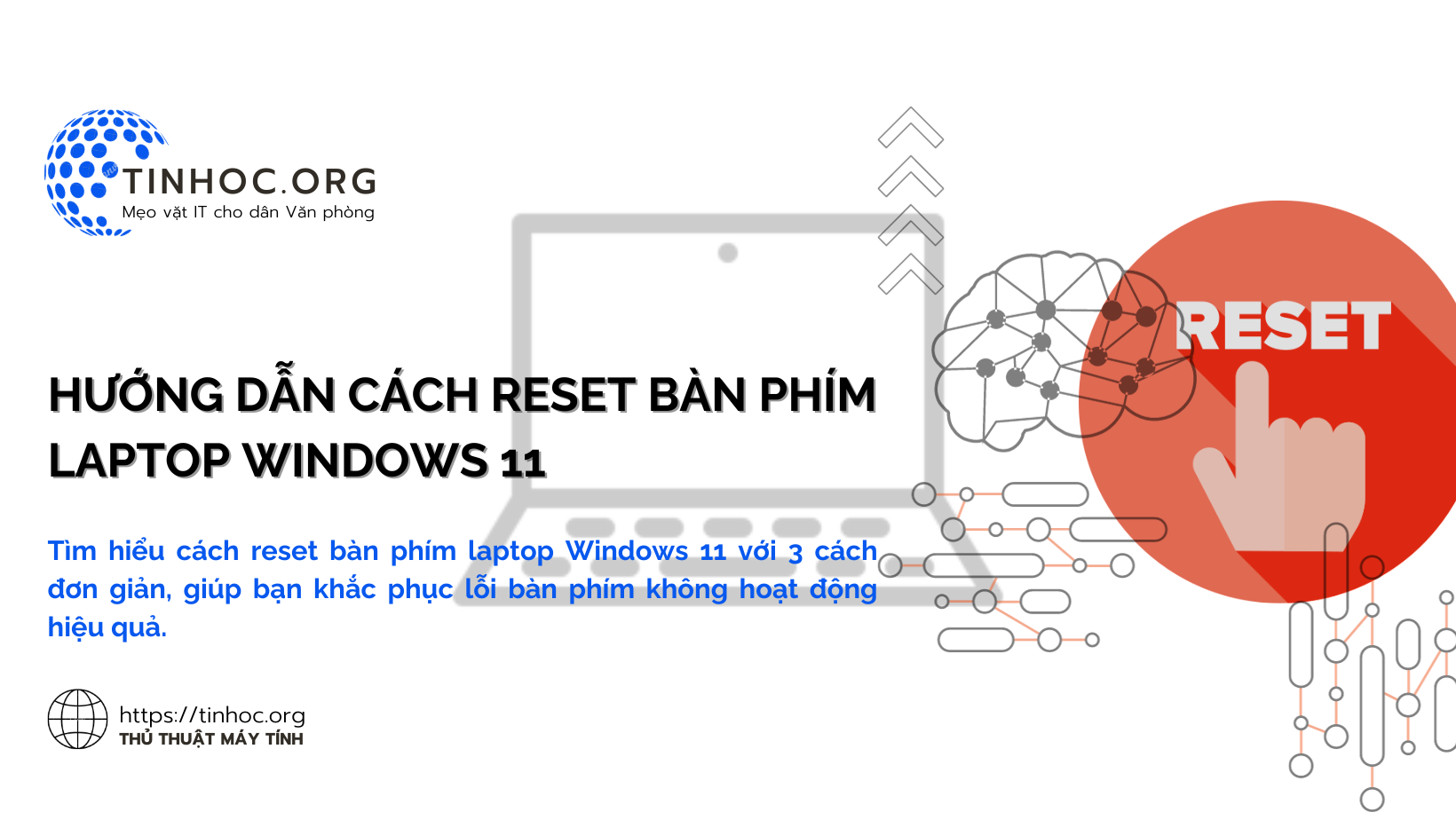I. Phương pháp thực hiện
Cách 1: Reset bàn phím laptop bằng cách gỡ và cài đặt lại driver
Đây là cách reset bàn phím laptop cơ bản nhất.
Bạn có thể thực hiện theo các bước sau:
-
Nhấn tổ hợp phím
Windows + Rđể mở hộp thoại Run. -
Nhập
devmgmt.mscvà nhấn Enter. -
Mở rộng mục Keyboards.
-
Nhấp chuột phải vào bàn phím của bạn và chọn Uninstall device.
-
Nhấp vào Uninstall để xác nhận.
-
Khởi động lại máy tính của bạn.
-
Windows sẽ tự động cài đặt lại driver bàn phím cho bạn.
Cách 2: Reset bàn phím laptop bằng cách sử dụng trình khắc phục sự cố
Windows 11 có tích hợp sẵn trình khắc phục sự cố bàn phím.
Bạn có thể sử dụng trình này để khắc phục các sự cố liên quan đến bàn phím, bao gồm cả lỗi bàn phím không hoạt động.
Để sử dụng trình khắc phục sự cố bàn phím, bạn có thể thực hiện theo các bước sau:
-
Nhấn tổ hợp phím
Windows + Iđể mở ứng dụng Settings. -
Nhấp vào System.
-
Nhấp vào Troubleshoot.
-
Nhấp vào Other troubleshooters.
-
Cuộn xuống và nhấp vào Keyboard.
-
Nhấp vào Run the troubleshooter.
Trình khắc phục sự cố sẽ chạy và tự động phát hiện các sự cố liên quan đến bàn phím.
Nếu trình khắc phục sự cố tìm thấy bất kỳ sự cố nào, nó sẽ cố gắng khắc phục sự cố đó.
Cách 3: Reset bàn phím laptop bằng cách sử dụng phím reset
Một số bàn phím laptop có phím reset tích hợp.
Bạn có thể sử dụng phím này để reset bàn phím của mình.
Để reset bàn phím laptop bằng phím reset, bạn có thể thực hiện theo các bước sau:
-
Tìm kiếm phím reset trên bàn phím của bạn, phím reset thường nằm ở mặt sau hoặc dãy trên cùng của bàn phím.
-
Nhấn và giữ phím reset trong vài giây.
-
Thả phím reset.
Bàn phím của bạn sẽ được reset.
II. Lưu ý quan trọng
-
Nếu bạn đã thực hiện các bước trên mà bàn phím của bạn vẫn không hoạt động, bạn có thể mang laptop đến trung tâm bảo hành để được hỗ trợ.
-
Trước khi thực hiện các bước trên, bạn nên sao lưu dữ liệu của mình để đề phòng trường hợp mất dữ liệu.
Tham khảo thêm các bài viết về cách sửa lỗi liên quan đến bàn phím: