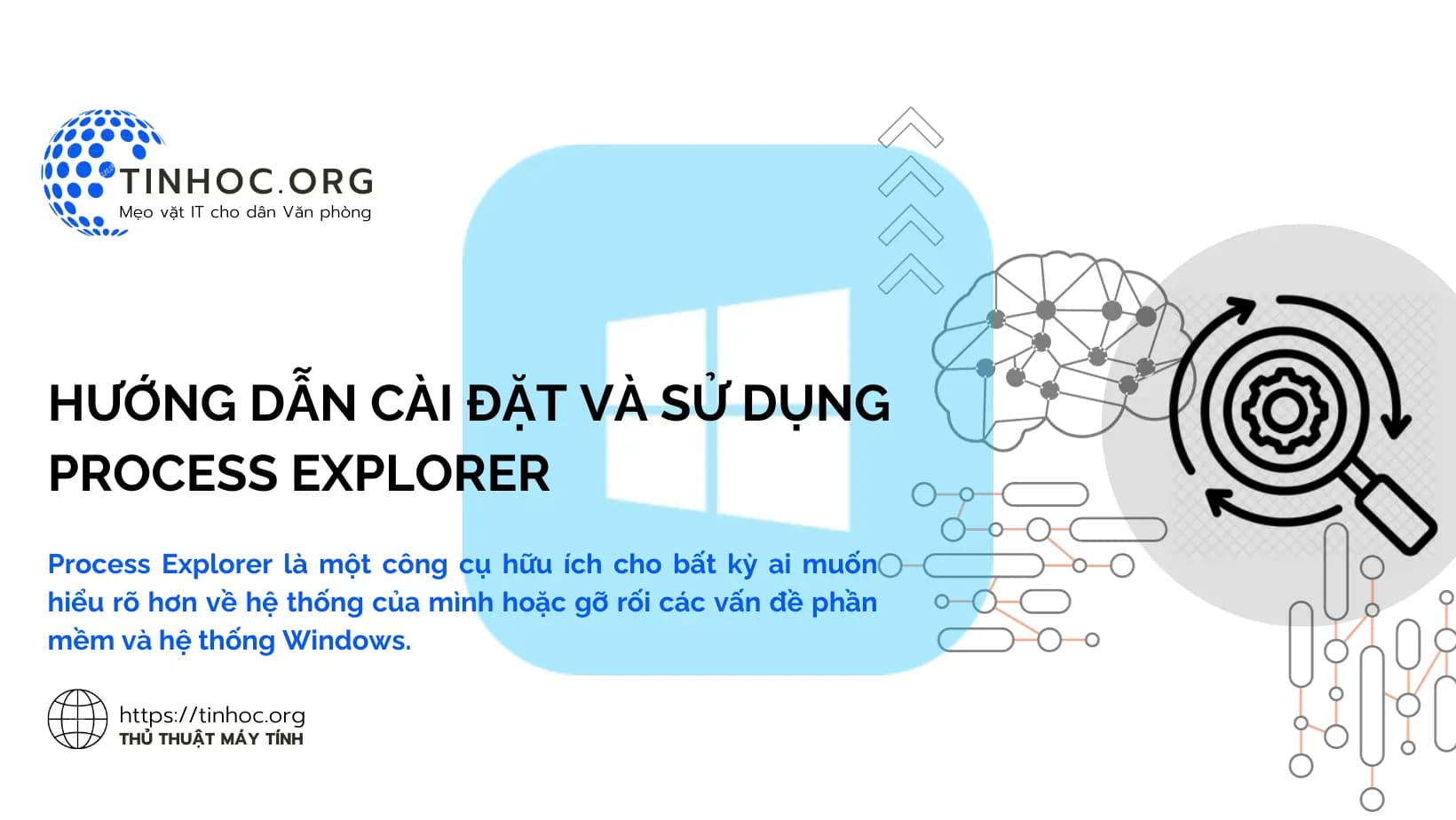I. Cài đặt Process Explorer
Để cài đặt Process Explorer, hãy làm theo các bước sau:
-
Bước 1: Truy cập trang web Sysinternals và tải xuống tệp cài đặt Process Explorer: learn.microsoft.com/en-us/sysinternals/downloads/process-explorer#download
-
Bước 2: Chạy tệp cài đặt và làm theo hướng dẫn trên màn hình.
II. Một số cách sử dụng Process Explorer
-
Sau khi cài đặt Process Explorer, bạn có thể bắt đầu sử dụng nó bằng cách mở tệp
procexp.exe.
Giao diện người dùng của Process Explorer được chia thành hai phần chính:
-
Tab Processes: Tab này hiển thị danh sách tất cả các tiến trình và dịch vụ đang chạy trên máy tính của bạn.
-
Tab Details: Tab này hiển thị thông tin chi tiết về từng tiến trình và dịch vụ.
1. Cách sử dụng cơ bản
-
Để tìm hiểu thêm về một tiến trình hoặc dịch vụ cụ thể, hãy nhấp chuột phải vào nó và chọn "Properties".
Dưới đây là một số phím tắt và lệnh mà bạn có thể sử dụng để điều hướng và sử dụng Process Explorer:
-
F5: Cập nhật danh sách các tiến trình và dịch vụ. -
Ctrl+F: Tìm kiếm tiến trình hoặc dịch vụ. -
Ctrl+P: In danh sách các tiến trình và dịch vụ.
2. Theo dõi tiến trình và dịch vụ
-
Bạn có thể sử dụng Process Explorer để theo dõi các tiến trình đang sử dụng nhiều tài nguyên hoặc các tiến trình có thể gây ra sự cố.
3. Gỡ rối các vấn đề
-
Process Explorer có thể được sử dụng để gỡ rối các vấn đề phần mềm và hệ thống.
-
Ví dụ: bạn có thể sử dụng Process Explorer để xác định tiến trình nào đang sử dụng nhiều tài nguyên hoặc tiến trình nào đang gây ra sự cố.
4. Tìm hiểu về hệ thống của bạn
-
Process Explorer cũng có thể được sử dụng để tìm hiểu thêm về hệ thống của bạn.
-
Ví dụ: bạn có thể sử dụng Process Explorer để xem các tệp và thư mục nào mà một tiến trình đang sử dụng.
III. Một số mẹo sử dụng Process Explorer
-
Sử dụng tab Processes để tìm kiếm các tiến trình và dịch vụ cụ thể.
-
Sử dụng tab Details để xem thông tin chi tiết về từng tiến trình và dịch vụ.
-
Sử dụng các phím tắt và lệnh để điều hướng và sử dụng Process Explorer một cách hiệu quả.
Tham khảo thêm: