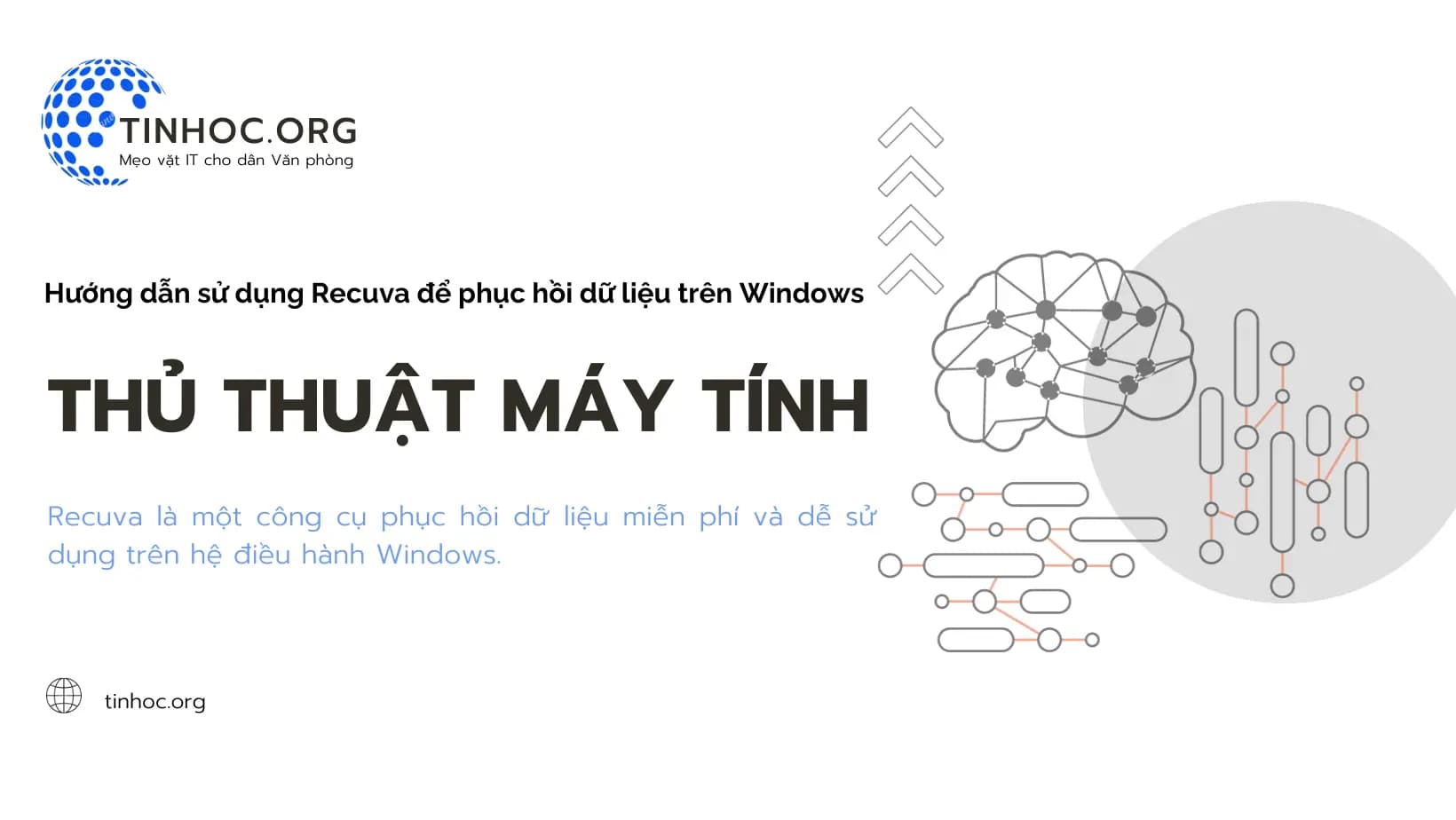I. Các bước thực hiện
Bước 1: Tải Và Cài Đặt Recuva
-
Tải Recuva: Truy cập trang web chính thức của Recuva (https://www.ccleaner.com/recuva) và tải phần mềm về máy tính của bạn.
-
Cài đặt Recuva: Chạy tệp cài đặt đã tải và làm theo hướng dẫn trên màn hình để cài đặt Recuva.
Bước 2: Chạy Recuva và Bắt Đầu Quá Trình Phục Hồi
-
Chạy Recuva: Mở Recuva từ menu Start hoặc bằng cách double-click vào biểu tượng Recuva trên Desktop hoặc trong thư mục chứa ứng dụng.
-
Chọn loại tệp tin cần phục hồi:
-
Chọn loại tệp tin bạn muốn phục hồi.
-
Nếu bạn không chắc chắn, hãy chọn "All Files" để quét toàn bộ ổ đĩa.
-
-
Chọn nơi cần quét:
-
Chọn ổ đĩa hoặc vùng lưu trữ mà bạn muốn phục hồi dữ liệu từ.
-
Bạn cũng có thể chọn "In a specific location" nếu bạn chỉ muốn quét một thư mục cụ thể.
-
-
Bắt đầu quá trình quét:
-
Nhấn nút "Scan" để bắt đầu quá trình quét.
-
Recuva sẽ quét ổ đĩa hoặc thư mục bạn đã chọn để tìm các tệp tin đã mất.
-
-
Chờ quá trình quét kết thúc:
-
Quá trình quét có thể mất thời gian tùy thuộc vào kích thước của ổ đĩa hoặc thư mục.
-
Đợi cho quá trình quét hoàn tất.
-
Bước 3: Xem Kết Quả và Phục Hồi Tệp Tin
-
Xem kết quả:
-
Sau khi quét hoàn tất, Recuva sẽ hiển thị danh sách các tệp tin đã tìm thấy.
-
Bạn có thể sắp xếp danh sách theo tên, kích thước hoặc trạng thái.
-
-
Chọn tệp tin cần phục hồi:
-
Chọn các tệp tin bạn muốn phục hồi bằng cách đánh dấu ô chọn bên cạnh tên tệp.
-
-
Phục hồi tệp tin:
-
Nhấn nút "Recover" và chọn nơi bạn muốn lưu các tệp tin phục hồi.
-
II. Một số lưu ý
-
Đừng lưu các tệp phục hồi vào chính ổ đĩa bạn đang phục hồi, vì điều này có thể ghi đè lên dữ liệu và làm giảm khả năng phục hồi.
-
Các bước hướng dẫn trên áp dụng cho phiên bản miễn phí của Recuva, phiên bản Pro có thêm một số tính năng nâng cao như quét sâu và phục hồi dữ liệu từ ổ đĩa bị format.
-
Recuva có thể không phục hồi được tất cả các tệp tin đã mất.
-
Khả năng phục hồi phụ thuộc vào nhiều yếu tố như thời gian dữ liệu bị mất, cách thức dữ liệu bị xóa và tình trạng của ổ đĩa.
Tham khảo thêm: Cách phục hồi dữ liệu đã mất