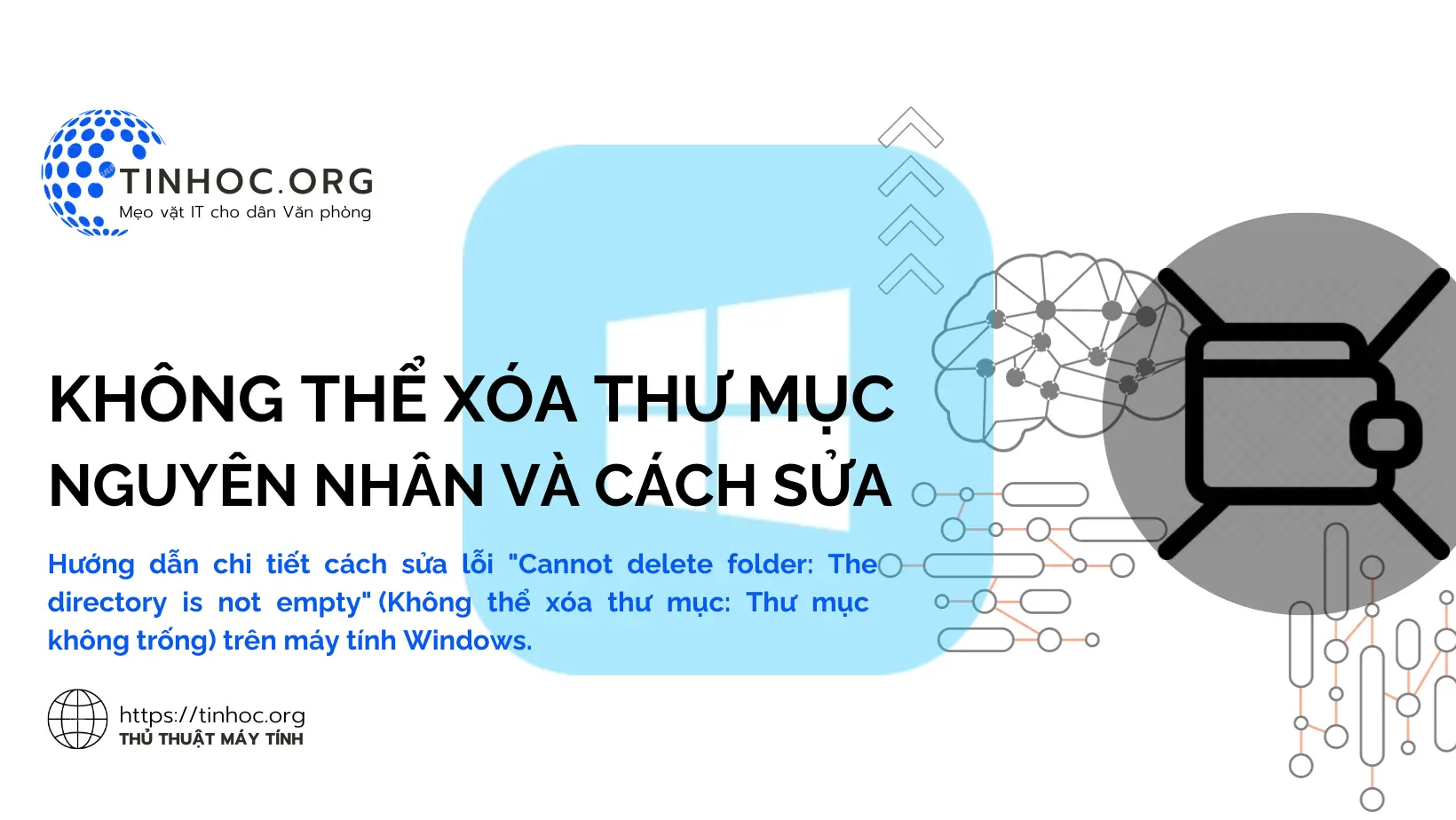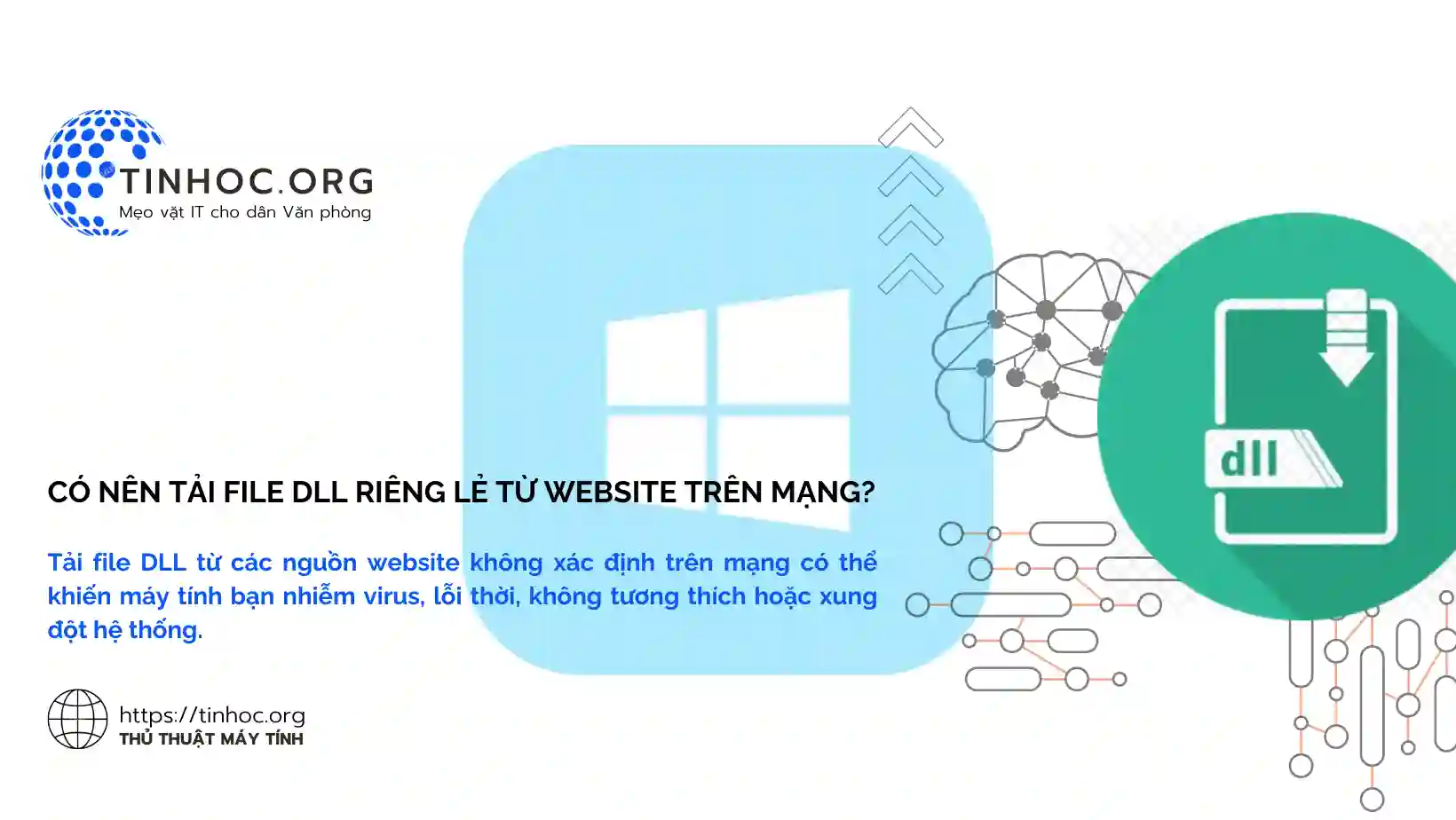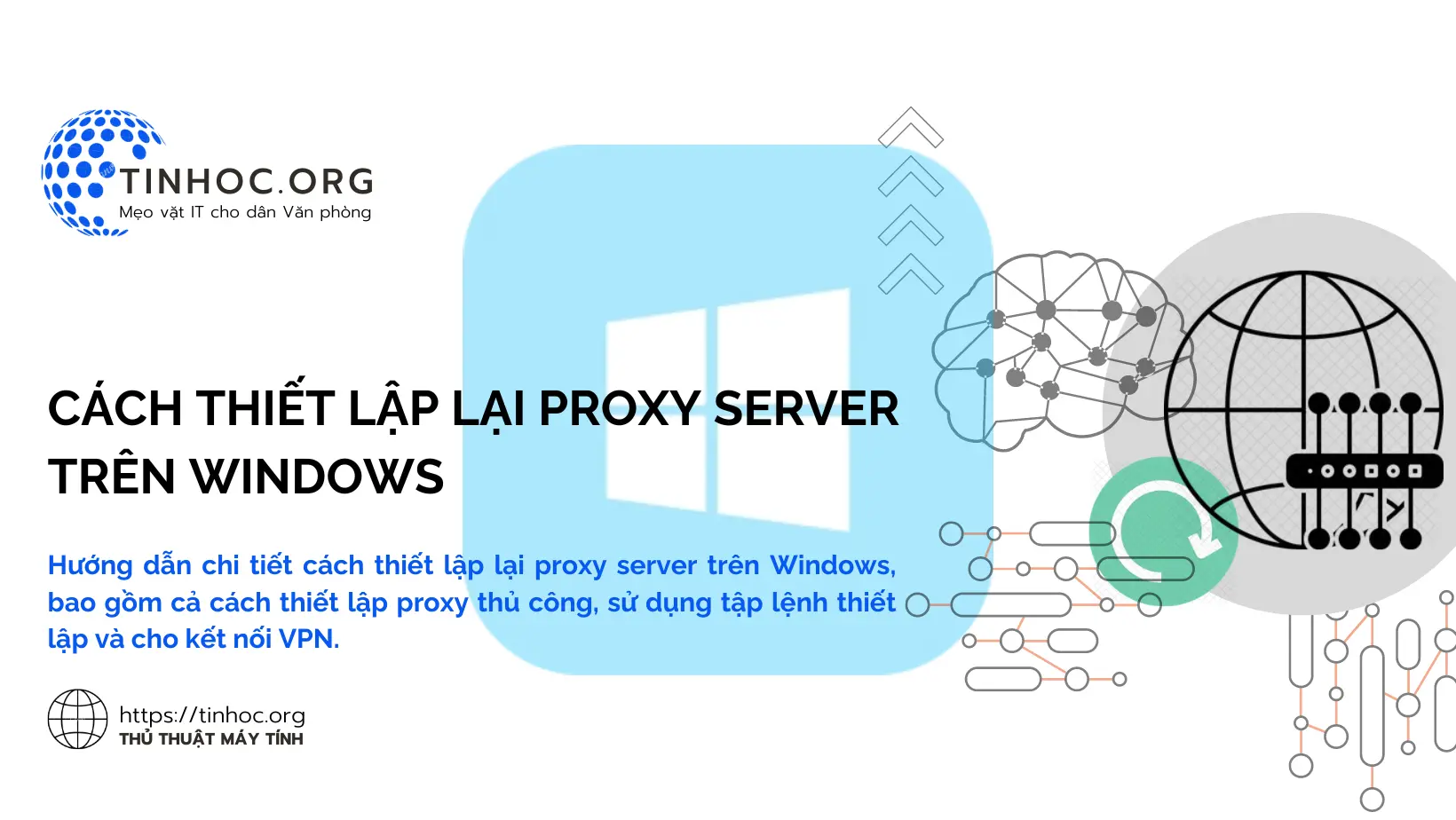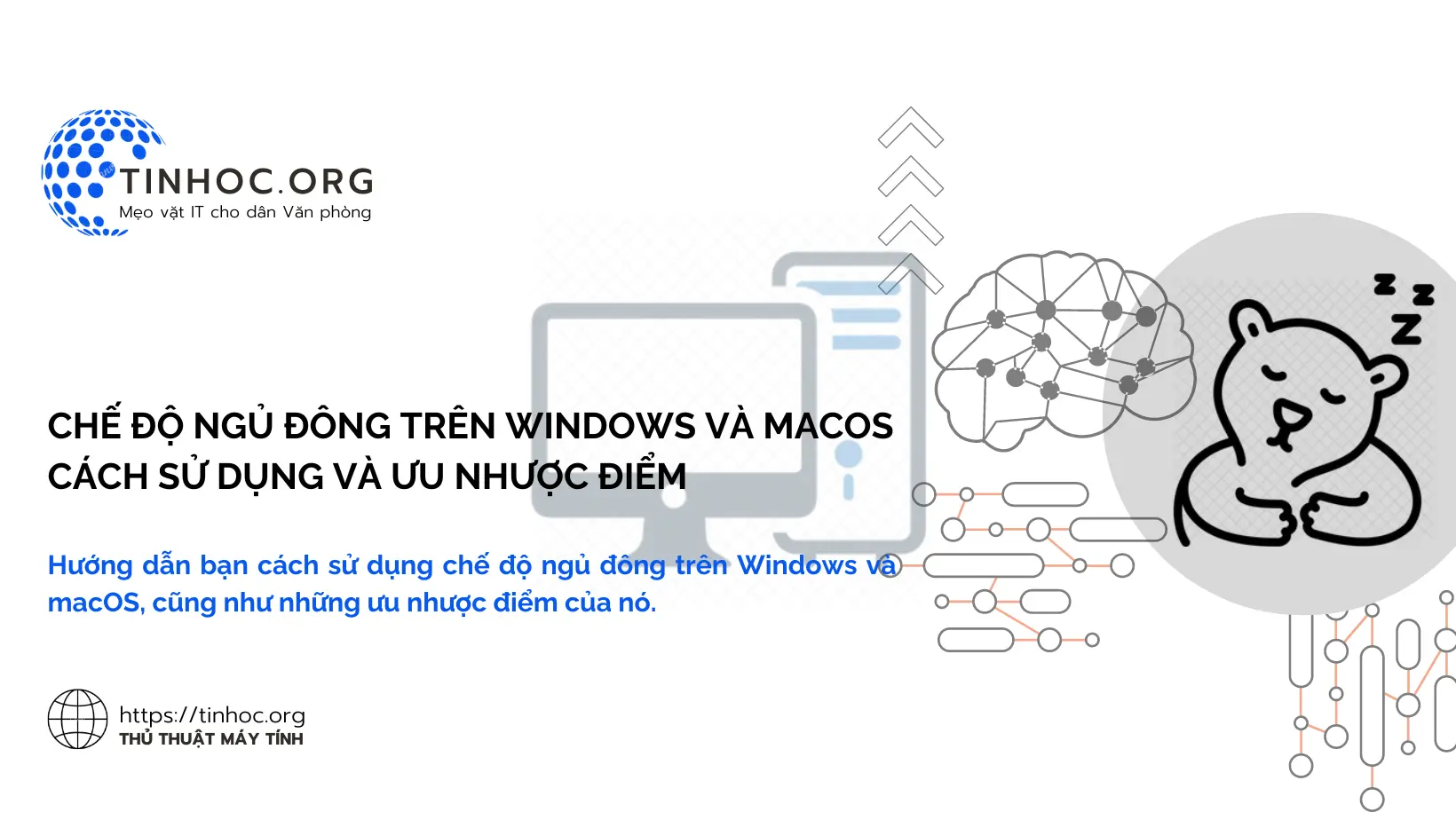Hướng dẫn sửa lỗi “not recognized as an internal or external command”
Lỗi “not recognized as an internal or external command” xảy ra khi CMD không thể tìm thấy chương trình hoặc lệnh mà bạn đang cố gắng chạy trong Windows.
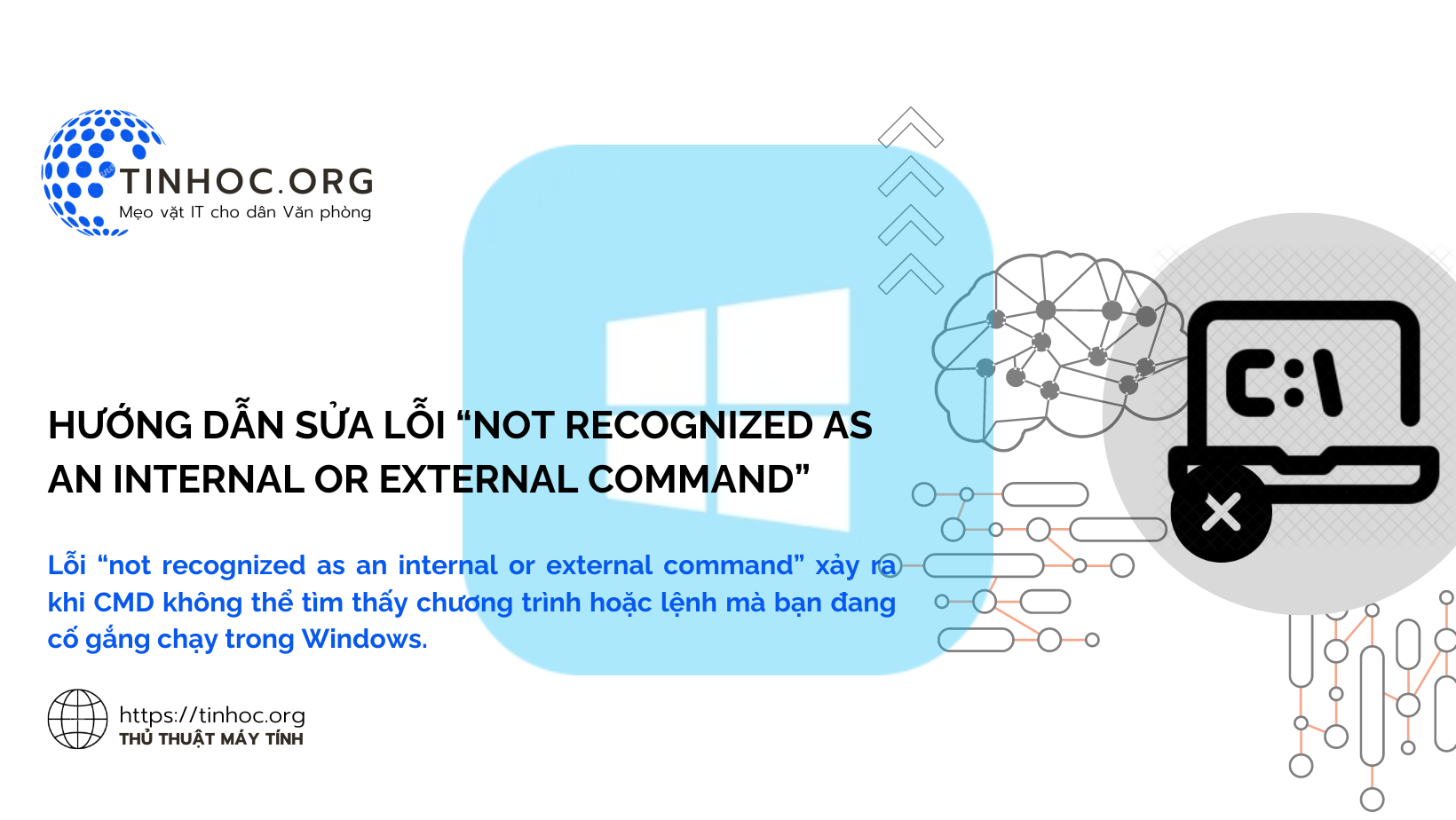
I. Xác minh xem chương trình đã được cài đặt chưa
Lỗi “not recognized as an internal or external command” có thể xảy ra nếu chương trình hoặc lệnh mà bạn đang cố gắng chạy chưa được cài đặt.
Bạn có thể kiểm tra xem chương trình đã được cài đặt chưa bằng cách mở Control Panel và tìm kiếm chương trình hoặc lệnh đó.
Nếu chương trình hoặc lệnh chưa được cài đặt, bạn cần cài đặt nó trước khi có thể sử dụng nó trong CMD.
Tham khảo thêm: Cách tải ứng dụng về máy tính Windows 10
II. Sử dụng đường dẫn file đầy đủ để thực thi lệnh
Nếu chương trình hoặc lệnh đã được cài đặt, nhưng bạn vẫn gặp lỗi, bạn có thể thử sử dụng đường dẫn file đầy đủ để thực thi lệnh.
Để làm điều này, hãy mở CMD và nhập đường dẫn file đầy đủ của chương trình hoặc lệnh.
Ví dụ: nếu bạn đang cố gắng chạy chương trình "node", bạn có thể nhập lệnh sau:
C:\Program Files\nodejs\node.exe
III. Sử dụng đường dẫn file đầy đủ trong dấu ngoặc kép
Một cách khác để sử dụng đường dẫn file đầy đủ để thực thi lệnh là sử dụng dấu ngoặc kép.
Để làm điều này, hãy mở CMD và nhập lệnh sau:
"C:\Program Files\nodejs\node.exe"
IV. Thêm đường dẫn chương trình vào các biến môi trường Windows
Nếu bạn gặp lỗi khi cố gắng chạy chương trình hoặc lệnh từ một thư mục khác, bạn có thể thử thêm đường dẫn chương trình vào các biến môi trường Windows.
Để làm điều này, hãy làm lần lượt theo các bước sau:
-
Mở Control Panel.
-
Nhấp vào "System and Security".
-
Nhấp vào "System".
-
Nhấp vào "Advanced system settings".
-
Nhấp vào tab "Environment Variables".
-
Nhấp vào "New" trong phần "System variables".
-
Nhập tên biến là "Path".
-
Nhập đường dẫn đầy đủ của thư mục chứa chương trình hoặc lệnh.
-
Nhấp vào "OK".
Sau khi thực hiện các bước này, bạn sẽ có thể chạy chương trình hoặc lệnh từ bất kỳ thư mục nào.
V. Di chuyển các file vào thư mục System32
Nếu bạn đang cố gắng chạy chương trình hoặc lệnh từ một thư mục hệ thống, bạn có thể thử di chuyển các file vào thư mục System32.
Để làm điều này, hãy làm lần lượt theo các bước sau:
-
Tìm file chương trình hoặc lệnh mà bạn muốn di chuyển.
-
Nhấp chuột phải vào file và chọn "Cut".
-
Mở thư mục System32.
-
Nhấp chuột phải vào bất kỳ vùng trống nào và chọn "Paste".
Sau khi thực hiện các bước này, bạn sẽ có thể chạy chương trình hoặc lệnh mà không gặp lỗi.
Nếu bạn đã thử tất cả các cách trên mà vẫn gặp lỗi, bạn có thể cần liên hệ với nhà phát triển chương trình hoặc lệnh để được trợ giúp.
Thông tin bài viết
| Tác giả | Chuyên mục | Thẻ | Cập nhật | Lượt xem |
|---|---|---|---|---|
- | 550 |