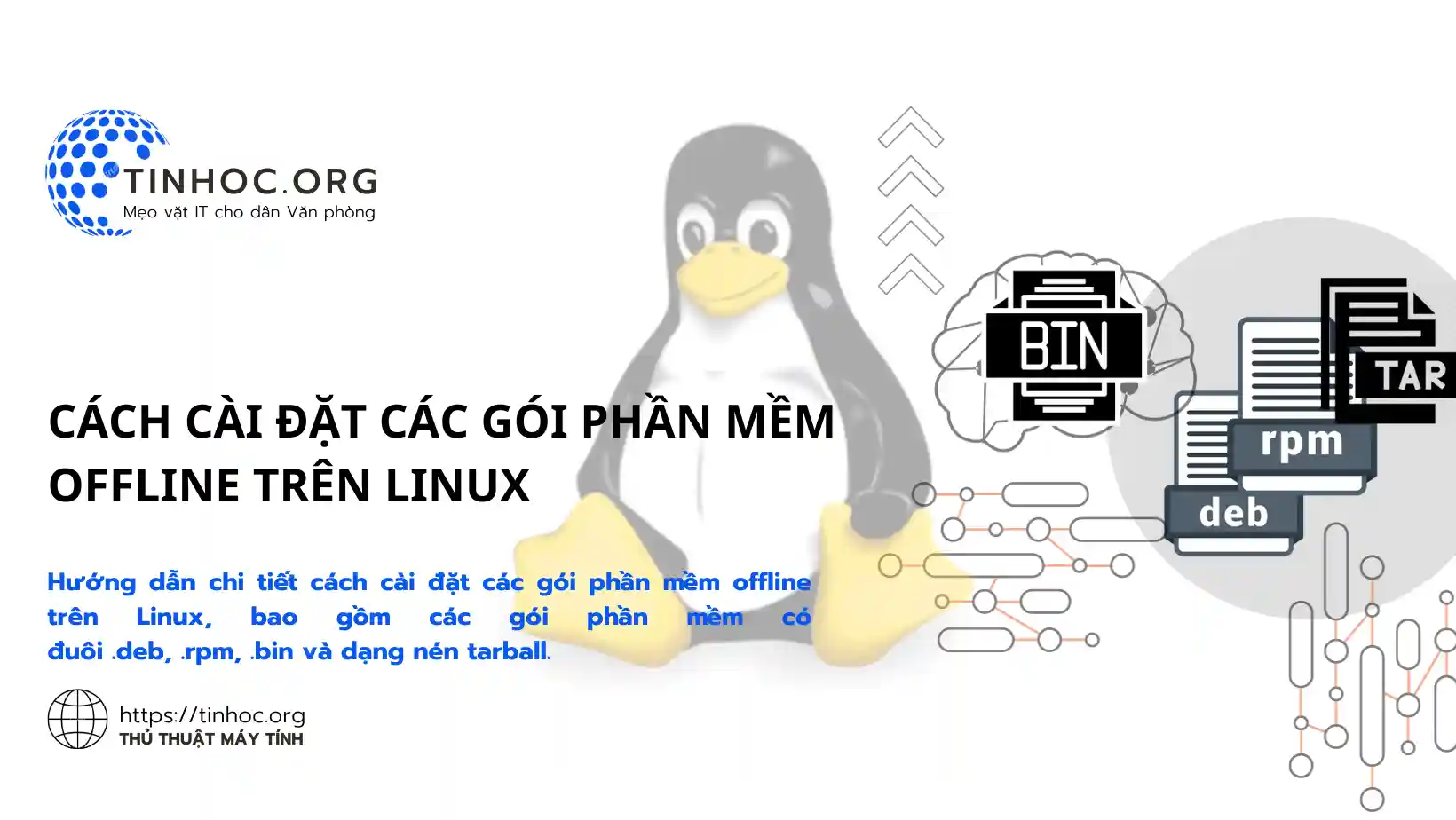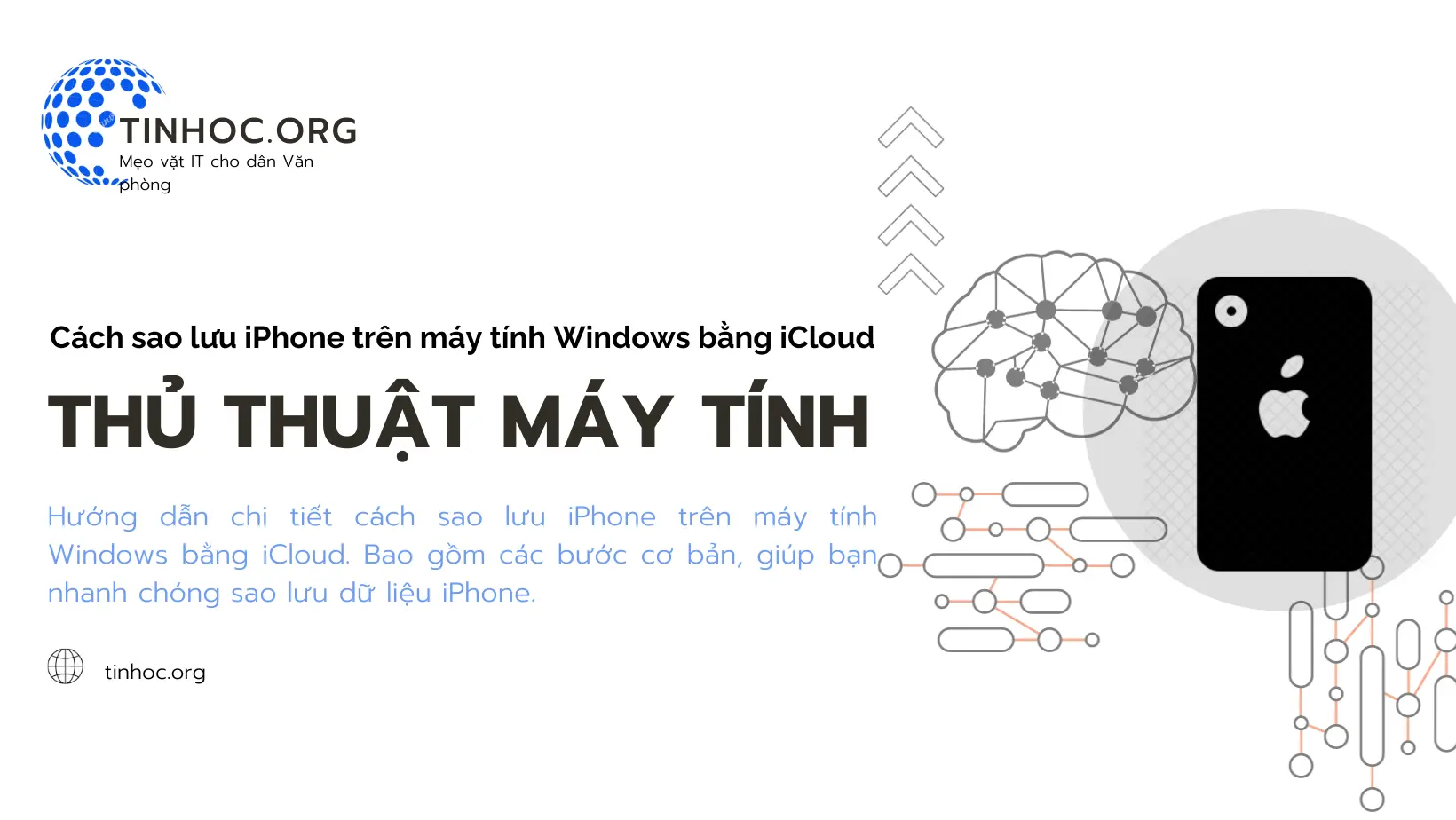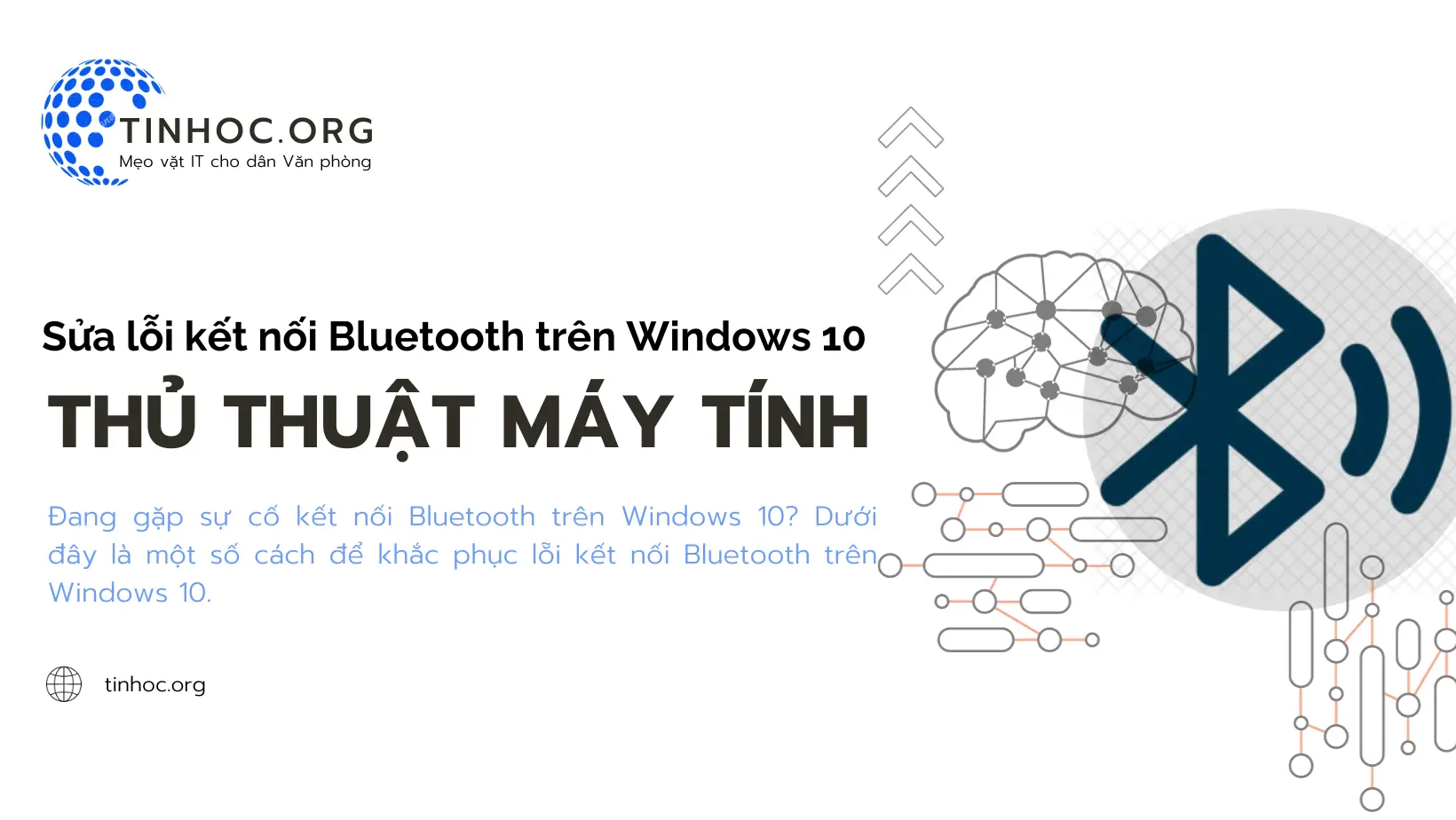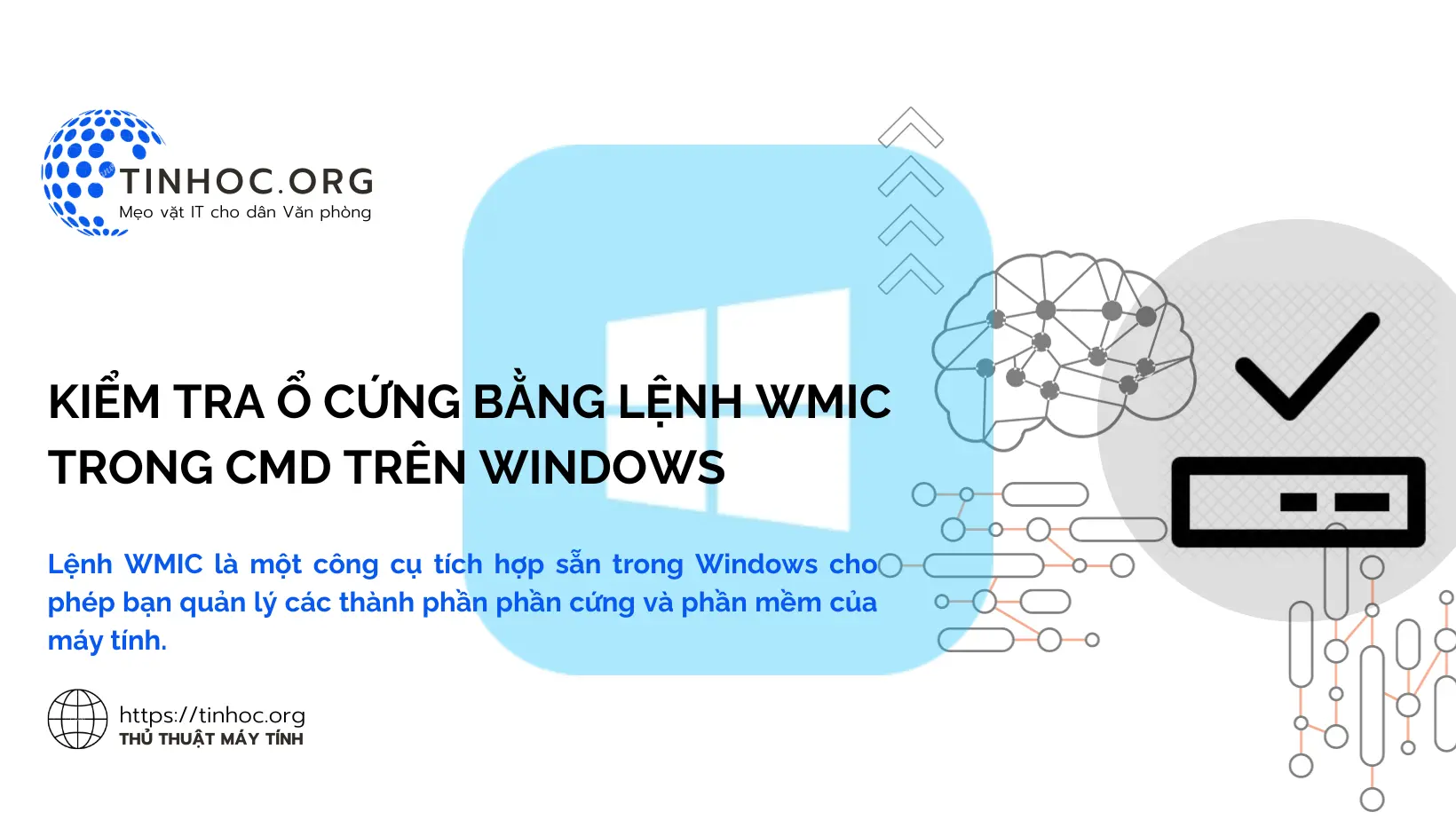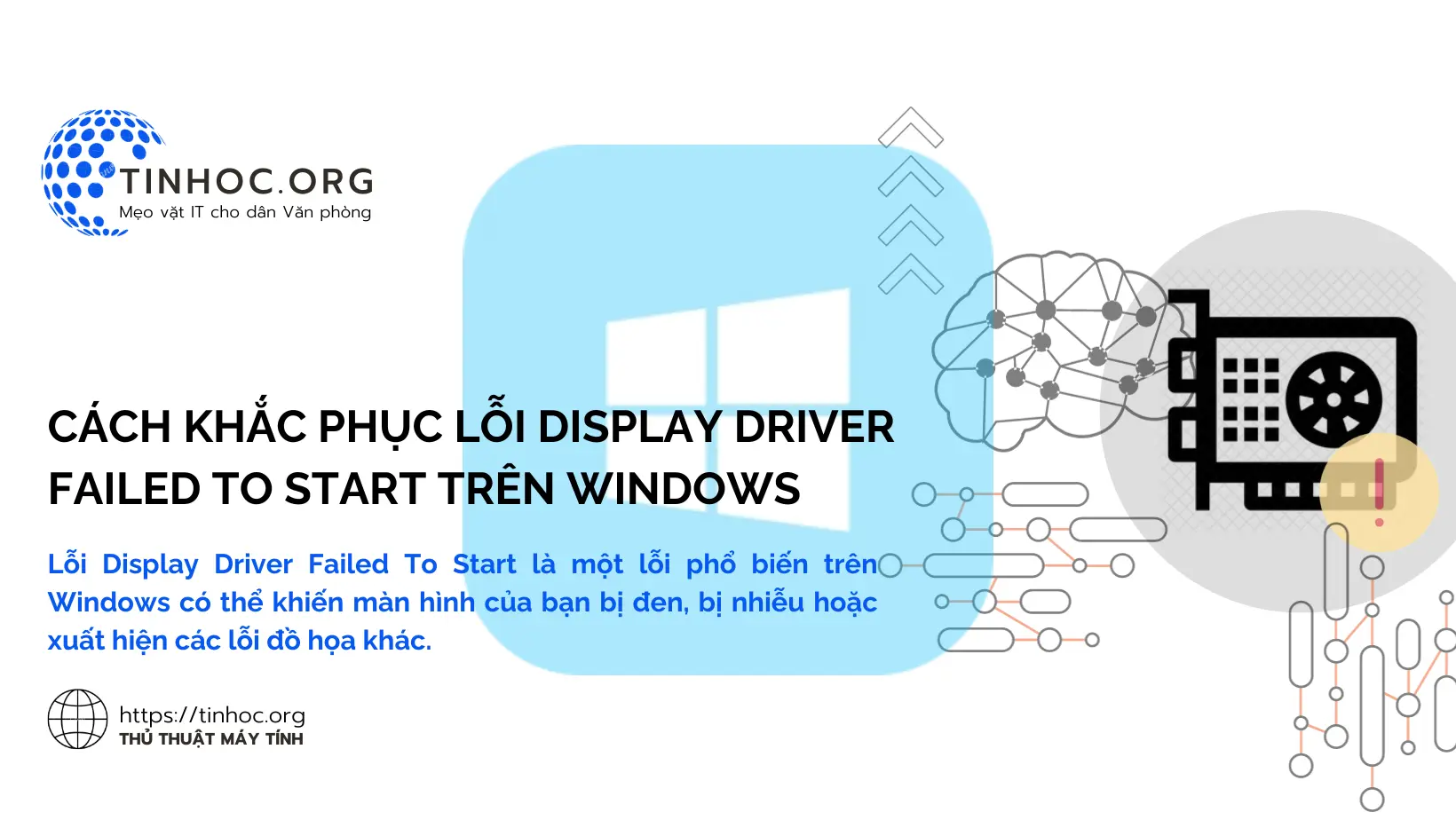Lỗi Windows không hiển thị thumbnail: Nguyên nhân và cách khắc phục
Thumbnail là một tính năng hữu ích trong Windows và được bật theo mặc định giúp người dùng dễ dàng xem trước nội dung của file.

I. Nguyên nhân Windows không hiển thị thumbnail
Có nhiều nguyên nhân dẫn đến việc Windows không hiển thị thumbnail, bao gồm:
-
Người dùng vô tình tắt tính năng hiển thị thumbnail trong Windows Explorer: Đây là nguyên nhân phổ biến nhất.
-
Bộ nhớ cache thumbnail bị hỏng hoặc lỗi: Bộ nhớ cache thumbnail lưu trữ các phiên bản thu nhỏ của tệp tin để hiển thị nhanh hơn, khi bộ nhớ cache bị hỏng, Windows có thể không hiển thị thumbnail.
-
Phần mềm diệt virus hoặc phần mềm bảo mật khác đang chặn tính năng hiển thị thumbnail: Một số phần mềm diệt virus và phần mềm bảo mật có thể can thiệp vào tính năng hiển thị thumbnail của Windows.
II. Cách khắc phục Windows không hiển thị thumbnail
1. Kích hoạt lại tính năng hiển thị thumbnail trong Windows Explorer
-
Bước 1: Mở File Explorer bằng cách nhấn tổ hợp phím
Windows+E. -
Bước 2: Nhấn vào tab View ở đầu cửa sổ File Explorer.
-
Bước 3: Bỏ chọn Always show icons, never thumbnails, tùy chọn này nằm ở cuối ngăn Advanced settings.
-
Bước 4: Nhấn Apply để áp dụng thay đổi và nhấn OK để đóng cửa sổ Folder Options.
2. Nạp lại bộ nhớ cache thumbnail
-
Bước 1: Mở Command Prompt với quyền admin bằng cách nhấn tổ hợp phím
Windows+Xvà chọn Command Prompt (Admin). -
Bước 2: Nhập lệnh sau và nhấn
Enter:
del "%userprofile%\AppData\Local\Microsoft\Windows\Explorer\Thumbnails" /s /q
-
Lệnh này sẽ xóa toàn bộ bộ nhớ cache thumbnail khỏi máy tính của bạn.
3. Cài đặt lại phần mềm diệt virus hoặc phần mềm bảo mật
-
Nếu bạn đang sử dụng phần mềm diệt virus hoặc phần mềm bảo mật, hãy thử gỡ cài đặt và cài đặt lại phần mềm đó.
Để gỡ cài đặt phần mềm diệt virus hoặc phần mềm bảo mật, hãy làm như sau:
-
Bước 1: Mở Control Panel bằng cách nhấn tổ hợp phím
Windows+Rvà nhậpcontrol. -
Bước 2: Nhấp vào Programs and Features.
-
Bước 3: Trong danh sách các chương trình được cài đặt, hãy tìm phần mềm diệt virus hoặc phần mềm bảo mật mà bạn muốn gỡ cài đặt.
-
Bước 4: Nhấp chuột phải vào phần mềm đó và chọn Uninstall.
-
Bước 5: Làm theo hướng dẫn trên màn hình để gỡ cài đặt phần mềm.
-
Bước 7: Sau khi gỡ cài đặt phần mềm, hãy tải xuống và cài đặt lại phần mềm mới nhất từ trang web của nhà phát triển.
4. Khởi động lại máy tính
-
Hầu hết các lỗi thông thường đều có thể được khắc phục bằng cách khởi động lại máy tính.
-
Nếu đã thử các cách trên mà lỗi vẫn không được khắc phục, bạn có thể thử khởi động lại máy tính.
5. Một số giải pháp khác
-
Cập nhật driver card màn hình: Driver card màn hình lỗi thời có thể gây ra các vấn đề về hiển thị, bao gồm cả lỗi không hiển thị hình thu nhỏ.
-
Thay đổi cài đặt hiển thị: Thay đổi cài đặt hiển thị, chẳng hạn như thay đổi độ phân giải màn hình hoặc thay đổi kích thước biểu tượng, có thể giúp khắc phục lỗi.
-
Kiểm tra ổ cứng: Ổ cứng bị lỗi có thể gây ra các vấn đề về truy cập tệp tin, bao gồm cả lỗi không hiển thị hình thu nhỏ.
-
Sử dụng công cụ quét lỗi hệ thống: Windows có tích hợp sẵn công cụ quét lỗi hệ thống có thể giúp xác định và khắc phục các lỗi hệ thống.
Tham khảo thêm:
III. Một số lưu ý
-
Nếu bạn đã thử tất cả các cách trên mà lỗi vẫn không được khắc phục, bạn nên liên hệ với bộ phận hỗ trợ của Microsoft để được trợ giúp.
-
Nên sao lưu dữ liệu trước khi thực hiện bất cứ thao tác thay đổi nào đối với hệ thống để tránh mất mác dữ liệu.
Thông tin bài viết
| Tác giả | Chuyên mục | Thẻ | Cập nhật | Lượt xem |
|---|---|---|---|---|
- | 568 |