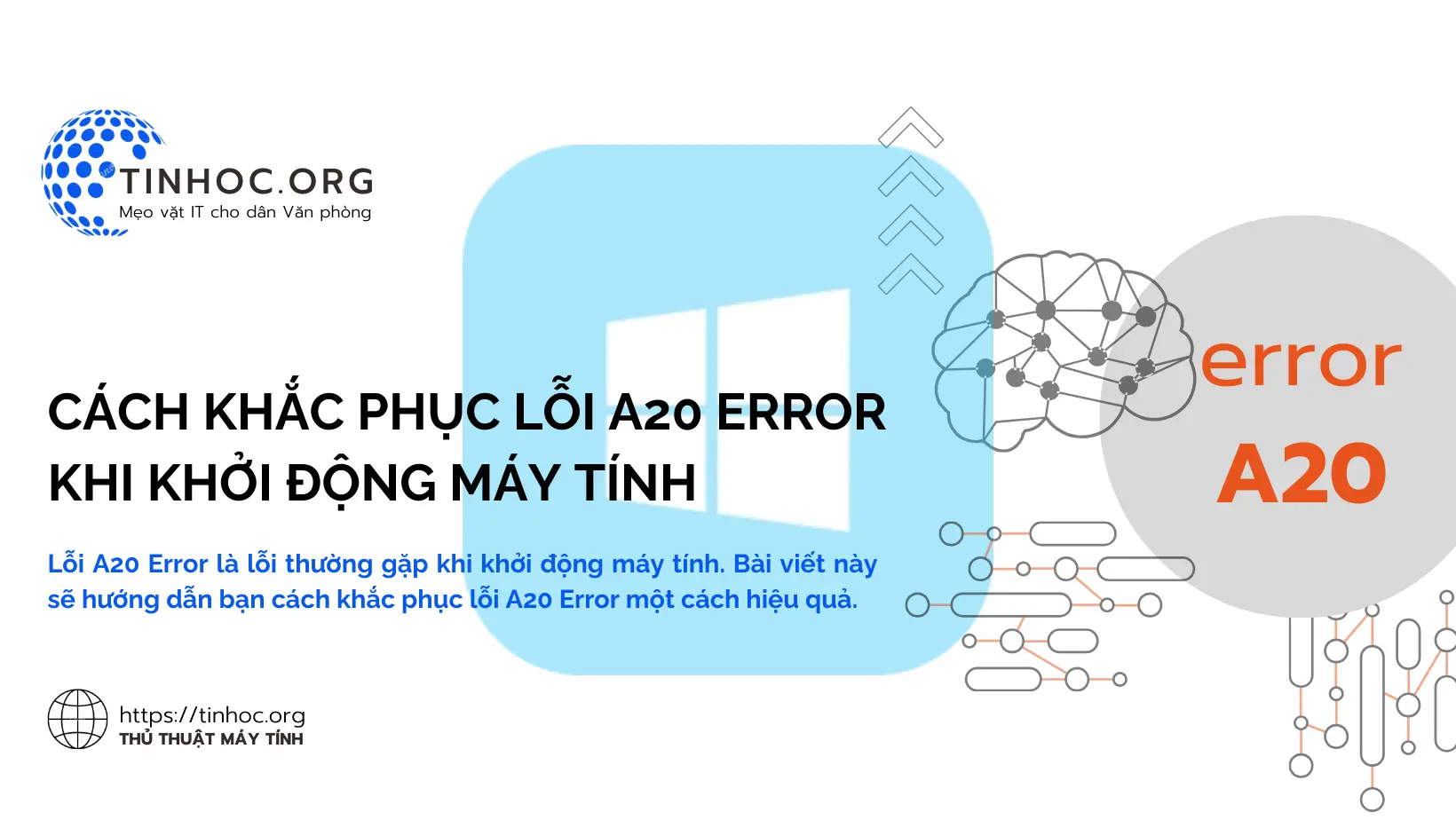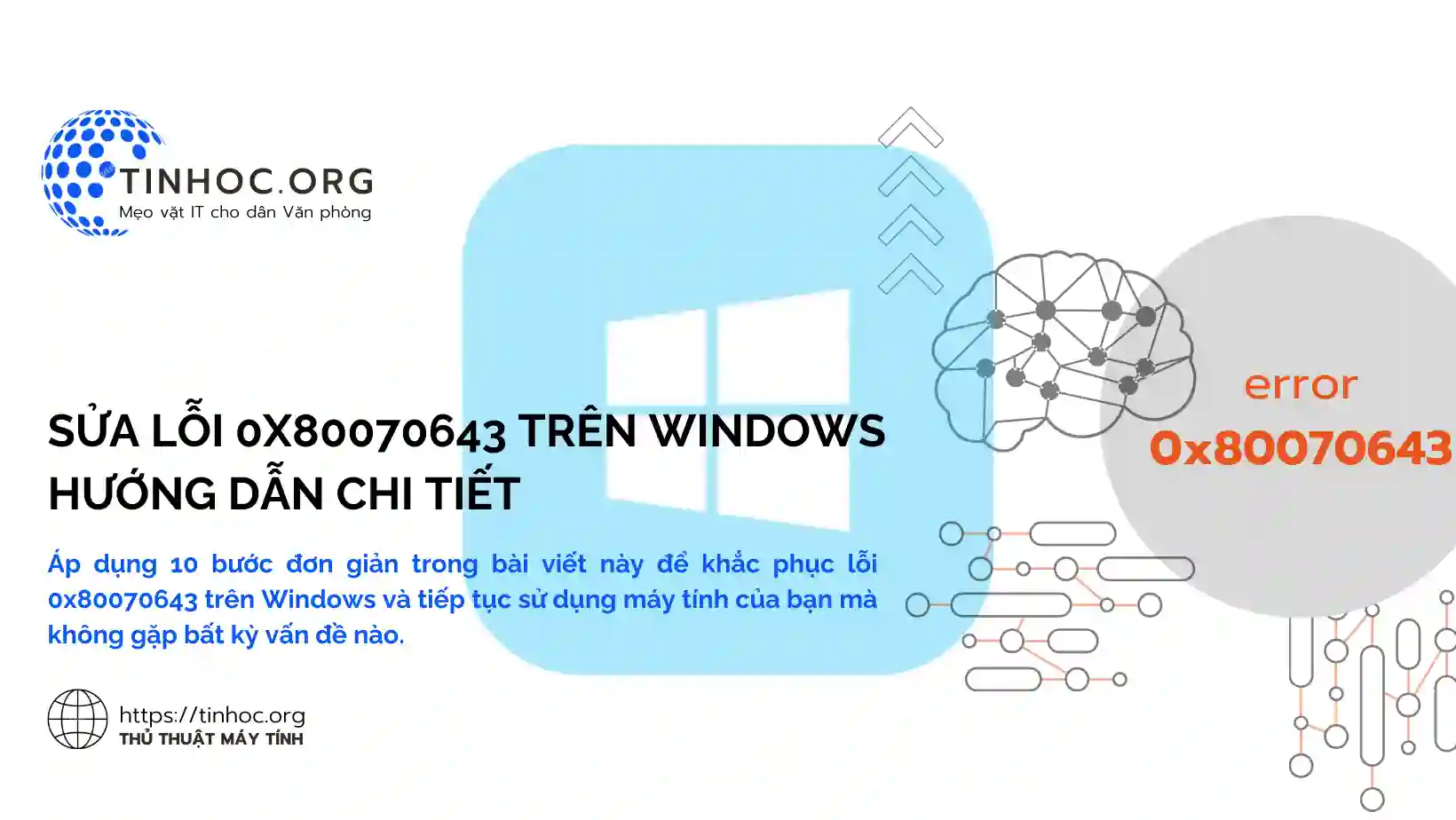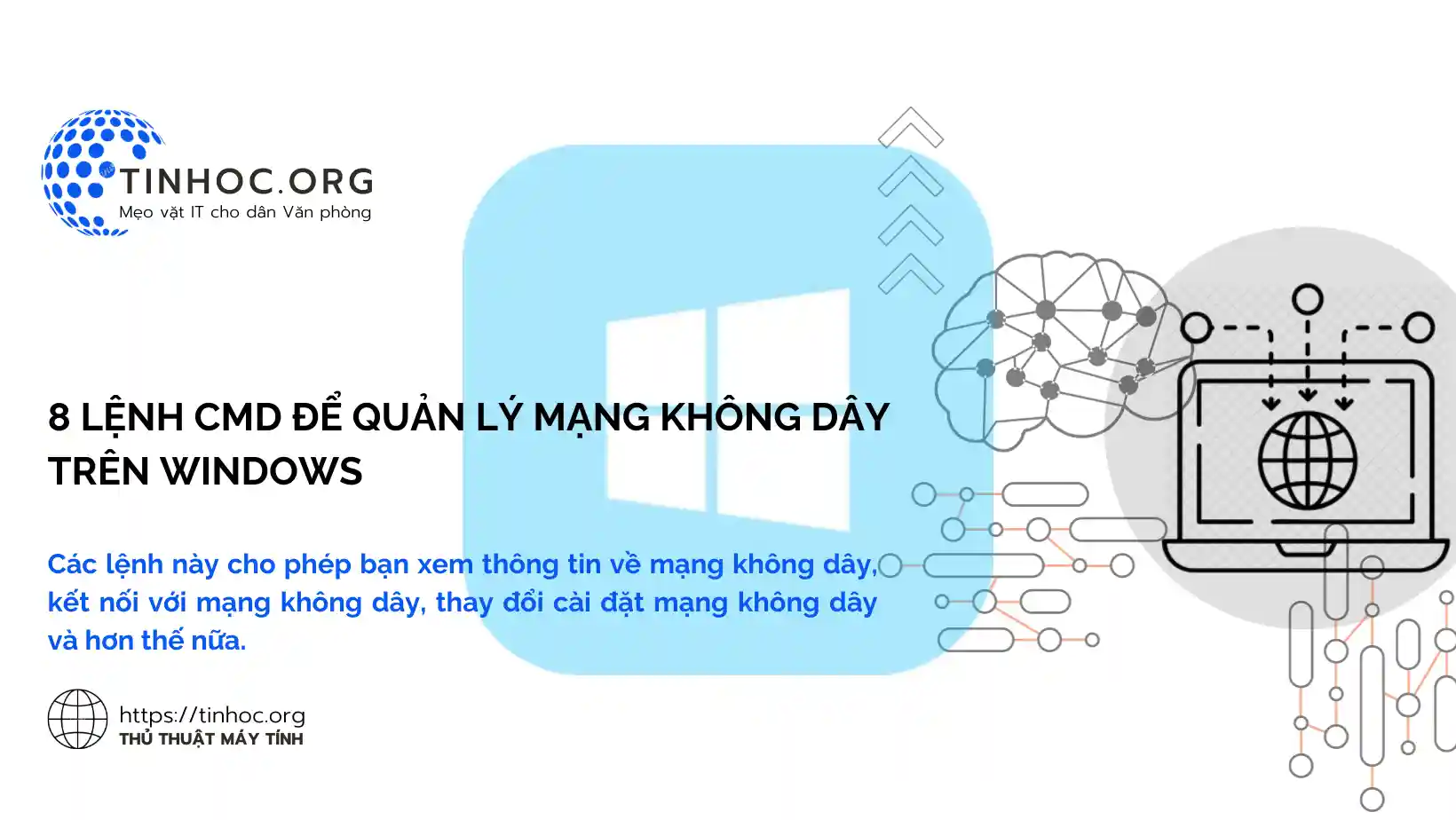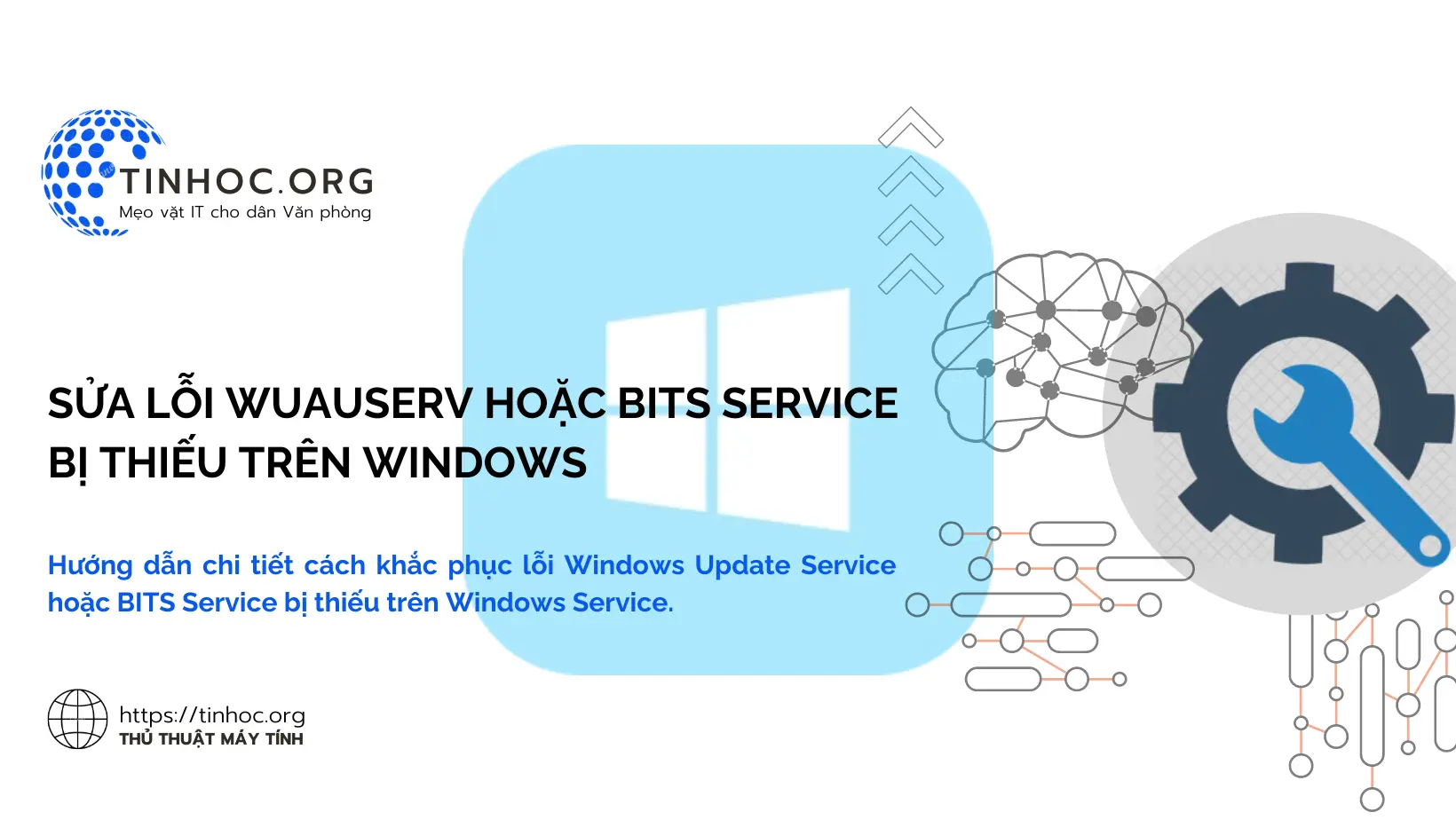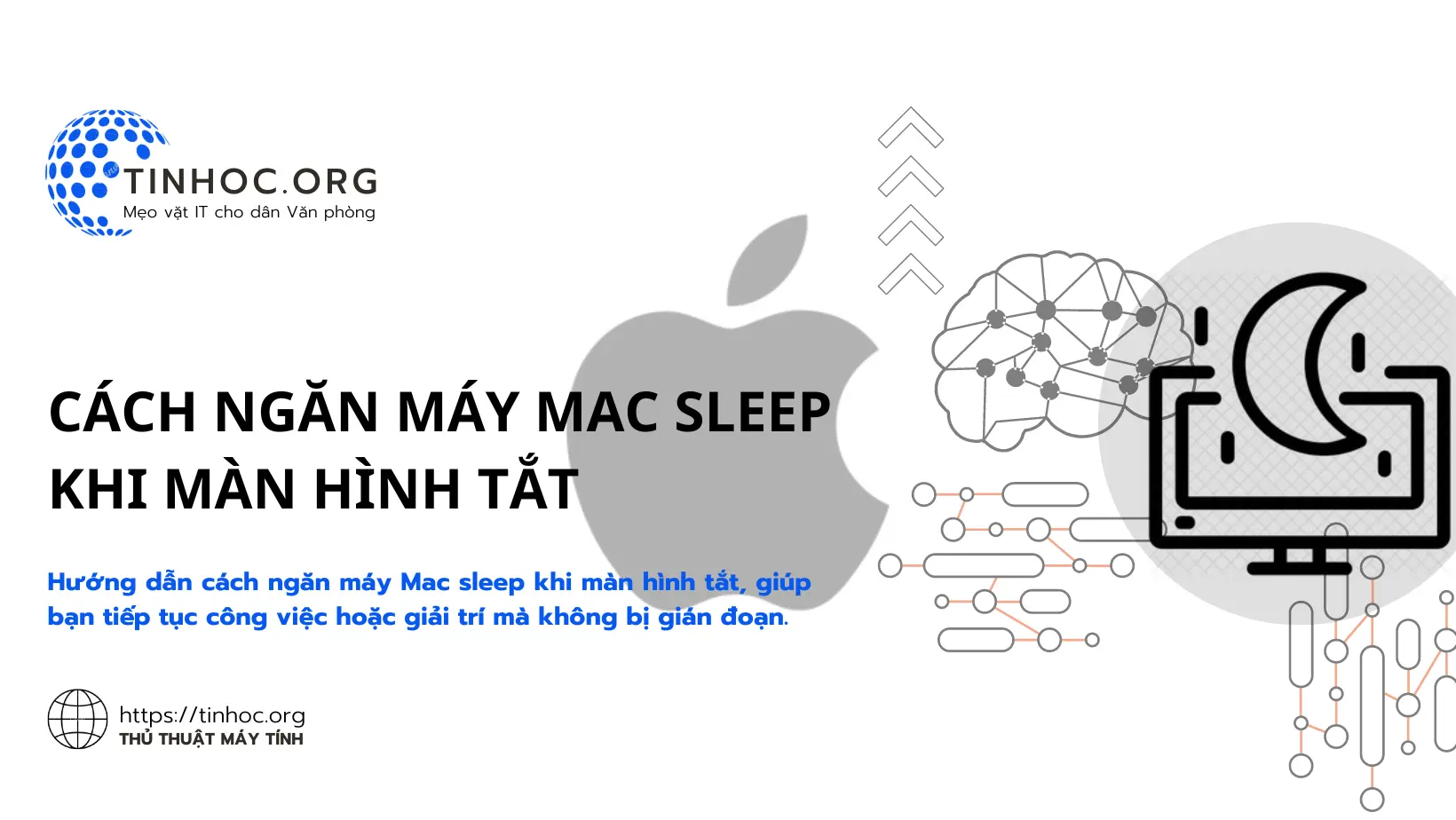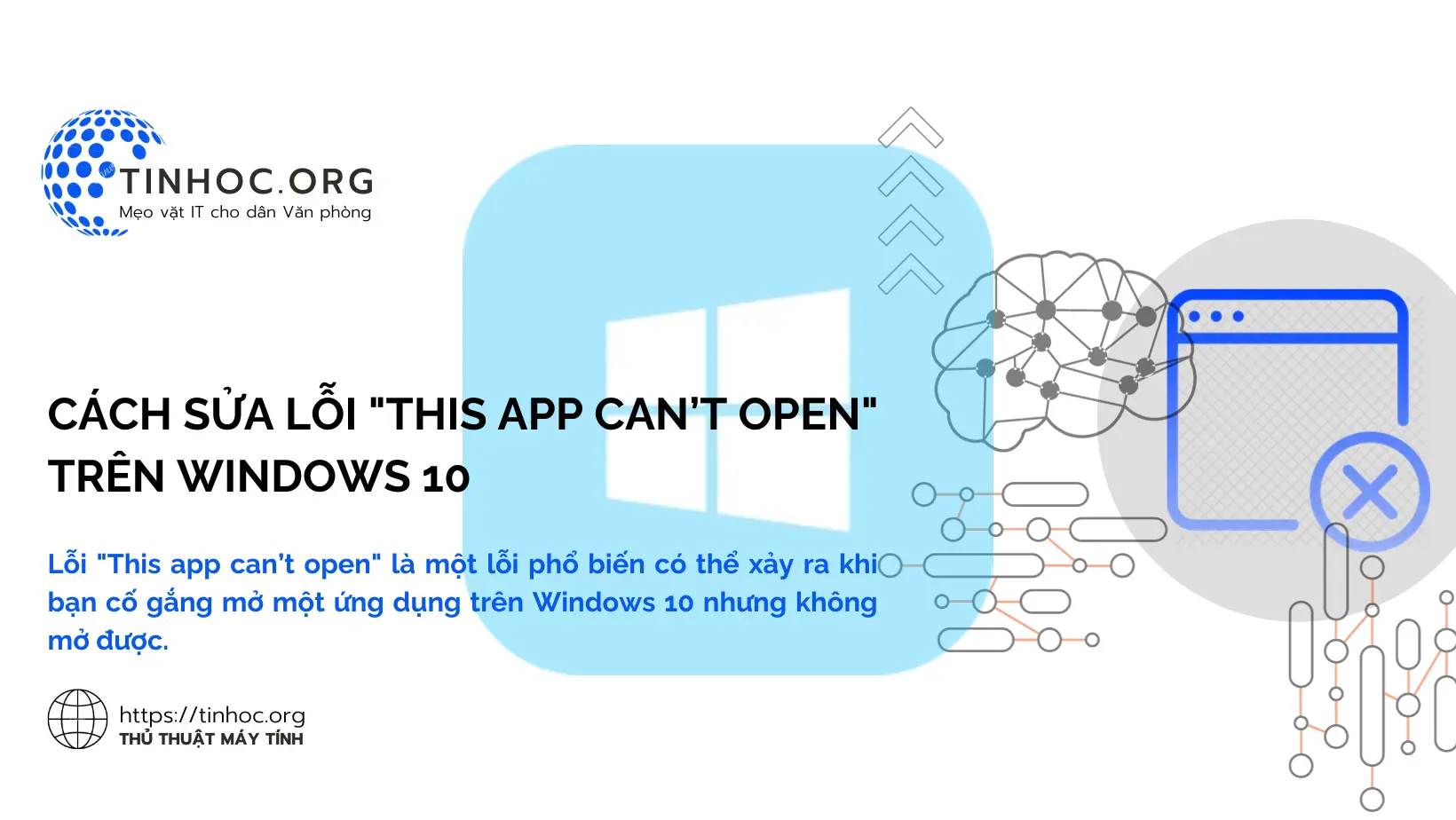Khắc phục lỗi Windows Defender không mở được trên Windows 10, 11
Lỗi Windows Defender không mở được có thể do nhiều nguyên nhân, chẳng hạn như lỗi hệ thống, lỗi phần mềm, hoặc xung đột phần mềm.
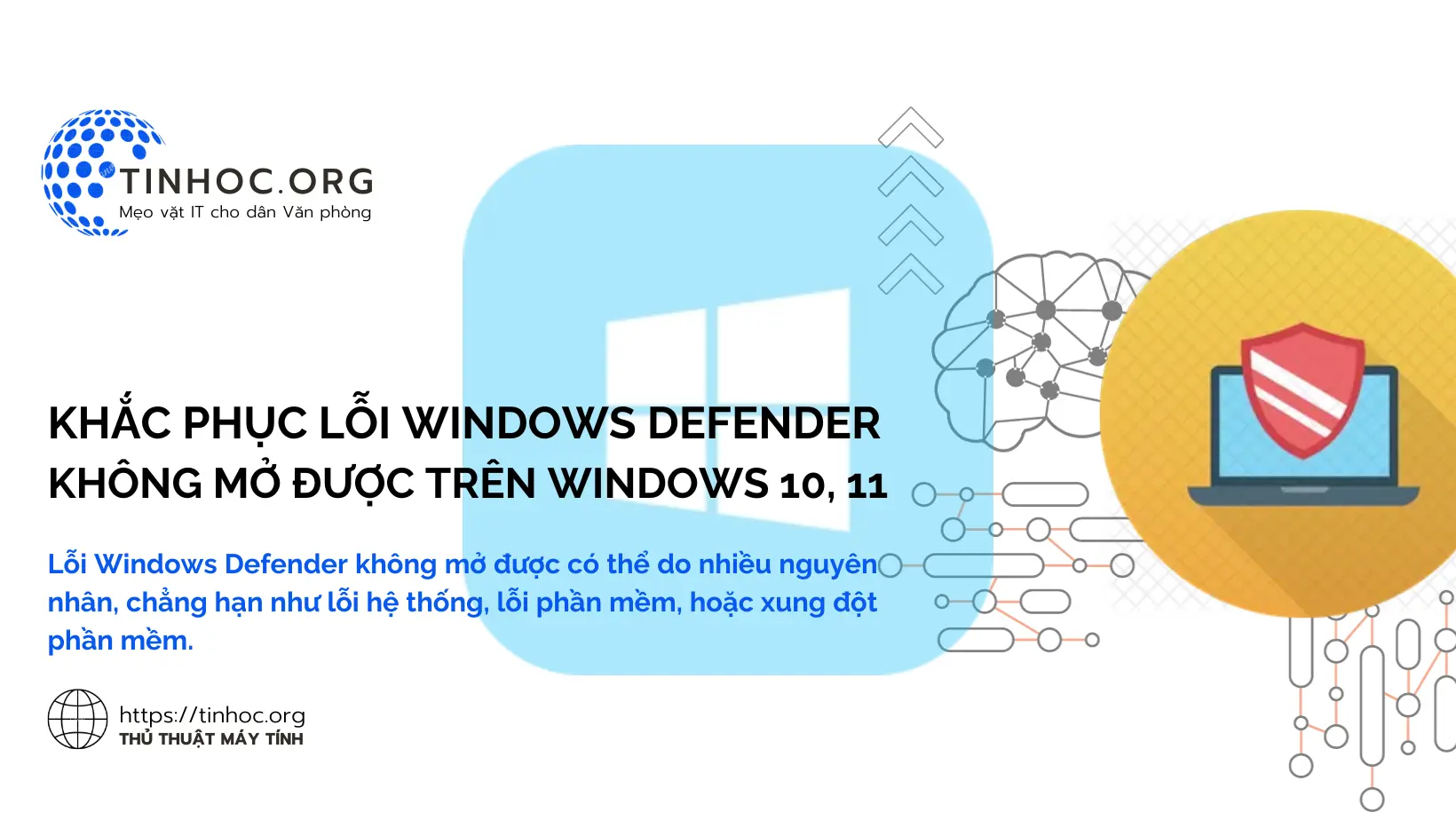
I. Các phương pháp thực hiện
1. Khởi động lại máy tính
-
Đây là cách đơn giản nhất và có thể hiệu quả trong nhiều trường hợp.
-
Khởi động lại máy tính sẽ giúp giải phóng bộ nhớ, đóng các chương trình đang chạy và khởi động lại các dịch vụ hệ thống, bao gồm cả Windows Defender.
2. Chạy SFC scannow
Lệnh SFC scannow có thể giúp sửa chữa các tệp hệ thống bị hỏng hoặc bị thiếu, có thể là nguyên nhân gây ra lỗi Windows Defender.
Để chạy tệp SFC scannow, hãy làm theo các bước sau:
-
Bước 1: Nhấn tổ hợp phím
Windows+Rđể mở hộp thoại Run. -
Bước 2: Nhập
cmdvà nhấnEnter. -
Bước 3: Nhập lệnh
sfc /scannowvà nhấnEnter.
Quá trình quét có thể mất vài phút, khi quá trình quét hoàn tất, bạn sẽ nhận được một trong các thông báo về kết quả:
-
Windows Resource Protection did not find any integrity violations: Windows Resource Protection không tìm thấy bất kỳ vi phạm toàn vẹn nào.
-
Windows Resource Protection found corrupt files and successfully repaired them: Windows Resource Protection tìm thấy các tệp bị hỏng và đã sửa chữa thành công.
-
Windows Resource Protection found corrupt files but was unable to repair some of them: Windows Resource Protection tìm thấy các tệp bị hỏng nhưng không thể sửa chữa một số tệp.
3. Khôi phục Windows Defender về trạng thái ban đầu
Nếu các giải pháp trên không hiệu quả, bạn có thể thử khôi phục Windows Defender về trạng thái ban đầu.
Để khôi phục Windows Defender về trạng thái ban đầu, hãy làm theo các bước sau:
-
Bước 1: Nhấn tổ hợp phím
Windows+Rđể mở hộp thoại Run. -
Bước 2: Nhập
regeditvà nhấnEnter. -
Bước 3: Điều hướng đến khóa đăng ký sau:
HKEY_LOCAL_MACHINE\SOFTWARE\Microsoft\Windows Defender
-
Bước 4: Nhấp chuột phải vào khóa Windows Defender và chọn Delete.
-
Bước 5: Nhấp vào Yes để xác nhận.
Sau khi xóa khóa đăng ký, Windows Defender sẽ tự động khôi phục lại cài đặt mặc định ban đầu.
4. Cài đặt lại Windows Defender
Nếu các giải pháp trên vẫn không hiệu quả, bạn có thể thử cài đặt lại Windows Defender.
Để cài đặt lại Windows Defender, hãy làm theo các bước sau:
-
Bước 1: Nhấn tổ hợp phím
Windows+Rđể mở hộp thoại Run. -
Bước 2: Nhập
appwiz.cplvà nhấnEnter. -
Bước 3: Nhấp chuột phải vào Windows Defender và chọn Uninstall.
-
Bước 4: Nhấp vào Yes để xác nhận.
Sau khi gỡ cài đặt Windows Defender, hãy khởi động lại máy tính của bạn, khi đó Windows Defender sẽ tự động được cài đặt lại.
Xem thêm: Cách quét virus trong Windows Defender
5. Liên hệ với Microsoft
Nếu bạn đã thử tất cả các giải pháp trên mà vẫn không thể khắc phục được lỗi, bạn có thể liên hệ với Microsoft để được hỗ trợ.
Cách liên hệ:
-
Truy cập trang web hỗ trợ của Microsoft: https://support.microsoft.com/vi-vn/home/contact
-
Thử gõ vào ô tìm kiếm vấn đề mà bạn đang gặp, cụ thể ở đây là "Defender".
-
Thông thường sau khi gõ từ khóa, sẽ có một số bài viết liên quan đến vấn đề hiển thị ra cho bạn tham khảo.
-
Nếu các bài viết gợi ý vẫn không thể giải quyết được vấn đề của bạn thì hãy nhấp vào nút
Liên hệ Bộ phận Hỗ trợngay bên dưới để kết nối trực tiếp với nhân viên hỗ trợ của Microsoft. -
Lưu ý: Khi liên hệ với Microsoft, hãy cung cấp cho họ thông tin chi tiết về lỗi mà bạn đang gặp phải, bao gồm cả mã lỗi (nếu có).
Thông tin bài viết
| Tác giả | Chuyên mục | Thẻ | Cập nhật | Lượt xem |
|---|---|---|---|---|
- | 566 |