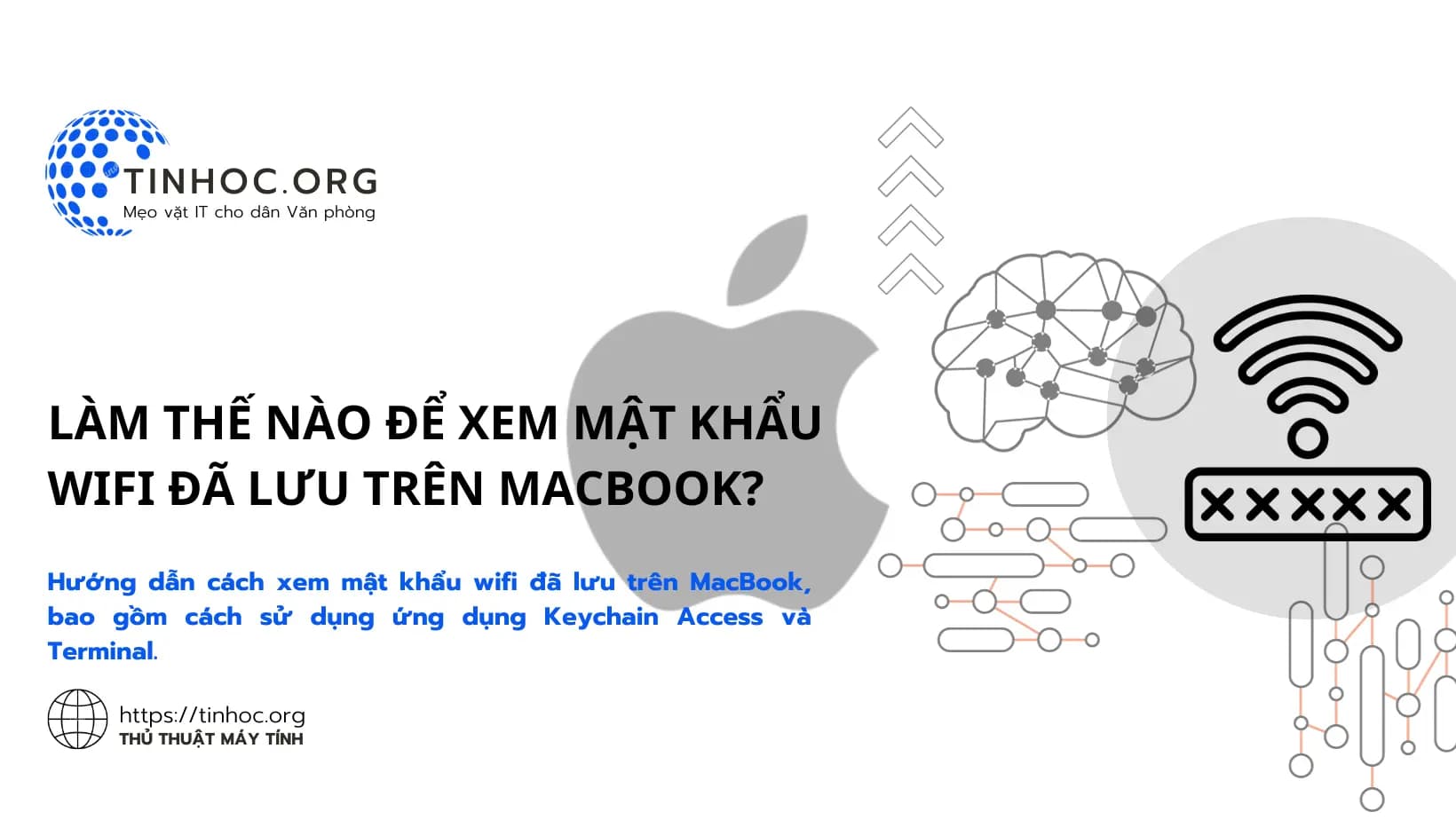I. Các phương pháp thực hiện
Cách 1: Sử dụng ứng dụng Keychain Access
Ứng dụng Keychain Access là một công cụ tích hợp sẵn trên macOS giúp bạn quản lý các thông tin đăng nhập và mật khẩu một cách an toàn.
Để xem mật khẩu wifi đã lưu bằng Keychain Access, bạn thực hiện theo các bước sau:
-
Bước 1: Mở ứng dụng Keychain Access: Bạn có thể tìm kiếm "Keychain Access" trong Spotlight (nhấn
Command+Space). -
Bước 2: Trong thanh bên trái, nhấp vào "Mật khẩu" (Passwords).
-
Bước 3: Trong ngăn bên phải, tìm mạng Wi-Fi mà bạn muốn xem mật khẩu và nhấp đúp vào nó.
-
Bước 4: Trong cửa sổ "Mật khẩu", hãy bỏ chọn hộp kiểm "Ẩn mật khẩu" (Hide password), mật khẩu wifi sẽ được hiển thị.
Cách 2: Sử dụng Terminal
Terminal là một công cụ mạnh mẽ cho phép bạn tương tác với hệ thống macOS ở cấp độ lệnh.
-
Bước 1: Mở Terminal: Bạn có thể tìm kiếm "Terminal" trong Spotlight (nhấn
Command+Space). -
Bước 2: Nhập lệnh bên dưới và nhấn
Enter:
security find-generic-password -ga "Tên mạng wifi" -
Chú ý: Thay thế
Tên mạng wifibằng tên của mạng wifi mà bạn muốn xem mật khẩu. -
Ví dụ: nếu tên mạng wifi của bạn là
MyWifi, bạn sẽ nhập lệnh sau:
security find-generic-password -ga "MyWifi" -
Lệnh này sẽ hiển thị mật khẩu wifi của bạn.
Có thể bạn sẽ cần: Cách xem lại mật khẩu wifi đã kết nối trên máy tính Windows
II. Một số lưu ý
-
Tên người dùng và mật khẩu: Bạn có thể được yêu cầu nhập lại tên người dùng và mật khẩu của máy tính để xác nhận quyền truy cập.
-
Mật khẩu Keychain Access: Nếu bạn đã đặt mật khẩu cho ứng dụng Keychain Access, bạn sẽ cần nhập mật khẩu đó để xem mật khẩu Wi-Fi.
-
Tự động điền: Nếu bạn đã bật tính năng Tự động điền (AutoFill) cho mật khẩu Wi-Fi, bạn có thể sử dụng tính năng này để xem mật khẩu mà không cần phải nhập mật khẩu cho Keychain Access.
Hy vọng bài viết này đã giúp bạn xem lại mật khẩu Wi-Fi đã lưu trên MacBook một cách dễ dàng. Hãy sử dụng thông tin này một cách có trách nhiệm và bảo mật tài khoản của bạn!