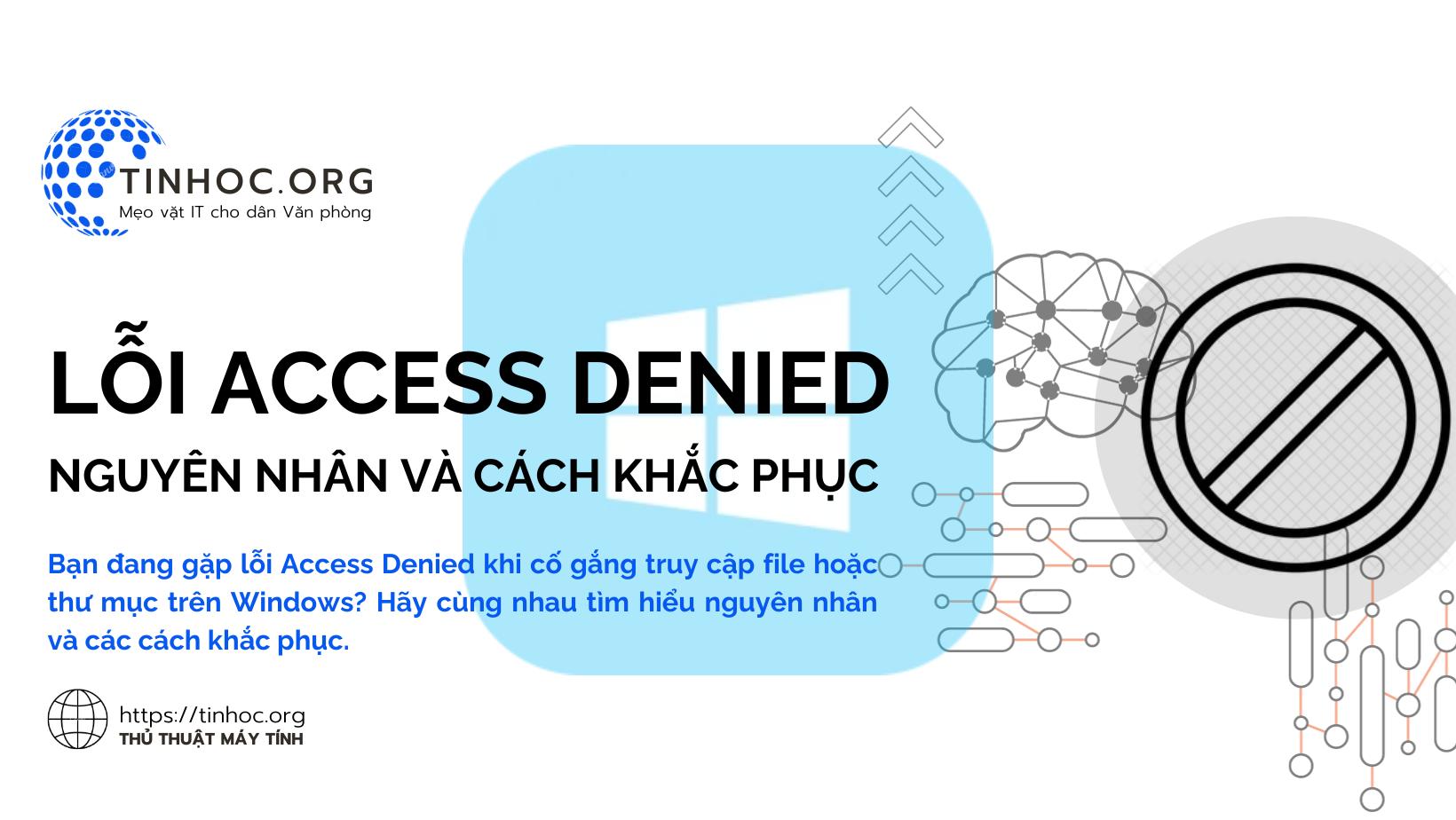I. Nguyên nhân gây ra lỗi Access Denied
-
Bạn không có quyền truy cập vào file hoặc thư mục đó.
-
File hoặc thư mục đó bị mã hóa.
-
File hoặc thư mục đó bị nhiễm phần mềm độc hại.
-
Có lỗi trong hệ thống tập tin.
II. Các cách khắc phục lỗi Access Denied
1. Chạy file hoặc thư mục đó với quyền quản trị
Nếu bạn là người dùng quản trị, bạn có thể chạy file hoặc thư mục đó với quyền quản trị để khắc phục lỗi Access Denied.
Để làm điều này, hãy nhấp chuột phải vào file hoặc thư mục đó và chọn "Run as administrator".
2. Cấp quyền truy cập cho file hoặc thư mục đó
Nếu bạn không phải là người dùng quản trị, bạn có thể yêu cầu người dùng quản trị cấp quyền truy cập cho file hoặc thư mục đó.
Để làm điều này, hãy nhấp chuột phải vào file hoặc thư mục đó và chọn "Properties".
Sau đó, chuyển sang tab "Security" và nhấp vào "Edit".
Cuối cùng, hãy thêm người dùng hoặc nhóm bạn muốn cấp quyền truy cập vào file hoặc thư mục đó và chọn các quyền bạn muốn cấp.
3. Mở khóa file hoặc thư mục đó
Nếu file hoặc thư mục đó bị mã hóa, bạn có thể cần mở khóa nó để khắc phục lỗi Access Denied.
Để làm điều này, bạn cần có mật khẩu hoặc khóa mã hóa.
4. Quét phần mềm độc hại
Nếu file hoặc thư mục đó bị nhiễm phần mềm độc hại, bạn có thể cần quét phần mềm độc hại để khắc phục lỗi Access Denied.
Để làm điều này, bạn có thể sử dụng phần mềm chống vi-rút hoặc phần mềm diệt malware.
Có thể bạn sẽ cần: Cách bảo vệ máy tính khỏi virus và phần mềm độc hại
5. Sửa lỗi hệ thống tập tin
Nếu có lỗi trong hệ thống tập tin, bạn có thể cần sửa lỗi đó để khắc phục lỗi Access Denied.
Để làm điều này, bạn có thể sử dụng công cụ Chkdsk.
Để chạy Chkdsk, hãy mở Command Prompt với quyền quản trị và nhập lệnh sau:
chkdsk /f /r Lệnh này sẽ kiểm tra hệ thống tập tin và sửa các lỗi nếu có thể.
Nếu bạn đã thử tất cả các cách trên mà vẫn không thể khắc phục lỗi Access Denied, bạn có thể cần liên hệ với nhà sản xuất máy tính hoặc nhà cung cấp dịch vụ hỗ trợ kỹ thuật của Microsoft để được trợ giúp.