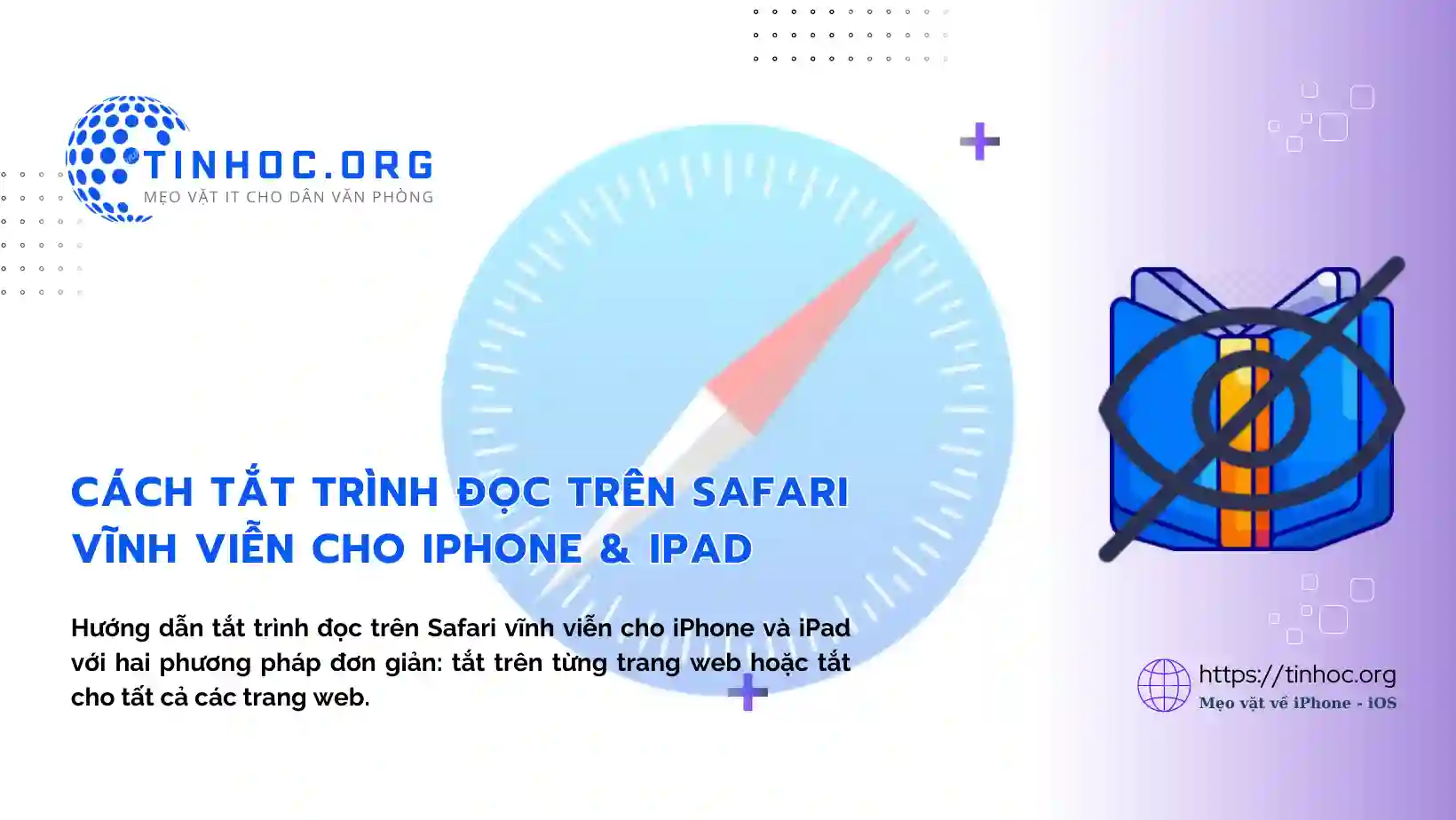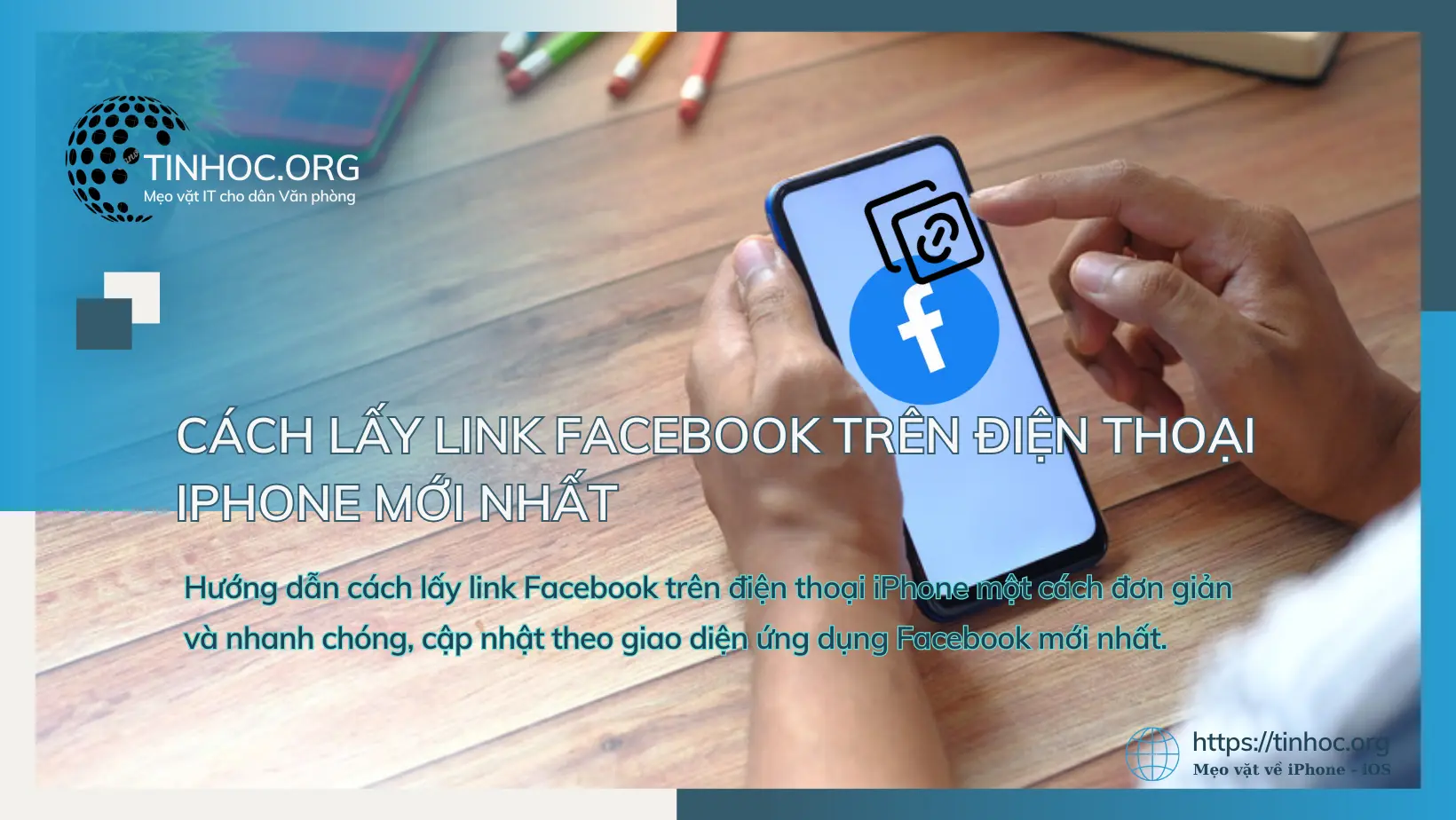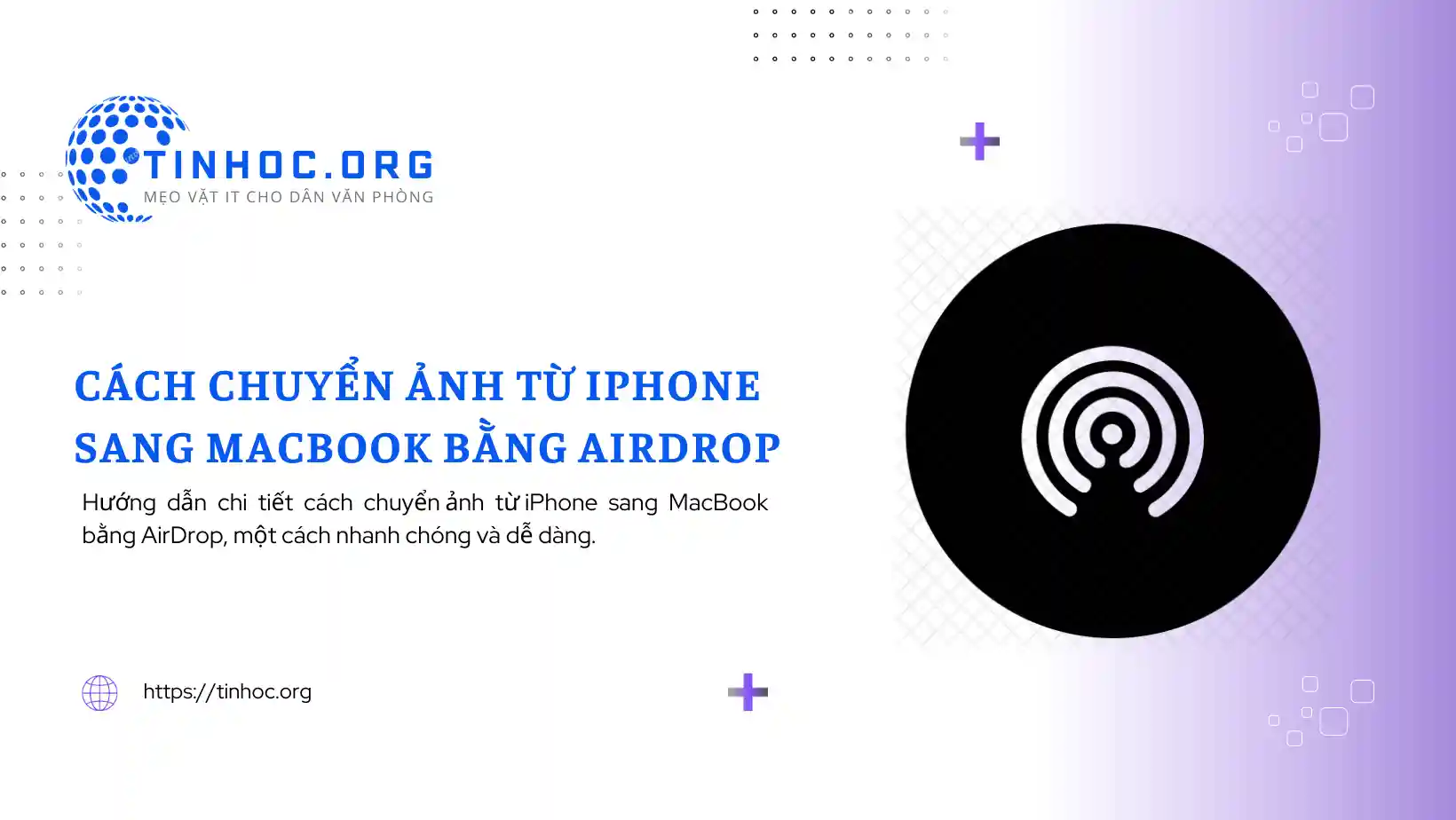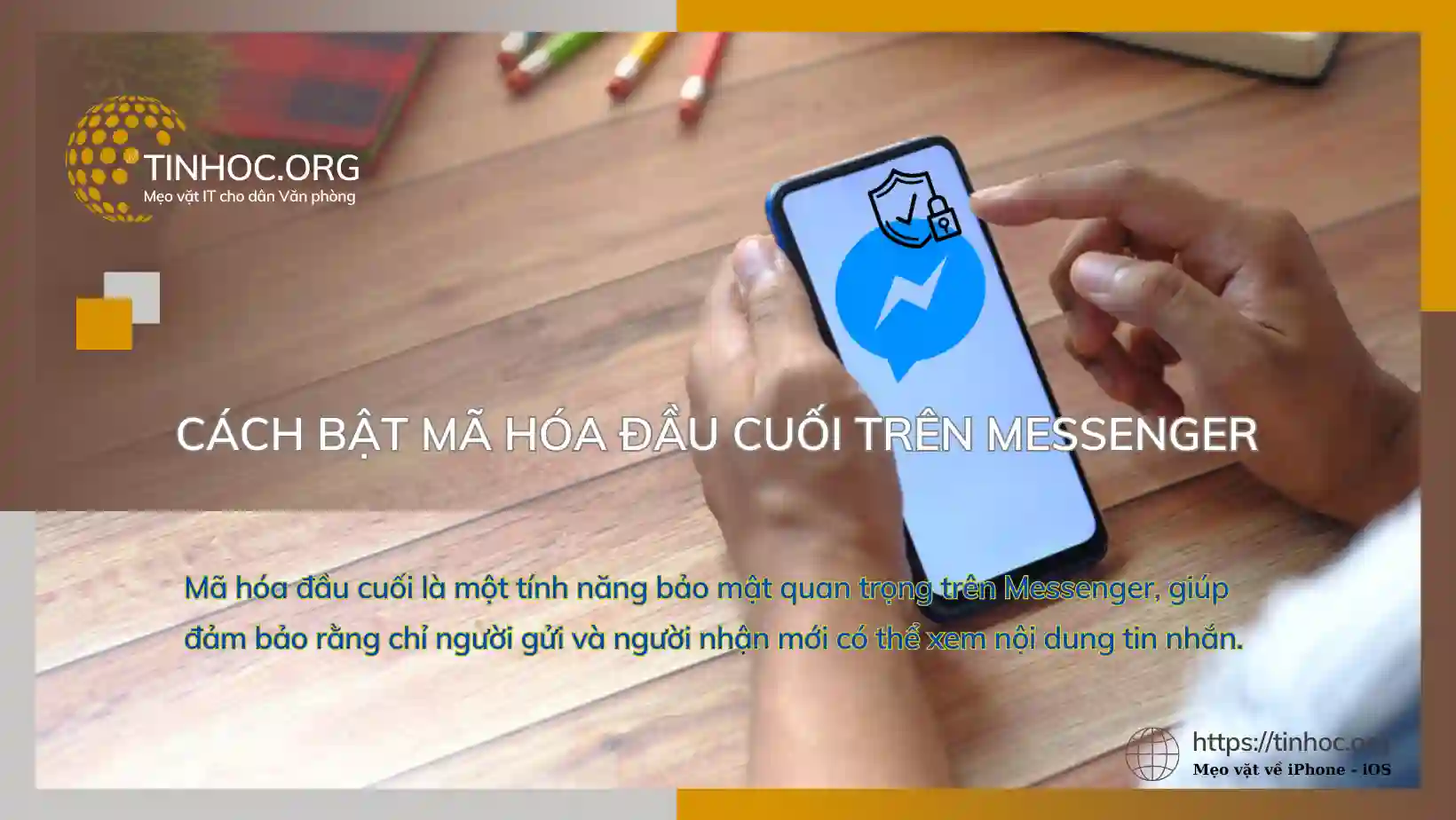Theo dõi Hoạt động trực tiếp ngay từ màn hình khóa iPhone
Cập nhật thông tin về các hoạt động đang diễn ra hoặc sự kiện sắp tới dễ dàng hơn bao giờ hết với tính năng Hoạt động trực tiếp trên iPhone.
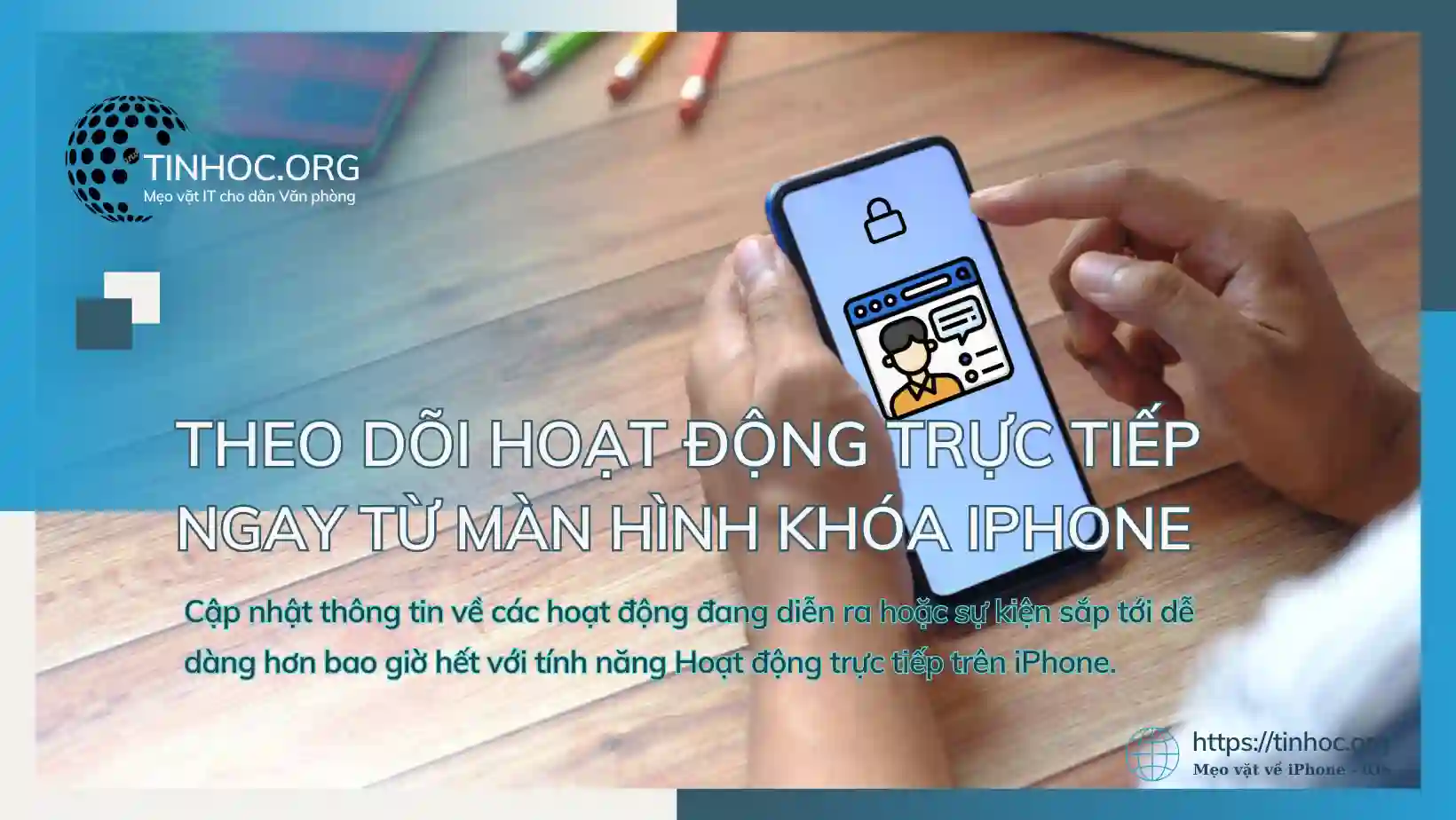
I. Cách thức thực hiện
-
Tính năng Hoạt động trực tiếp trên iOS 16 giúp bạn cập nhật thông tin về các hoạt động đang diễn ra hoặc sự kiện sắp tới ngay từ màn hình khóa iPhone, mà không cần phải mở ứng dụng liên quan.
1. Bật Hoạt động trực tiếp
-
Bước 1: Mở Cài đặt trên iPhone của bạn.
-
Bước 2: Chọn Face ID & Mật mã (hoặc Touch ID & Mật mã trên iPhone có nút Home).
-
Bước 3: Nhập mật mã thiết bị của bạn.
-
Bước 4: Cuộn xuống và tìm Hoạt động trực tiếp.
-
Bước 5: Bật tùy chọn Hoạt động trực tiếp.
2. Thêm Hoạt động trực tiếp
-
Bước 1: Mở ứng dụng có chứa hoạt động bạn muốn theo dõi (ví dụ: Nhạc, Podcast, Bản đồ, v.v.).
-
Bước 2: Bắt đầu hoặc tìm kiếm hoạt động bạn muốn theo dõi.
-
Bước 3: Nhấn vào nút Thêm (biểu tượng dấu ba chấm) bên cạnh hoạt động.
-
Bước 4: Chọn Thêm vào Hoạt động trực tiếp.
3. Xem Hoạt động trực tiếp trên màn hình khóa
-
Hoạt động trực tiếp sẽ tự động hiển thị trên màn hình khóa khi hoạt động bắt đầu hoặc khi bạn đến gần sự kiện.
-
Bạn có thể nhấn vào Hoạt động trực tiếp để xem thêm thông tin hoặc thực hiện các hành động (chẳng hạn như tạm dừng phát nhạc hoặc xem bản đồ).
II. Một số lưu ý
-
Không phải tất cả các ứng dụng đều hỗ trợ Hoạt động trực tiếp.
-
Bạn có thể thêm tối đa 8 "Hoạt động trực tiếp" vào màn hình khóa cùng một lúc.
-
Để xóa Hoạt động trực tiếp khỏi màn hình khóa, hãy nhấn và giữ vào Hoạt động trực tiếp, sau đó chọn Xóa.
Với tính năng Hoạt động trực tiếp, bạn có thể dễ dàng theo dõi các hoạt động yêu thích của mình ngay từ màn hình khóa iPhone, giúp tiết kiệm thời gian và mang lại trải nghiệm sử dụng tiện lợi hơn.
Ngoài ra, bạn cũng có thể tùy chỉnh cách hiển thị Hoạt động trực tiếp trên màn hình khóa:
-
Thay đổi vị trí: Nhấn và giữ vào Hoạt động trực tiếp, sau đó kéo nó đến vị trí mong muốn.
-
Xem thêm thông tin: Nhấn vào Hoạt động trực tiếp để xem thêm thông tin.
-
Ẩn thông báo: Nhấn vào biểu tượng dấu ba chấm trên Hoạt động trực tiếp, sau đó chọn Ẩn thông báo.
Tham khảo thêm:
Thông tin bài viết
| Tác giả | Chuyên mục | Thẻ | Cập nhật | Lượt xem |
|---|---|---|---|---|
- | 184 |