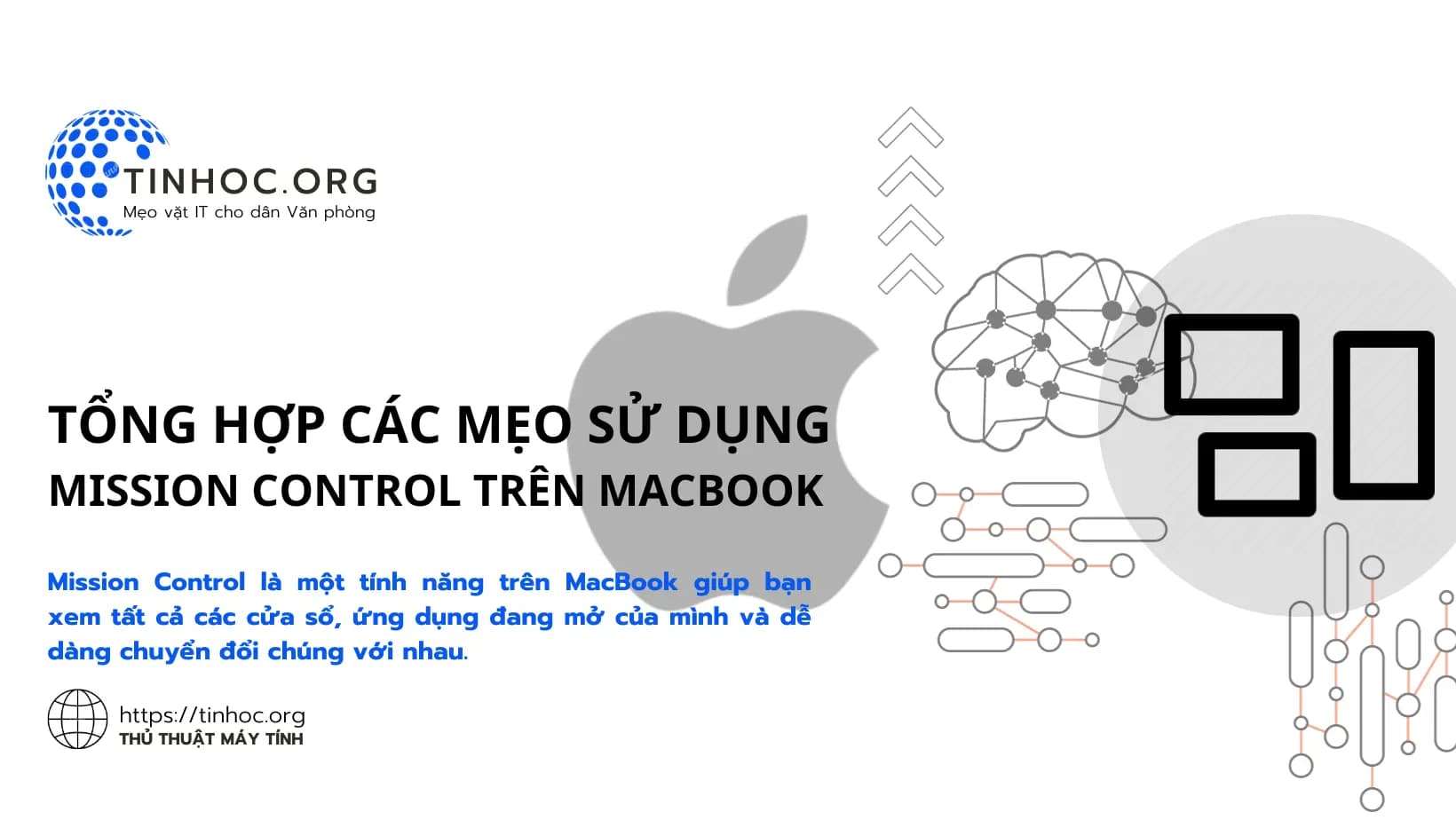I. Các mẹo sử dụng Mission Control
1. Mở Mission Control
-
Mở Mission Control bằng cách nhấn bốn ngón tay lên bàn di chuột hoặc cảm ứng Force Touch.
-
Bạn cũng có thể nhấn
Control+Uptrên bàn phím để mở Mission Control.
2. Chuyển đổi giữa các ứng dụng
-
Sử dụng
Command+Tabđể chuyển đổi giữa các ứng dụng:-
Đây là một cách nhanh chóng để chuyển đổi giữa các ứng dụng đang mở.
-
Bạn có thể sử dụng phím mũi tên để di chuyển qua các ứng dụng hoặc nhấn
Tabđể chọn ứng dụng bạn muốn.
-
-
Nhấp đúp vào một cửa sổ trong Mission Control để mở nó: Đây là một cách nhanh chóng để mở một cửa sổ mà bạn đã đóng.
Tham khảo thêm: Cách chuyển đổi cửa sổ ứng dụng trên Mac
3. Sắp xếp lại các ứng dụng
-
Kéo một cửa sổ từ Mission Control để đặt nó vào một không gian khác: Điều này cho phép bạn sắp xếp lại các ứng dụng của mình theo cách bạn muốn.
-
Bấm vào biểu tượng "
+" ở góc dưới bên trái của Mission Control để tạo một không gian mới: Điều này cho phép bạn tạo một không gian mới để làm việc trên các dự án khác nhau.
4. Một số mẹo nâng cao
-
Để xem tất cả các cửa sổ của một ứng dụng, hãy nhấp vào biểu tượng ứng dụng trong Mission Control:
-
Điều này sẽ hiển thị cho bạn tất cả các cửa sổ của ứng dụng đó, ngay cả khi chúng đang được ẩn.
-
-
Để ẩn một ứng dụng khỏi Mission Control, hãy nhấp chuột phải vào biểu tượng ứng dụng và chọn "Ẩn" (Hide):
-
Điều này sẽ ẩn ứng dụng khỏi danh sách ứng dụng trong Mission Control, nhưng ứng dụng vẫn sẽ chạy.
-
-
Để tùy chỉnh cách Mission Control hoạt động, hãy mở System Preferences hoặc System Settings đối với phiên bản macOS cao hơn và chọn "Mission Control":
-
Tại đây, bạn có thể thay đổi các cài đặt như cách các cửa sổ được nhóm lại và cách các ứng dụng được hiển thị trong Mission Control.
-
5. Một số mẹo sử dụng khác
-
Thử nghiệm với các phím tắt khác nhau để tìm những phím tắt phù hợp với bạn.
-
Tận dụng các tùy chọn tùy chỉnh để tạo trải nghiệm Mission Control phù hợp với bạn.
-
Sử dụng Mission Control thường xuyên để cải thiện kỹ năng của bạn.
Ngoài ra:
-
Bạn có thể sử dụng các góc nóng (Hot Corners) để kích hoạt Mission Control nhanh chóng.
-
Bạn có thể sử dụng Mission Control để di chuyển các cửa sổ giữa các màn hình.
-
Bạn có thể sử dụng Mission Control để tạo các bố cục màn hình tùy chỉnh.
II. Lưu ý quan trọng
-
Một số tính năng của Mission Control có thể yêu cầu macOS Monterey trở lên.
-
Các phím tắt và thao tác cử chỉ có thể thay đổi tùy theo kiểu bàn phím và bàn di chuột của bạn.
-
Tham khảo thêm tài liệu hướng dẫn của Apple về Mission Control: https://support.apple.com/vi-vn/guide/mac-help/mh35798/mac
Hy vọng những mẹo này sẽ giúp bạn sử dụng Mission Control hiệu quả hơn!