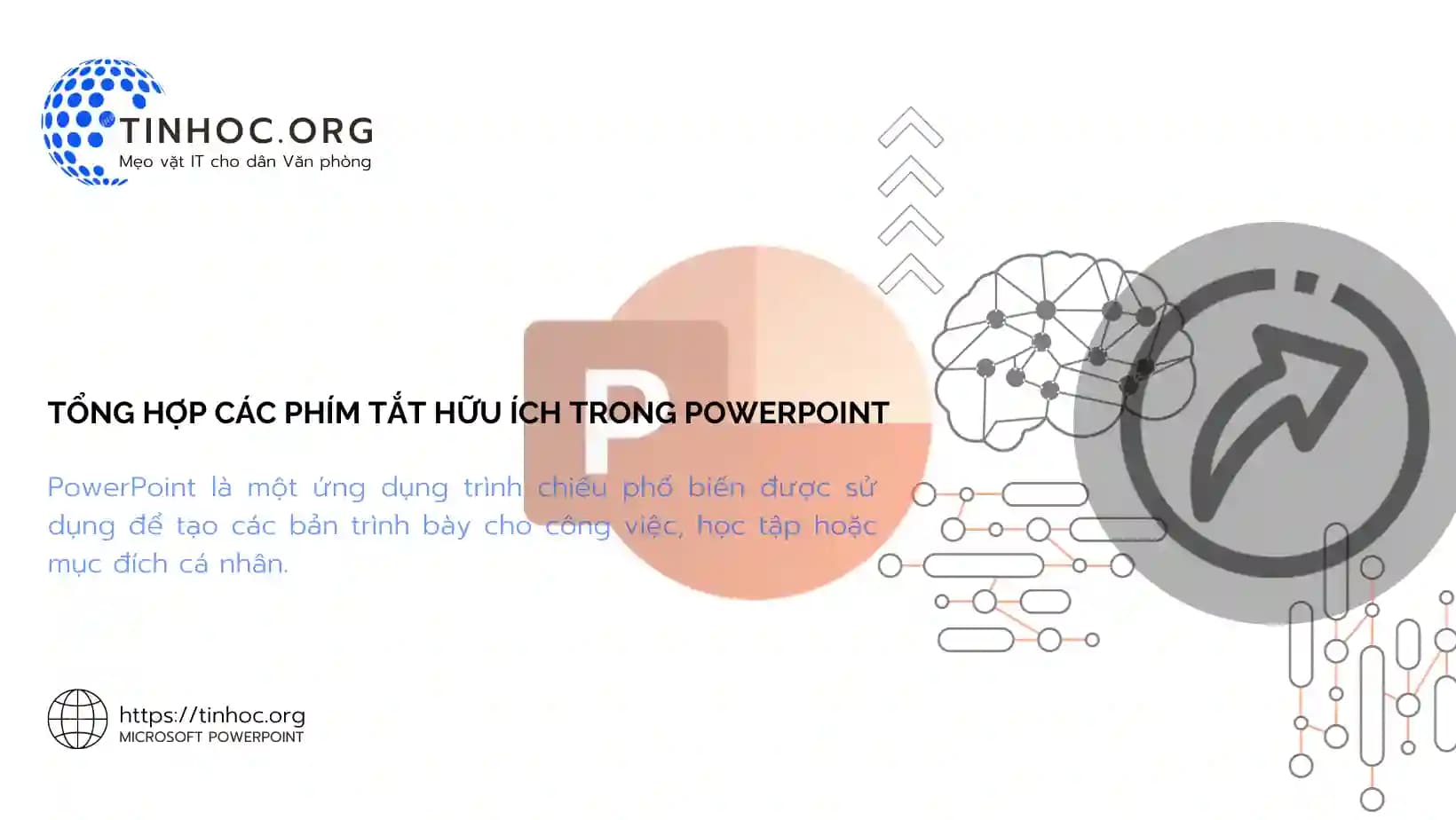I. Các phím tắt hữu ích nhất
-
Thêm slide mới:
Ctrl+M -
Chuyển đổi giữa các slide: phím mũi tên trái (
←) hoặc phải (→) -
Thêm văn bản:
Ctrl+Enter -
Chọn văn bản: phím mũi tên trái (
←) hoặc phải (→) -
Chỉnh sửa văn bản: phím
Enter -
Thêm hình ảnh:
Ctrl+Shift+V -
Thêm hình dạng:
Ctrl+Shift+F -
Thêm hiệu ứng hoạt hình:
Alt+H -
Trình chiếu bản trình bày:
F5
II. Một số phím tắt hữu ích khác cho các tác vụ cụ thể
-
Tìm kiếm văn bản:
Ctrl+F -
Thay thế văn bản:
Ctrl+H -
Định dạng văn bản:
-
Ctrl+B(in đậm), -
Ctrl+I(in nghiêng), -
Ctrl+U(gạch dưới)
-
-
Định dạng hình ảnh:
-
Ctrl+T(thay đổi kích thước), -
Ctrl+R(xoay), -
Ctrl+H(thay đổi độ trong suốt)
-
-
Định dạng hình dạng:
-
Ctrl+Shift+X(thay đổi kích thước), -
Ctrl+Shift+R(xoay), -
Ctrl+ Shift +H(thay đổi độ trong suốt)
-
-
Xóa slide: phím
Delete -
Sao chép slide:
Ctrl+C -
Dán slide:
Ctrl+V -
Chuyển đổi chế độ xem:
Alt+W -
Lưu bản trình bày:
Ctrl+S -
In bản trình bày:
Ctrl+P
III. Khuyến nghị
1. Nhớ các phím tắt cơ bản.
-
Các phím tắt cơ bản như
Ctrl+MvàF5là rất quan trọng và bạn nên cố gắng ghi nhớ chúng.
2. Tạo phím tắt cho các tác vụ thường xuyên của bạn.
-
Bạn có thể tạo phím tắt cho bất kỳ tác vụ nào trong PowerPoint.
-
Để làm điều này, hãy nhấp chuột phải vào mục bạn muốn tạo phím tắt và chọn "Tạo lối tắt".
-
Sau đó, bạn có thể thay đổi phím tắt bằng cách nhấp chuột phải vào lối tắt và chọn "Thuộc tính".
3. Sử dụng phím tắt để truy cập các lệnh và cài đặt.
-
Bạn có thể sử dụng phím tắt để truy cập các lệnh và cài đặt phổ biến.
-
Ví dụ, bạn có thể sử dụng phím tắt
Alt+Hđể truy cập menu Format.
Việc học cách sử dụng phím tắt sẽ giúp bạn tạo bản trình bày PowerPoint của mình hiệu quả và dễ dàng hơn.