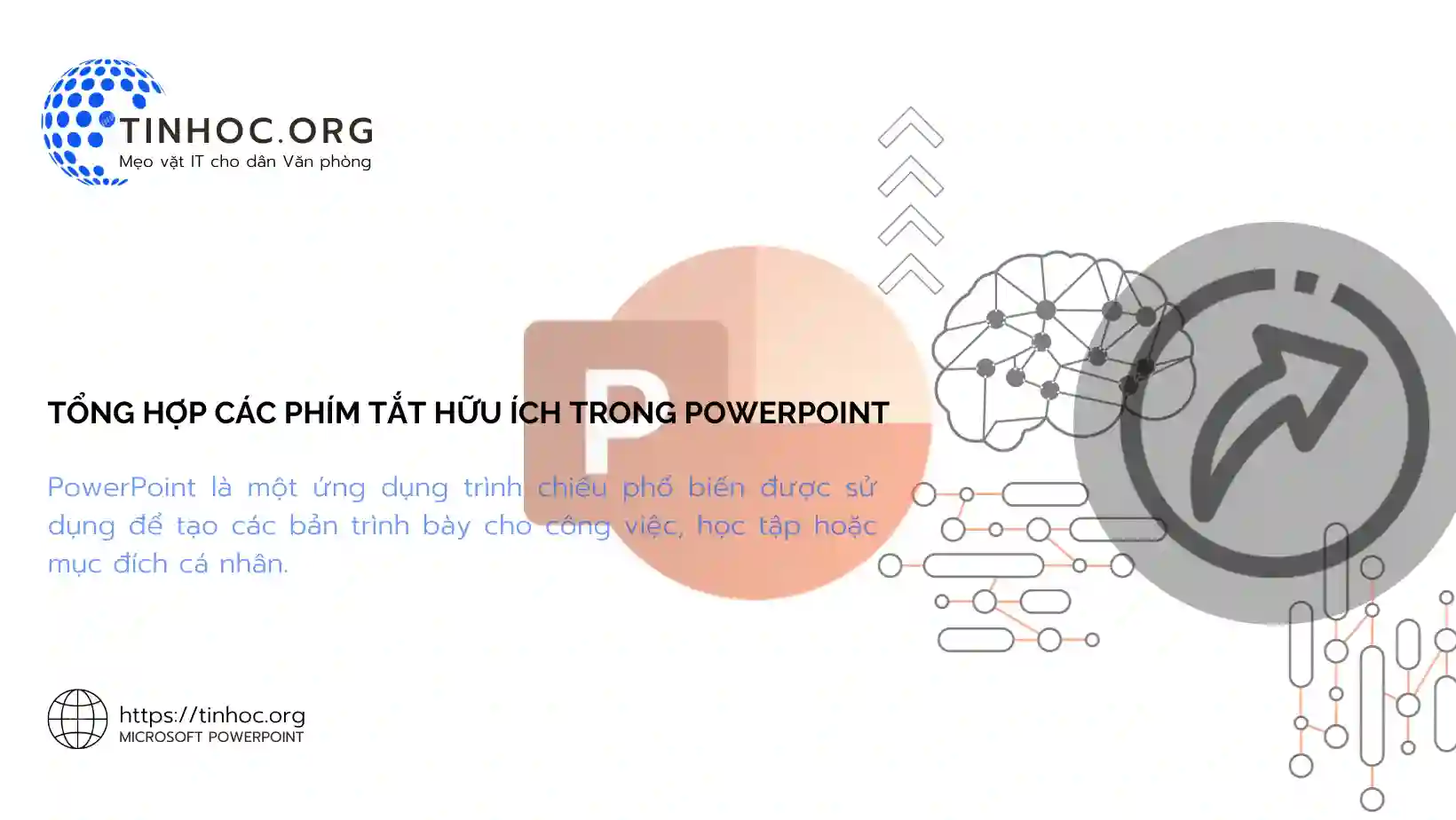4 cách chèn bảng Excel vào Word chi tiết từng bước
Hướng dẫn chi tiết về cách chèn bảng Excel vào Word một cách nhanh chóng và dễ dàng, giúp bạn tiết kiệm thời gian và công sức.

I. Chèn bảng Excel bằng tab Insert
-
Đây là cách chèn bảng Excel phổ biến nhất.
Để thực hiện việc này, hãy làm theo các bước sau:
-
Mở file Word mà bạn muốn chèn bảng Excel.
-
Nhấp vào tab Insert.
-
Trong nhóm Tables, nhấp vào Table.
-
Trong hộp thoại Insert Table, nhập số hàng và cột mà bạn muốn chèn vào hộp Number of rows và Number of columns.
-
Nhấp vào OK, Excel sẽ chèn một bảng trống vào vị trí hiện tại của con trỏ.
II. Chèn bảng Excel bằng đối tượng nhúng
-
Nếu bạn muốn bảng Excel có thể chỉnh sửa được trong Word, bạn có thể chèn bảng Excel dưới dạng đối tượng nhúng.
Để thực hiện việc này, hãy làm theo các bước sau:
-
Mở file Word mà bạn muốn chèn bảng Excel.
-
Nhấp vào tab Insert.
-
Trong nhóm Text, nhấp vào Object.
-
Trong hộp thoại Object, chọn Microsoft Excel Worksheet từ danh sách Object type.
-
Nhấp vào Create, Excel sẽ chèn một bảng Excel trống vào vị trí hiện tại của con trỏ.
-
Bạn có thể chỉnh sửa bảng Excel này như bất kỳ đối tượng nhúng nào khác trong Word.
III. Chèn bảng Excel bằng đối tượng liên kết
-
Nếu bạn muốn bảng Excel được cập nhật tự động khi dữ liệu nguồn của nó được thay đổi, bạn có thể chèn bảng Excel dưới dạng đối tượng liên kết.
Để thực hiện việc này, hãy làm theo các bước sau:
-
Mở file Word mà bạn muốn chèn bảng Excel.
-
Nhấp vào tab Insert.
-
Trong nhóm Text, nhấp vào Object.
-
Trong hộp thoại Object, chọn Microsoft Excel Worksheet từ danh sách Object type.
-
Nhấp vào Link to file.
-
Trong hộp thoại Link to File, chọn file Excel chứa bảng mà bạn muốn chèn.
-
Nhấp vào OK, Excel sẽ chèn một bảng Excel vào vị trí hiện tại của con trỏ.
-
Bảng Excel này sẽ được liên kết với file Excel nguồn, khi dữ liệu nguồn của nó được thay đổi, bảng Excel trong Word cũng sẽ được cập nhật.
IV. Chèn bảng Excel bằng cách sao chép và dán
-
Nếu bạn có một bảng Excel đã được tạo sẵn, bạn có thể chèn bảng Excel đó vào Word bằng cách sao chép và dán.
Để thực hiện việc này, hãy làm theo các bước sau:
-
Mở file Excel chứa bảng mà bạn muốn chèn.
-
Chọn bảng mà bạn muốn chèn.
-
Nhấn
Ctrl+Cđể sao chép bảng. -
Mở file Word mà bạn muốn chèn bảng.
-
Đặt con trỏ vào vị trí mà bạn muốn chèn bảng.
-
Nhấn
Ctrl+Vđể dán bảng, Excel sẽ chèn bảng Excel vào vị trí hiện tại của con trỏ.
Tham khảo thêm: Cách gỡ bỏ chế độ read only trong Excel
Thông tin bài viết
| Tác giả | Chuyên mục | Thẻ | Cập nhật | Lượt xem |
|---|---|---|---|---|
- | 694 |