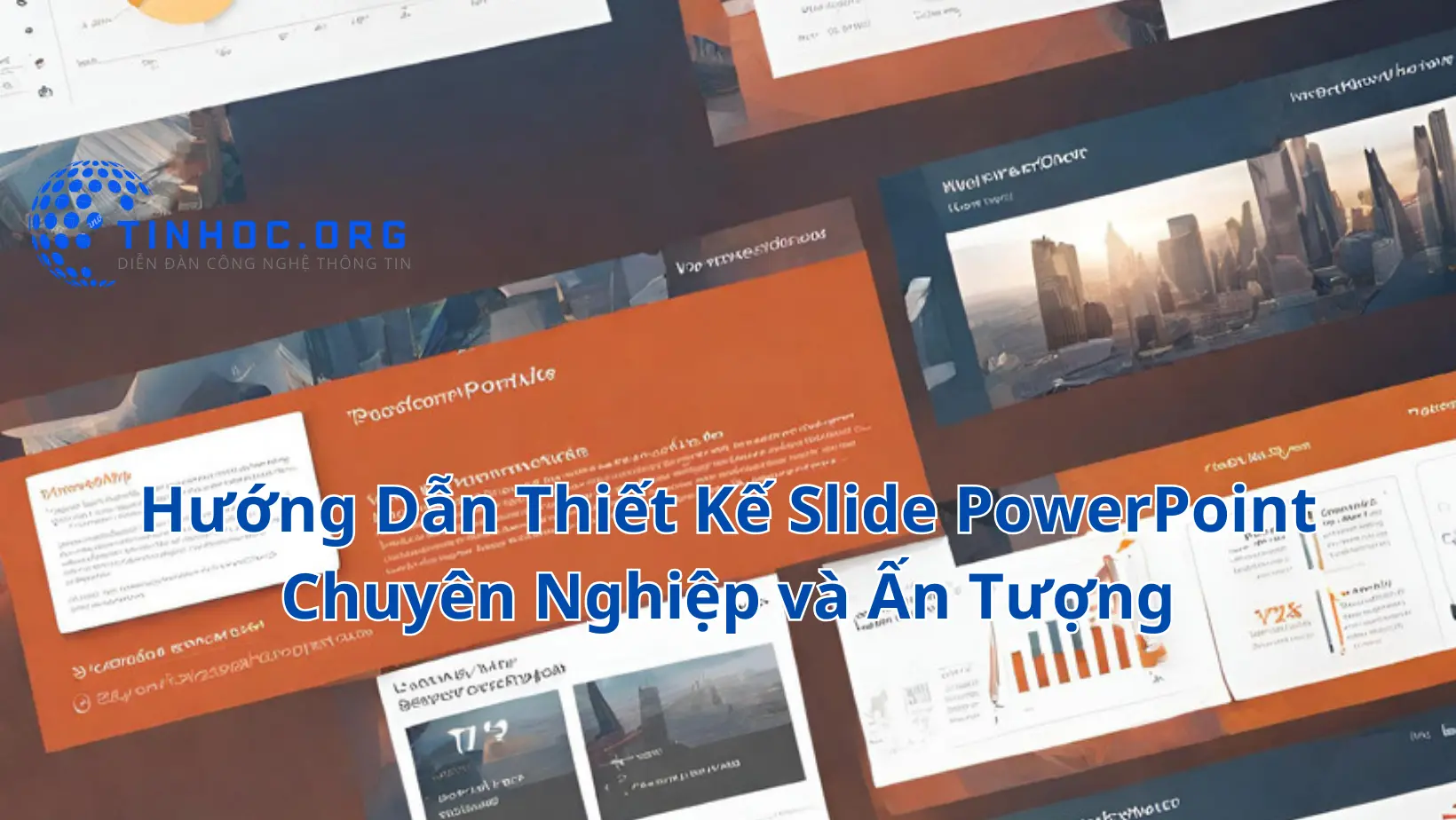Hướng dẫn sử dụng hàm VLOOKUP và HLOOKUP trong Excel
Hàm VLOOKUP và HLOOKUP trong Microsoft Excel là các công cụ mạnh mẽ giúp bạn tìm kiếm và truy xuất thông tin từ một bảng dựa trên giá trị được chỉ định.

-
Hàm
VLOOKUPvàHLOOKUPlà hai công cụ tra cứu mạnh mẽ trong Excel, giúp bạn tìm kiếm và truy xuất dữ liệu một cách nhanh chóng và hiệu quả. -
Mặc dù có cách sử dụng tương tự nhau, nhưng mỗi hàm lại phù hợp với các trường hợp tìm kiếm theo chiều khác nhau.
I. Hàm VLOOKUP (Tìm kiếm dọc)
-
Hàm
VLOOKUPđược sử dụng để tìm kiếm giá trị theo chiều dọc trong một bảng dữ liệu. -
Nó sẽ tìm kiếm giá trị bạn cung cấp trong một cột nhất định (cột tra cứu) và trả về giá trị tương ứng từ một cột khác trong cùng hàng (cột kết quả).
Cú pháp:
=VLOOKUP(lookup_value, table_array, row_index_num, [range_lookup])
Giải thích các tham số:
-
lookup_value: Giá trị bạn muốn tìm kiếm trong cột tra cứu. -
table_array: Phạm vi bảng dữ liệu bao gồm cột tra cứu và cột kết quả. -
row_index_num: Số thứ tự của hàng trong bảng dữ liệu mà bạn muốn lấy giá trị kết quả. -
[range_lookup]: (Tùy chọn) Xác định cách thức tìm kiếm:-
TRUE(mặc định): Tìm kiếm gần đúng, trả về giá trị gần nhất với giá trị tra cứu. -
FALSE: Tìm kiếm chính xác, chỉ trả về giá trị khớp hoàn toàn với giá trị tra cứu.
-
Ví dụ:
-
Giả sử bạn có bảng dữ liệu "Danh sách nhân viên" với các thông tin:
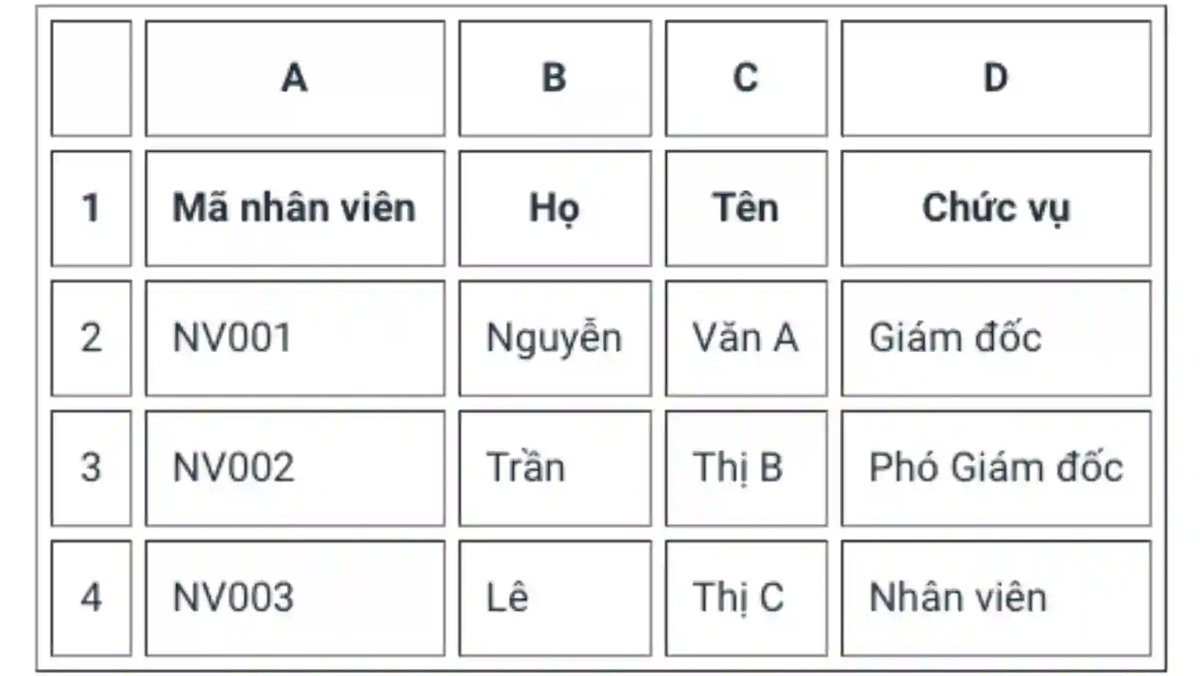
-
Bạn muốn tìm tên của nhân viên có mã "NV002".
-
Sử dụng công thức sau:
=VLOOKUP("NV002", A2:D10, 2, FALSE)
Giải thích:
-
NV002: Giá trị tra cứu (mã nhân viên). -
A2:D10: Phạm vi bảng dữ liệu (bao gồm cột A: Mã nhân viên, cột B: Họ, cột C: Tên, cột D: Chức vụ). -
2: Số thứ tự của hàng trong bảng dữ liệu mà bạn muốn lấy giá trị kết quả (cột Tên là cột thứ 2). -
FALSE: Tìm kiếm chính xác.
Kết quả:
-
Kết quả trả về sẽ là "Trần Thị B".
II. Hàm HLOOKUP (Tìm kiếm ngang)
-
Hàm
HLOOKUPhoạt động tương tự nhưVLOOKUPnhưng tìm kiếm theo chiều ngang. -
Nó sẽ tìm kiếm giá trị bạn cung cấp trong một hàng nhất định (hàng tra cứu) và trả về giá trị tương ứng từ một cột khác trong cùng cột (cột kết quả).
Cú pháp:
=HLOOKUP(lookup_value, table_array, row_index_num, [range_lookup])
Giải thích các tham số:
-
lookup_value: Giá trị bạn muốn tìm kiếm trong hàng tra cứu. -
table_array: Phạm vi bảng dữ liệu bao gồm hàng tra cứu và cột kết quả. -
row_index_num: Số thứ tự của cột trong bảng dữ liệu mà bạn muốn lấy giá trị kết quả. -
[range_lookup]: (Tùy chọn) Xác định cách thức tìm kiếm:-
TRUE(mặc định): Tìm kiếm gần đúng, trả về giá trị gần nhất với giá trị tra cứu. -
FALSE: Tìm kiếm chính xác, chỉ trả về giá trị khớp hoàn toàn với giá trị tra cứu.
-
Ví dụ:
-
Giả sử bạn có bảng dữ liệu "Bảng điểm" với các thông tin:
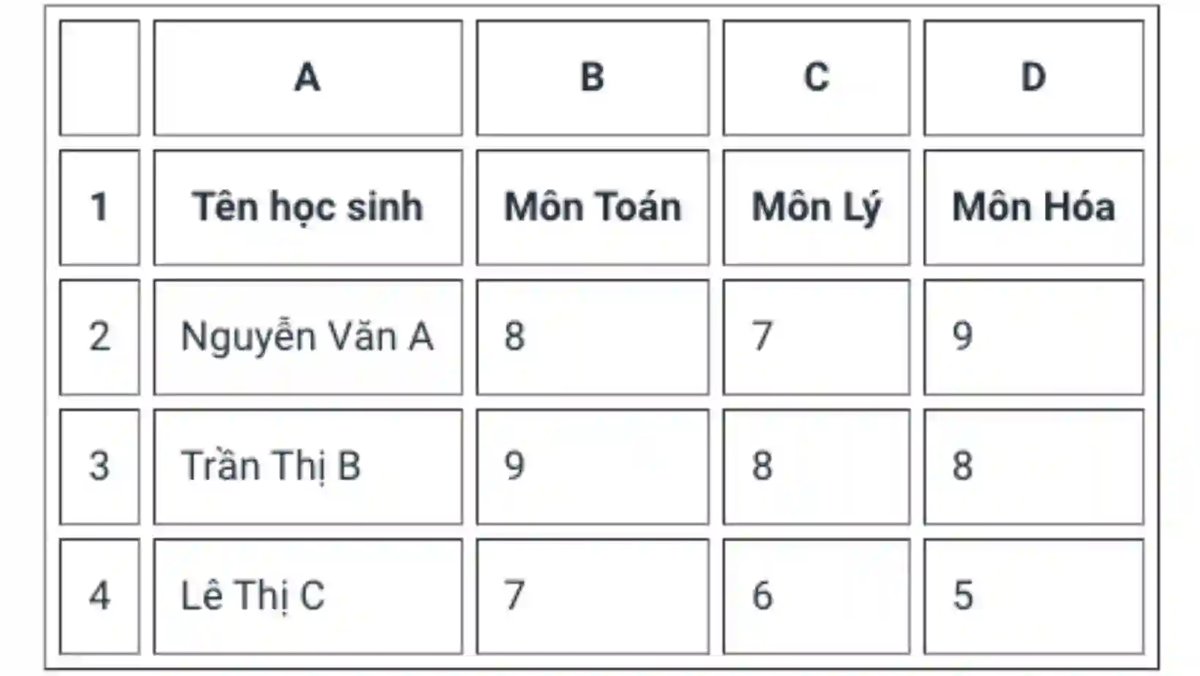
-
Bạn muốn tìm điểm môn Toán của học sinh "Trần Thị B".
-
Sử dụng công thức sau:
=HLOOKUP("Trần Thị B", A2:D5, 2, FALSE)
Giải thích:
-
HLOOKUP: Là hàm tìm kiếm theo chiều ngang trong Excel. -
"Trần Thị B": Là giá trị bạn muốn tìm kiếm (tên học sinh). -
A2:D5: Là phạm vi bảng dữ liệu bao gồm hàng tra cứu (hàng 2) và cột kết quả (cột Toán, cột thứ 2). -
2: Là số thứ tự của cột kết quả (cột Toán). -
FALSE: Là tham số cho biết bạn muốn tìm kiếm chính xác (không tìm kiếm gần đúng).
Kết quả:
-
Công thức sẽ trả về giá trị 9, là điểm môn Toán của học sinh "Trần Thị B".
III. Một số lưu ý khi sử dụng hàm VLOOKUP và HLOOKUP
-
Kiểu dữ liệu của giá trị tra cứu và giá trị trả về phải tương thích. Ví dụ: nếu giá trị tra cứu là số, giá trị trả về cũng phải là số.
-
Cột tra cứu phải được sắp xếp theo thứ tự tăng dần hoặc giảm dần để đảm bảo kết quả chính xác.
-
Sử dụng giá trị tuyệt đối cho tham số
table_arrayđể tránh sai lệch khi di chuyển hoặc sao chép công thức. Ví dụ: thay vìA2:D10, hãy sử dụng$A$2:$D$10. -
Hàm VLOOKUP và HLOOKUP chỉ có thể tìm kiếm giá trị trong cùng một bảng tính: Nếu bạn muốn tìm kiếm dữ liệu từ các bảng tính khác, hãy sử dụng hàm INDEX và MATCH kết hợp.
IV. Các tình huống sử dụng nâng cao
-
Tìm kiếm nhiều giá trị: Sử dụng hàm
ARRAYFORMULAđể áp dụng công thứcVLOOKUPhoặcHLOOKUPcho nhiều giá trị tra cứu cùng lúc. -
Tìm kiếm giá trị trong nhiều bảng: Sử dụng hàm
VLOOKUPhoặcHLOOKUPkết hợp với hàmIFđể tìm kiếm giá trị trong nhiều bảng dựa trên điều kiện. -
Tìm kiếm giá trị không chính xác: Sử dụng hàm
VLOOKUPhoặcHLOOKUPvới tham sốrange_lookupbằngTRUEđể tìm kiếm gần đúng.
Kết luận:
-
Hàm
VLOOKUPvàHLOOKUPlà những công cụ vô cùng hữu ích để tra cứu dữ liệu trong Excel. -
Hiểu rõ cách sử dụng và kết hợp hiệu quả hai hàm này sẽ giúp bạn tiết kiệm thời gian và hoàn thành công việc một cách chính xác.
-
Hãy luyện tập thường xuyên và tham khảo thêm các tài liệu hướng dẫn để nâng cao kỹ năng sử dụng hàm
VLOOKUPvàHLOOKUPcủa bạn.
Tham khảo thêm: Hàm Excel: Công cụ mạnh mẽ cho xử lý dữ liệu
Thông tin bài viết
| Tác giả | Chuyên mục | Thẻ | Cập nhật | Lượt xem |
|---|---|---|---|---|
- | 1314 |