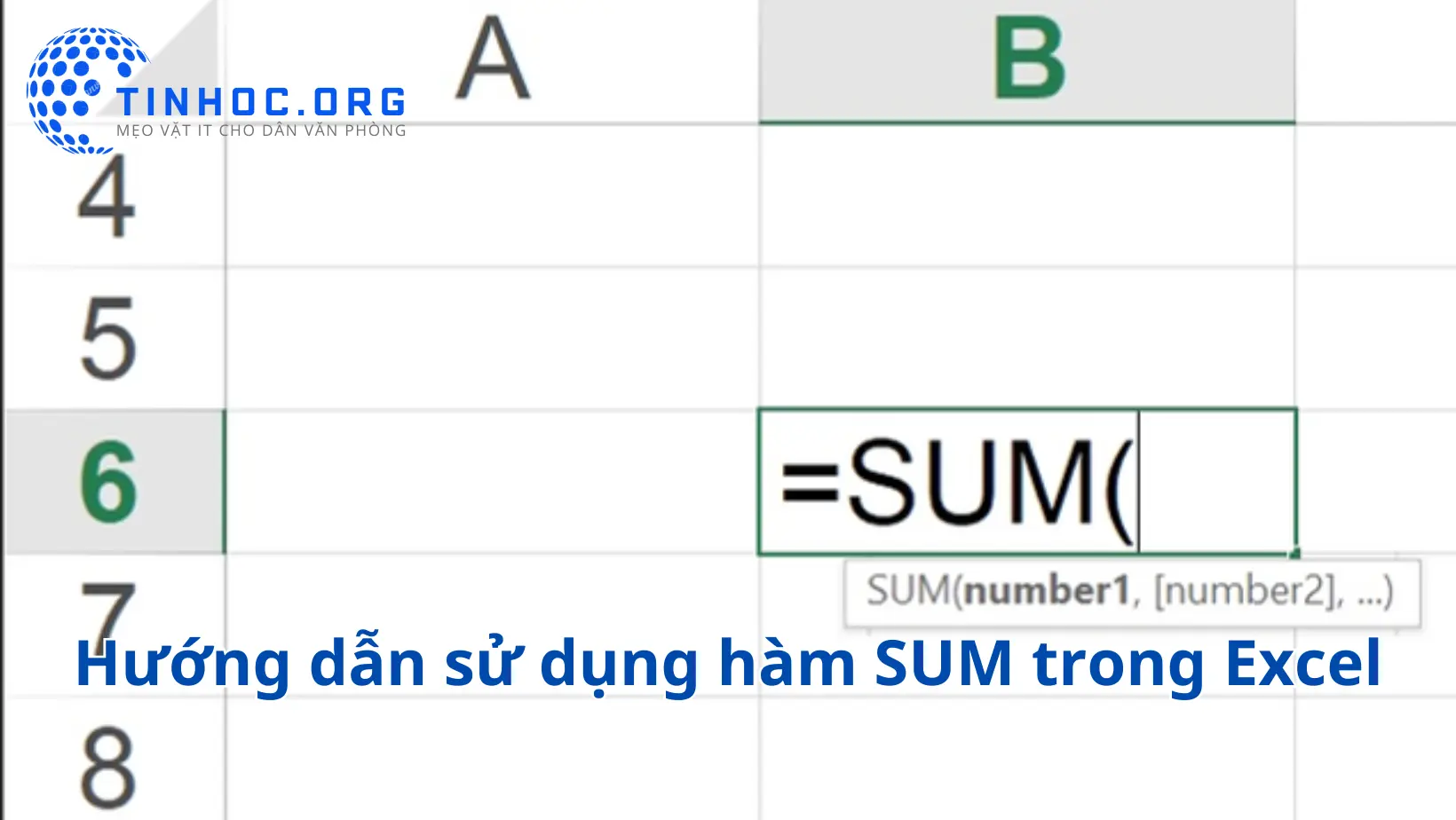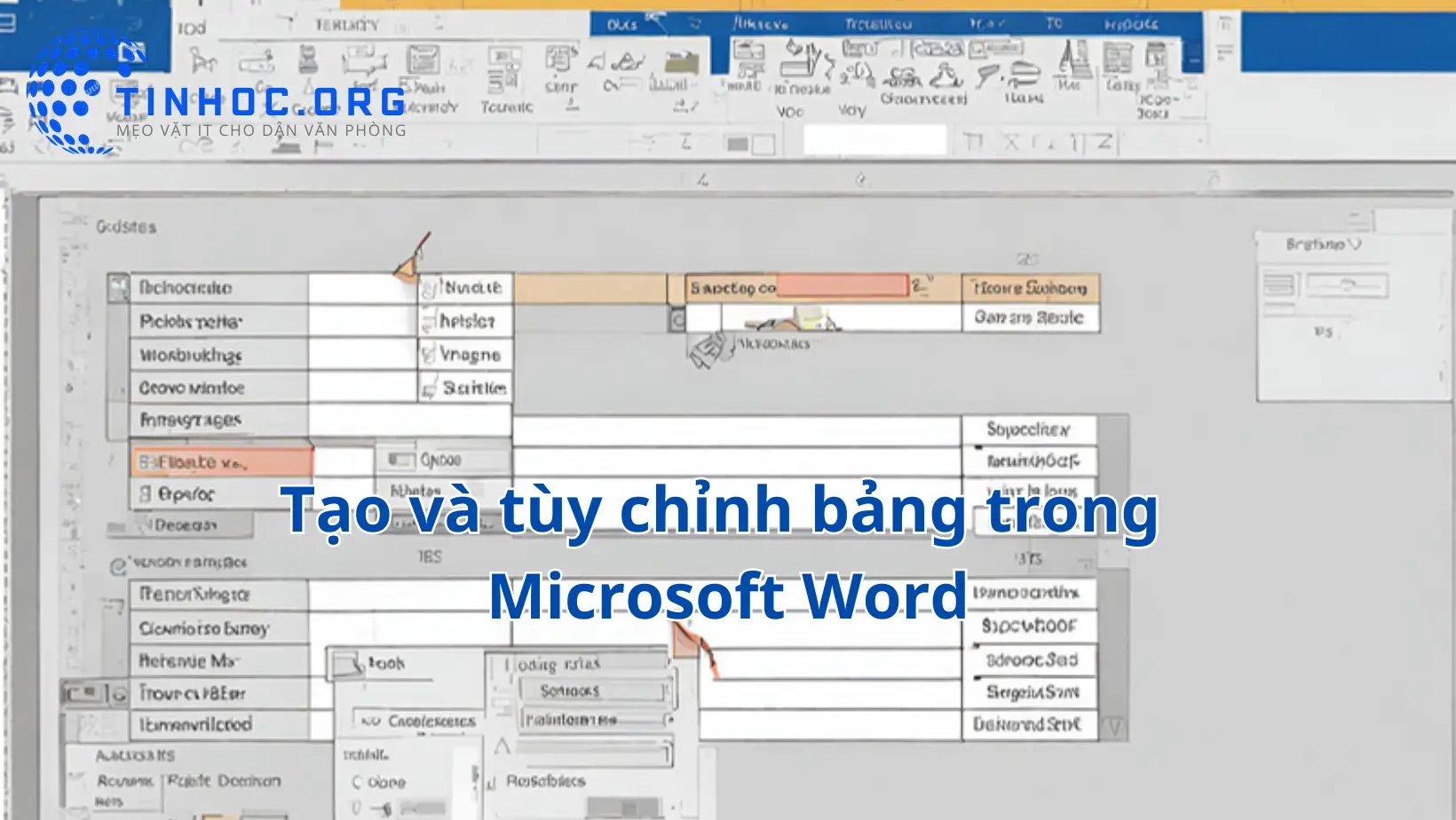Cách giảm dung lượng file Excel, tăng tốc độ xử lý
Giải pháp giảm dung lượng file Excel nhanh chóng và hiệu quả, giúp bạn tiết kiệm dung lượng lưu trữ và sử dụng Excel hiệu quả hơn.

I. Các cách thực hiện
1. Xóa các ô trống
-
Các ô trống có thể chiếm nhiều dung lượng lưu trữ trong file Excel của bạn.
Để xóa các ô trống, hãy làm theo các bước sau:
-
Bước 1: Chọn ô hoặc phạm vi ô mà bạn muốn xóa các ô trống.
-
Bước 2: Nhấp chuột phải và chọn Delete.
-
Bước 3: Trong hộp thoại Delete, chọn Delete blank cells only.
-
Bước 4: Nhấp vào OK.
2. Sử dụng định dạng số tối ưu
-
Các định dạng số có thể làm tăng dung lượng file Excel của bạn.
-
Ví dụ, định dạng Text sẽ sử dụng ít dung lượng hơn định dạng Currency.
Để sử dụng định dạng số tối ưu, hãy làm theo các bước sau:
-
Bước 1: Chọn ô hoặc phạm vi ô mà bạn muốn định dạng số.
-
Bước 2: Nhấp chuột phải và chọn Format Cells.
-
Bước 3: Trong hộp thoại Format Cells, chọn tab Number.
-
Bước 4: Chọn định dạng số mà bạn muốn từ danh sách.
-
Bước 5: Nhấp vào OK.
3. Nén file Excel
-
Bạn có thể nén file Excel để giảm dung lượng của nó.
Để nén file Excel, hãy làm theo các bước sau:
-
Nhấp chuột phải vào file Excel và chọn Send to > Compressed (zipped) folder.
-
Nhập tên cho file nén và nhấp vào Save.
4. Sử dụng công cụ giảm dung lượng file Excel
-
Có một số công cụ giảm dung lượng file Excel có sẵn trên mạng.
-
Các công cụ này có thể giúp bạn loại bỏ các ô trống, sử dụng định dạng số tối ưu và nén file Excel.
5. Chuyển đổi file Excel sang định dạng khác
-
Nếu bạn không cần mở file Excel bằng Excel, bạn có thể chuyển đổi file sang định dạng khác, chẳng hạn như định dạng PDF hoặc CSV.
-
Định dạng PDF và CSV thường sử dụng ít dung lượng hơn định dạng Excel.
II. Kết luận
-
Với một số mẹo đơn giản trên, bạn có thể giảm dung lượng file Excel, tăng tốc độ xử lý nhanh chóng.
-
Điều này sẽ giúp bạn tiết kiệm dung lượng lưu trữ trên máy tính và sử dụng Excel hiệu quả hơn.
Tham khảo thêm: 4 phương pháp tối ưu hóa Excel giúp bạn sử dụng hiệu quả
Thông tin bài viết
| Tác giả | Chuyên mục | Thẻ | Cập nhật | Lượt xem |
|---|---|---|---|---|
- | 568 |