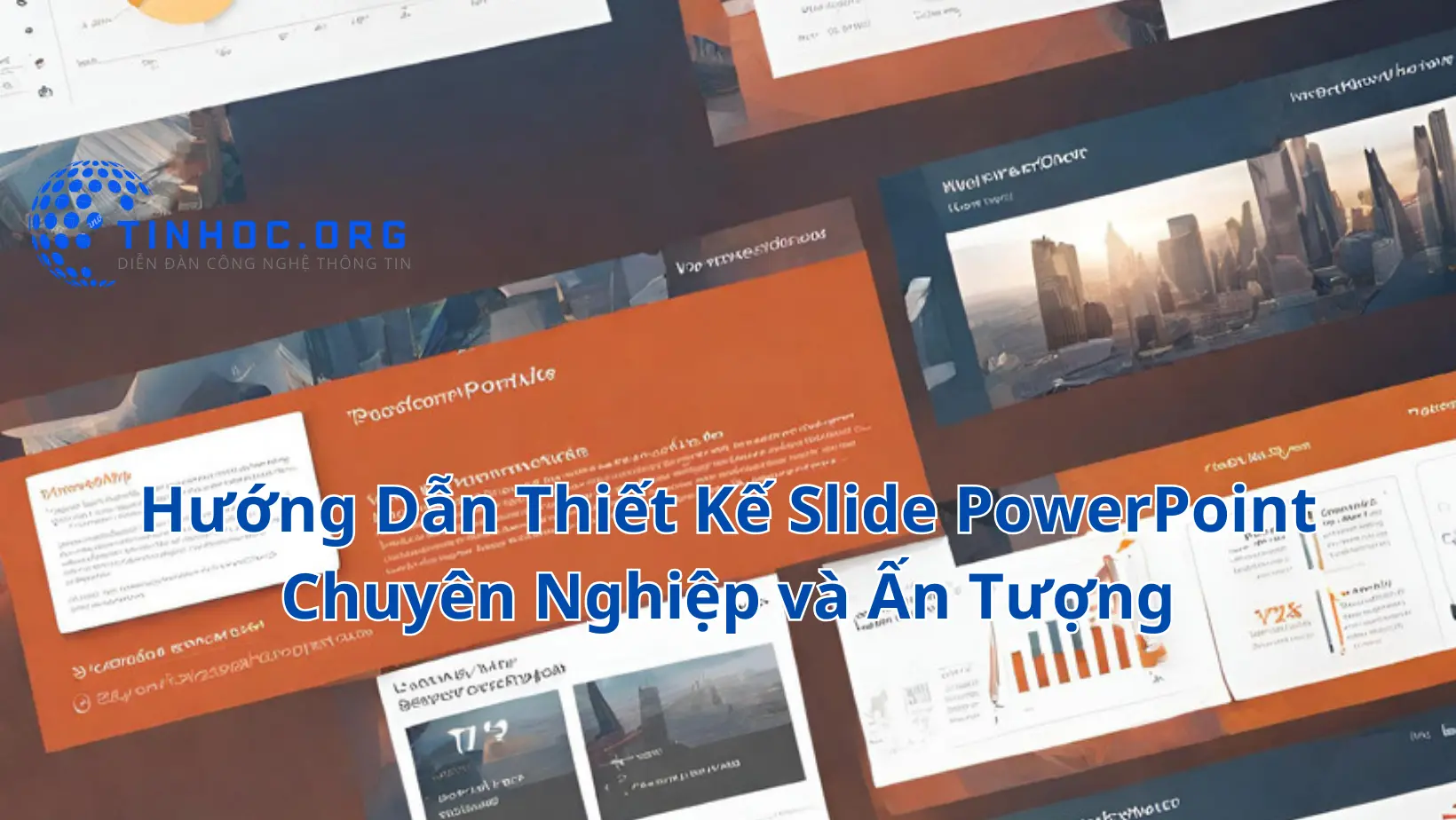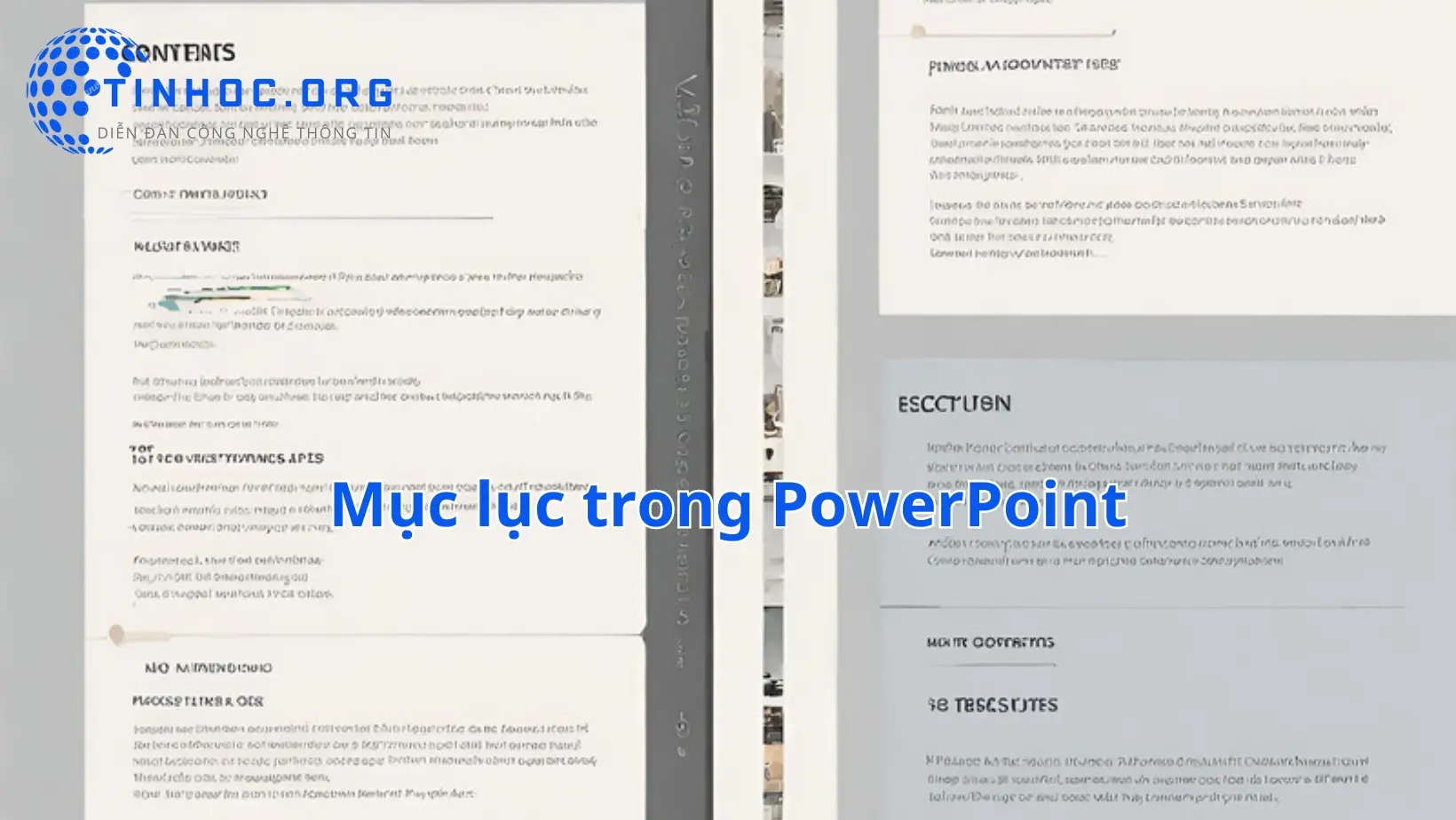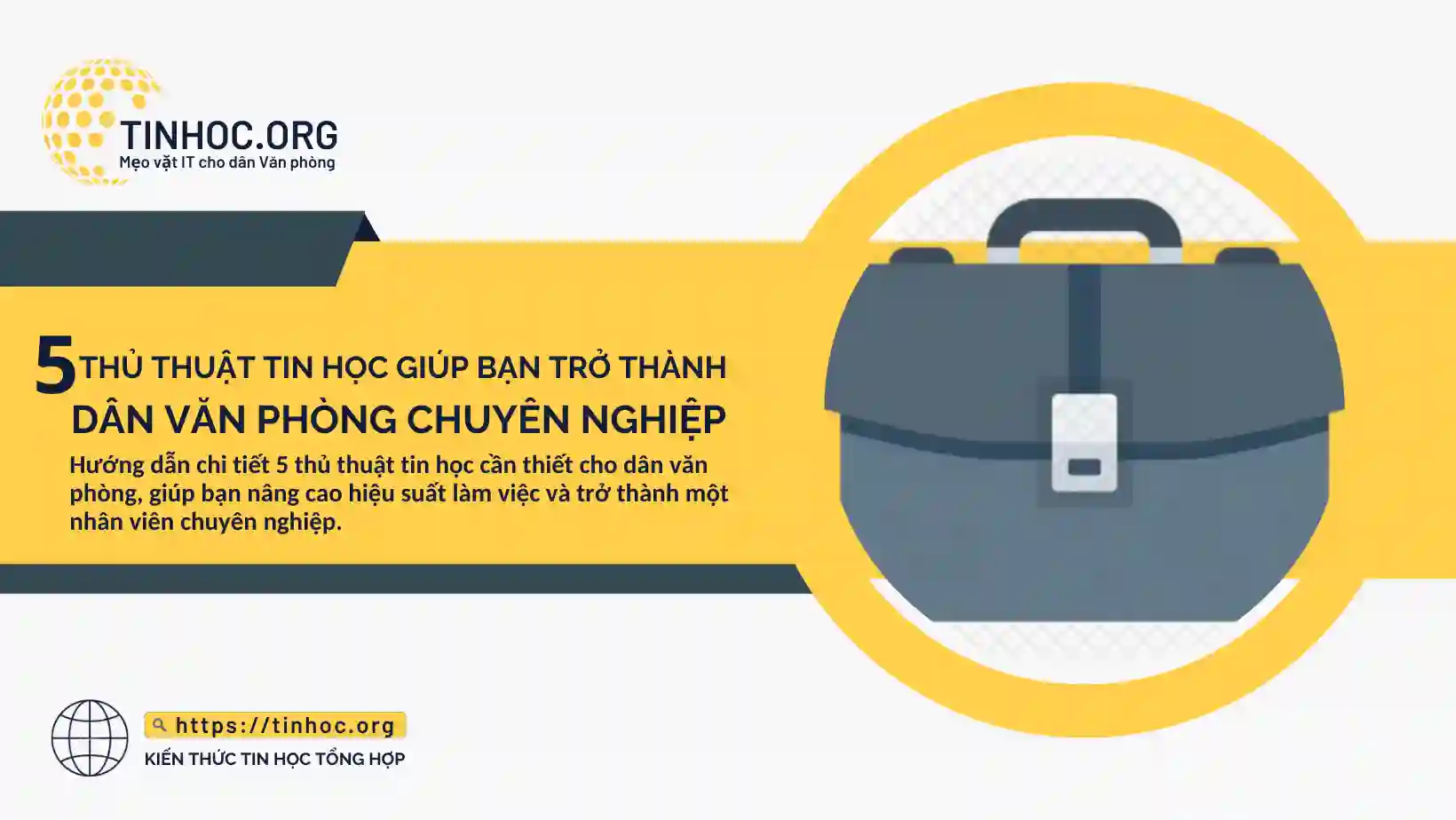Hướng dẫn sử dụng hàm SUM trong Excel
Bài viết này sẽ hướng dẫn bạn chi tiết và dễ hiểu cách sử dụng hàm SUM để thực hiện các phép tính tổng trong Excel.
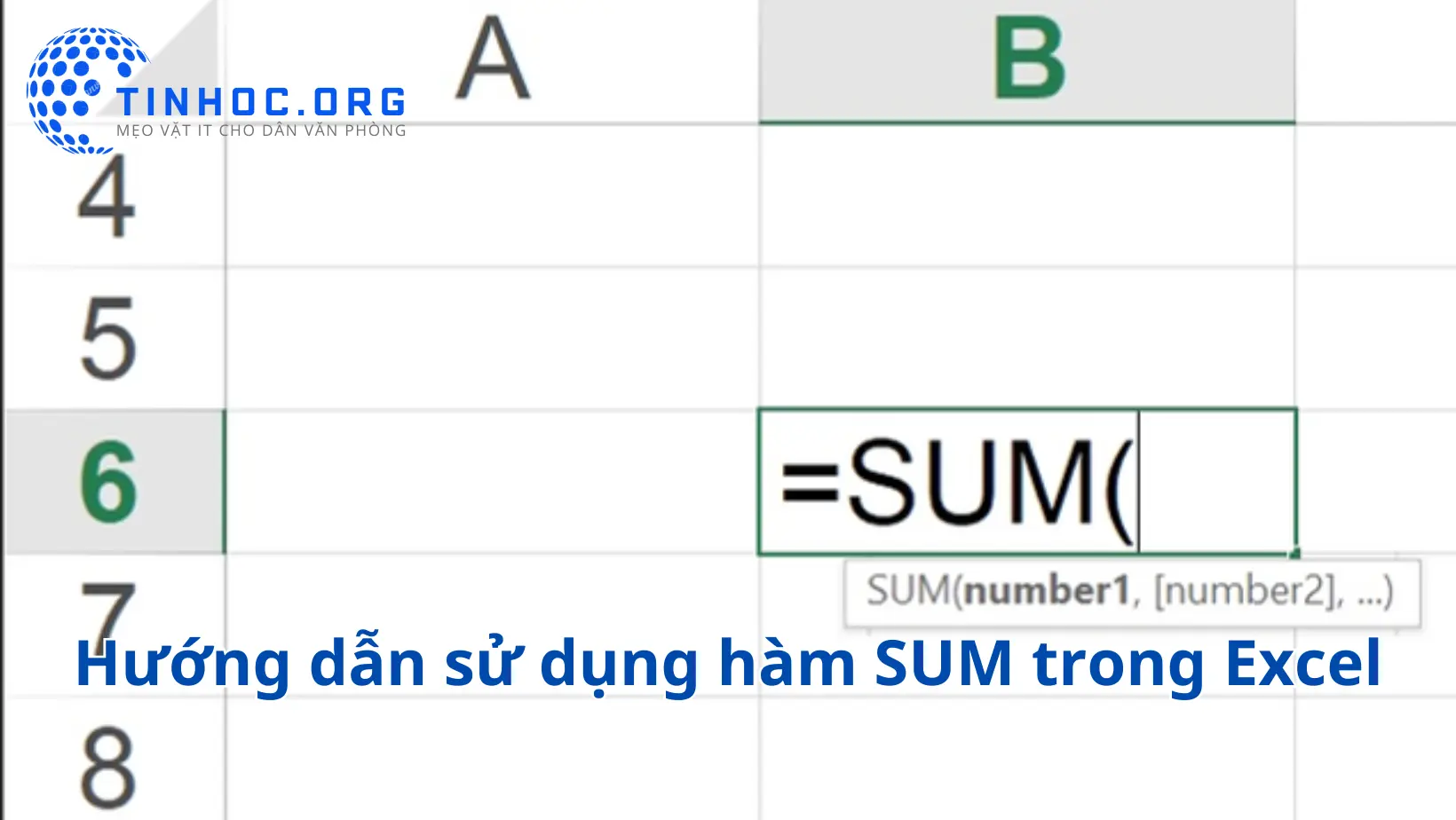
I. Các bước thực hiện
Bước 1: Mở tệp Excel và chọn ô kết quả
-
Trước tiên, mở một tệp Excel hoặc tạo một bảng tính mới.
-
Sau đó, chọn ô mà bạn muốn hiển thị kết quả tổng.
Bước 2: Nhập dãy giá trị
-
Sau khi bạn đã chọn ô kết quả, hãy nhập dãy giá trị mà bạn muốn tính tổng.
-
Điều này có thể là một loạt các số nguyên hoặc các ô chứa các số bạn muốn tổng hợp.
Bước 3: Sử dụng hàm SUM
-
Gõ ký tự "
=" vào ô kết quả. -
Sau đó, nhập "
SUM" (hoặc "TỔNG" nếu bạn sử dụng phiên bản Excel có giao diện ngôn ngữ tiếng Việt) và mở dấu ngoặc đơn "(". -
Hàm
SUMyêu cầu bạn xác định phạm vi cần tính tổng.
Bước 4: Chọn Dãy Giá Trị
-
Dùng con trỏ chuột, chọn dãy giá trị mà bạn muốn tính tổng.
-
Khi bạn chọn xong, hãy đóng dấu ngoặc đôi "
)". -
Ví dụ: Nếu bạn muốn tính tổng các giá trị từ ô
A1đếnA5, công thức sẽ trông như "=SUM(A1:A5)".
Bước 5: Hoàn Thành
-
Nhấn phím
Entertrên bàn phím hoặc nhấn vào nút "OK" trên thanh công cụ hoặc thanh công cụ công thức (tùy thuộc vào phiên bản Excel bạn đang sử dụng). -
Kết quả tổng của dãy giá trị bạn đã chọn sẽ hiển thị trong ô bạn đã chọn ở Bước 1.
II. Lưu ý khi sử dụng hàm SUM
-
Hàm
SUMchỉ hoạt động cho giá trị số. Nếu bạn thử tính tổng của các ô chứa văn bản hoặc ngày tháng, Excel sẽ hiển thị lỗi. -
Bạn có thể sử dụng phạm vi rộng hơn, ví dụ:
=SUM(A1:A100), để tính tổng của nhiều giá trị hơn. -
Nếu bạn muốn thêm một giá trị mới vào dãy đã chọn, chỉ cần nhập giá trị đó vào ô thích hợp và kết quả tổng sẽ tự động cập nhật.
Hàm SUM trong Excel là một công cụ mạnh mẽ giúp bạn thực hiện các phép tính tổng nhanh chóng và chính xác.
Sử dụng các bước hướng dẫn trên, bạn có thể tổng hợp dữ liệu một cách dễ dàng trong các bảng tính của mình.
Tham khảo thêm: Hàm Excel: Công cụ mạnh mẽ cho xử lý dữ liệu
Thông tin bài viết
| Tác giả | Chuyên mục | Thẻ | Cập nhật | Lượt xem |
|---|---|---|---|---|
- | 695 |