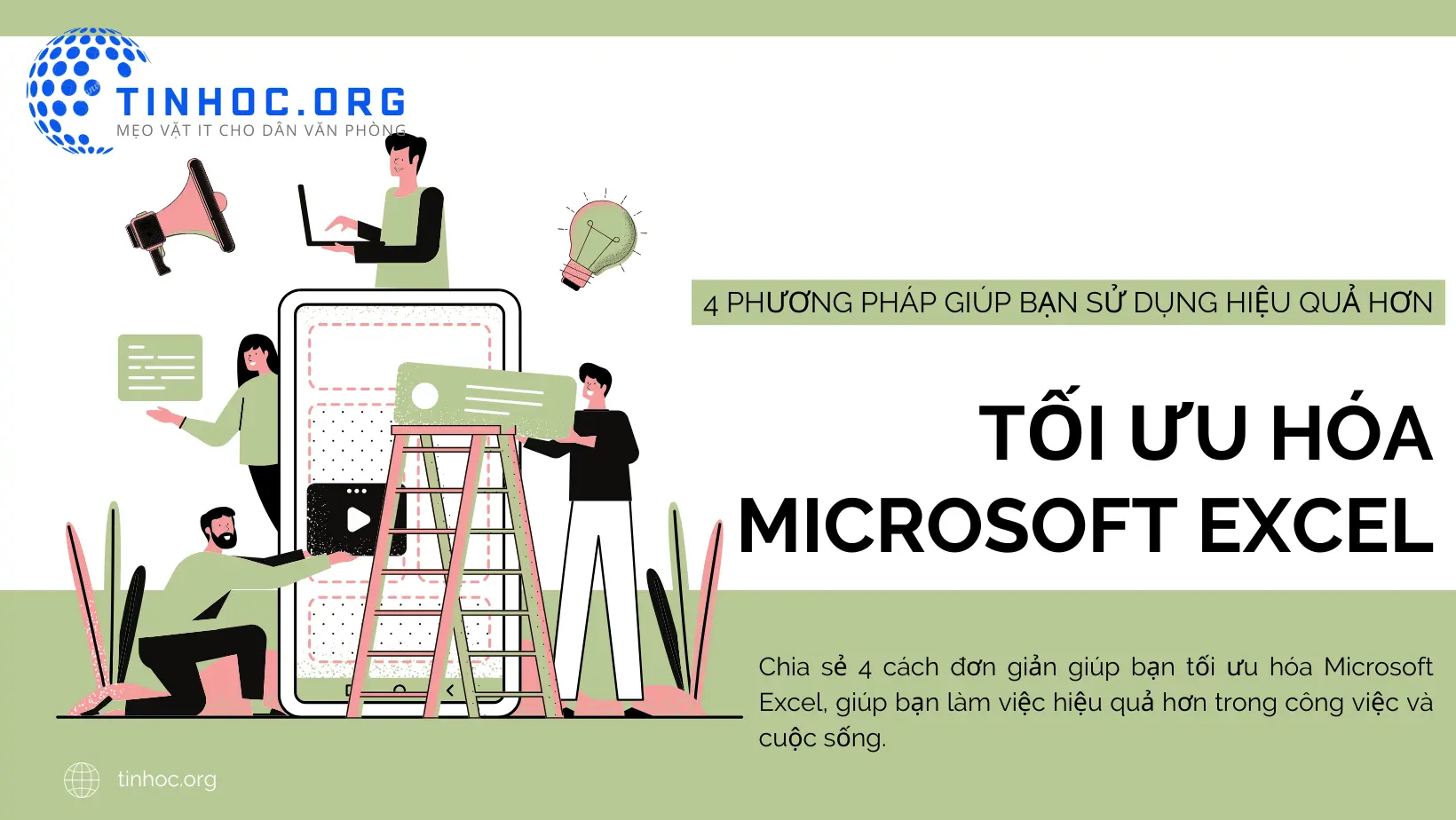Video trong PowerPoint: Thổi Cuộc Sống Vào Trình Chiếu
Lợi ích của việc sử dụng video trong PowerPoint và hướng dẫn cách chèn, chỉnh sửa và tùy chỉnh video một cách hiệu quả.

I. Giới thiệu về việc sử dụng video trong PowerPoint
-
Video có khả năng truyền tải thông điệp một cách mạnh mẽ hơn hầu hết các phương tiện khác và giúp thúc đẩy tương tác với khán giả.
Sử dụng video trong PowerPoint có thể:
-
Truyền tải thông điệp một cách trực quan và sinh động.
-
Tạo sự tương tác và sự kết nối với khán giả.
-
Thể hiện sự sáng tạo và chuyên nghiệp trong trình bày.
Sự phổ biến và ứng dụng của video trong PowerPoint:
-
Việc chèn video trong PowerPoint trở nên phổ biến và được ứng dụng trong nhiều lĩnh vực, từ giáo dục đến doanh nghiệp và giải trí.
-
Dưới đây, chúng ta sẽ tìm hiểu cách làm việc với video trong PowerPoint để tạo ra những trình chiếu ấn tượng.
II. Chuẩn bị video trước khi chèn vào PowerPoint
Định dạng video đáng hỗ trợ trong PowerPoint:
-
Trước hết, hãy đảm bảo rằng bạn sử dụng định dạng video tương thích với PowerPoint.
-
Các định dạng phổ biến bao gồm MP4, WMV và AVI.
-
Nếu video của bạn không ở trong định dạng này, hãy cân nhắc chuyển đổi chúng.
Kiểm tra độ phân giải, kích thước và định dạng tương thích:
-
Video cần phải có độ phân giải và kích thước phù hợp để không gây lỗi hoặc mất chất lượng khi chèn vào slide.
-
Điều này đặc biệt quan trọng nếu bạn muốn video của mình hiển thị một cách rõ ràng trên màn hình chiếu.
Chuẩn bị và chỉnh sửa video để đảm bảo chất lượng và hiệu quả
-
Nếu cần, chỉnh sửa video để loại bỏ nhiễu hình, cắt video hoặc cải thiện âm thanh.
-
Sử dụng phần mềm chỉnh sửa video như Adobe Premiere hoặc Camtasia để thực hiện các thay đổi cần thiết.
III. Chèn video vào slide PowerPoint
Cách chèn video thông qua menu Insert của PowerPoint:
-
Mở bài trình chiếu PowerPoint của bạn.
-
Chọn slide mà bạn muốn chèn video.
-
Trong tab "Insert," chọn "Video."
-
Chọn "Video từ tệp" để chọn video từ máy tính của bạn.
-
Duyệt và chọn video bạn muốn chèn, sau đó nhấn "Mở."
-
Video sẽ xuất hiện trên slide bạn đã chọn.
Chọn vị trí và kích thước của video trên slide:
-
Sau khi chèn video, bạn có thể di chuyển và điều chỉnh kích thước của nó bằng cách kéo góc hoặc cạnh của video.
-
Hãy đảm bảo rằng vị trí và kích thước của video phù hợp với nội dung của bạn.
Điều chỉnh các tùy chọn âm thanh và hiển thị của video:
-
Nếu video của bạn có âm thanh, bạn có thể tùy chỉnh các tùy chọn âm thanh như âm lượng hoặc phát âm thanh tự động.
-
Bạn cũng có thể điều chỉnh các tùy chọn hiển thị như tỷ lệ khung hình của video.
IV. Điều chỉnh và tùy chỉnh video trong PowerPoint
Cắt, trim và chỉnh sửa thời lượng video:
-
Nếu video của bạn dài hơn cần thiết, bạn có thể cắt hoặc trim để chỉ hiển thị phần quan trọng nhất.
-
Để làm điều này:
-
Chọn video.
-
Trong tab "Video Tools," chọn "Playback."
-
Trong phần "Video Options," bạn có thể cắt video hoặc chỉ định thời gian bắt đầu và kết thúc.
-
Thêm tiêu đề, chú thích và hiệu ứng vào video:
-
Bạn có thể bổ sung tiêu đề hoặc chú thích cho video bằng cách thêm hình vẽ hoặc hộp văn bản lên slide.
-
Bạn cũng có thể áp dụng các hiệu ứng vào video để làm cho nó nổi bật hơn.
Điều chỉnh âm lượng, phát âm thanh tự động và tùy chọn khác:
-
Trong tab "Video Tools," chọn "Playback" để điều chỉnh âm lượng, phát âm thanh tự động, và nhiều tùy chọn khác để kiểm soát cách video hoạt động trong trình chiếu.
V. Tự động phát video trong trình chiếu
Thiết lập tự động phát video khi chuyển đến slide tương ứng:
-
Chọn video.
-
Trong tab "Video Tools," chọn "Playback."
-
Trong phần "Video Options," đánh dấu vào ô "Start Automatically."
Lập lịch và điều chỉnh thời gian phát video tự động:
-
Nếu bạn muốn video tự động phát vào một thời điểm cụ thể, bạn có thể thiết lập thời gian bắt đầu và kết thúc trong phần "Video Options."
VI. Kiểm tra và thử trình chiếu video trong PowerPoint
Xem trước và kiểm tra video trên slide:
-
Trước khi trình bày, hãy chắc chắn rằng video hiển thị đúng và không gây lỗi.
-
Bạn có thể sử dụng tính năng "Xem trước" trong PowerPoint để xem cách video sẽ xuất hiện trong trình chiếu.
Thử trình chiếu chung để đảm bảo video hoạt động mượt mà:
-
Làm một bài thử trình chiếu để đảm bảo rằng video phát mượt mà và không gây lỗi trên máy chiếu hoặc màn hình lớn.
-
Điều này cũng giúp bạn làm điều chỉnh cuối cùng nếu cần thiết.
Chỉnh sửa và cải thiện video nếu cần thiết:
-
Nếu bạn phát hiện lỗi hoặc điểm cần cải thiện sau khi kiểm tra, hãy quay trở lại chỉnh sửa video và thử lại.
VII. Lưu ý và vấn đề liên quan khi làm việc với video trong PowerPoint
Dung lượng tệp và tối ưu hóa kích thước file:
-
Video có thể làm tăng kích thước của tệp PowerPoint của bạn.
-
Hãy kiểm tra dung lượng tệp và cân nhắc tối ưu hóa chúng để không gây khó khăn trong việc chia sẻ hoặc lưu trữ tệp.
Kiểm soát cấu hình hệ thống và thiết lập phát video:
-
Trước khi trình bày, đảm bảo kiểm tra cấu hình hệ thống và thiết lập phát video.
-
Điều này đặc biệt quan trọng nếu bạn sử dụng máy chiếu hoặc thiết bị khác để trình chiếu.
Hạn chế sử dụng video quá phức tạp và gây nặng hệ thống:
-
Sử dụng video có điểm tương quan với nội dung và không quá phức tạp.
-
Video phải là một phần của trình chiếu chứ không phải chủ đề chính.
-
Điều này đảm bảo rằng video hoạt động tốt trên mọi thiết bị và không gây nặng hệ thống.
VIII. Tổng kết và lời khuyên
-
Sử dụng video trong PowerPoint có thể làm cho trình chiếu của bạn trở nên thú vị hơn và giúp truyền tải thông điệp một cách mạnh mẽ.
-
Hãy sử dụng video một cách thông minh và hấp dẫn, đảm bảo rằng chúng làm cho trình chiếu trở nên thú vị và thuyết phục.
-
Tận dụng tất cả các tùy chọn tùy chỉnh và hiệu ứng để làm cho video của bạn nổi bật.
Tham khảo thêm: Tổng hợp các phím tắt hữu ích trong PowerPoint
Thông tin bài viết
| Tác giả | Chuyên mục | Thẻ | Cập nhật | Lượt xem |
|---|---|---|---|---|
- | 677 |