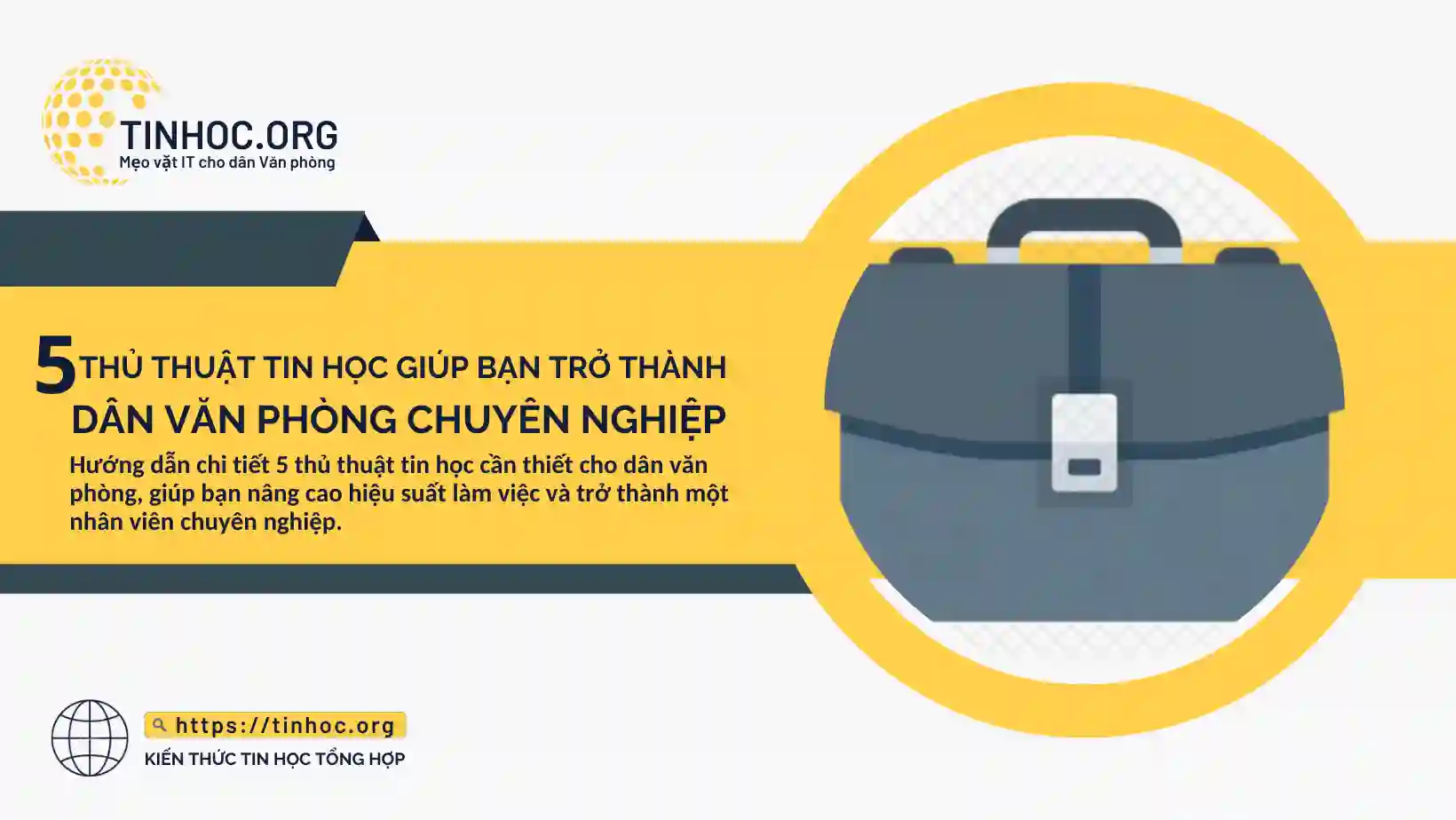Cách căn lề trong Word chuẩn nhất
Bài viết này sẽ hướng dẫn bạn cách căn lề trong Word 2007, 2010, 2013, 2016, 2019 một cách chuẩn nhất.

I. Các bước thực hiện
Để căn lề trong Word 2007, 2010, 2013, 2016, 2019, bạn có thể thực hiện lần lượt theo các bước sau:
-
Bước 1: Chọn văn bản hoặc đoạn văn bản bạn muốn căn lề.
-
Bước 2: Nhấp vào tab Page Layout.
-
Bước 3: Trong nhóm Page Setup, nhấp vào nút Margins.
-
Bước 4: Trong hộp thoại Margins, nhập các giá trị căn lề cho các ô Top, Bottom, Left, Right.
-
Bước 5: Nhấn OK để xác nhận.
1. Cách căn lề trái và phải trong Word 2007, 2010, 2013, 2016, 2019
Bạn cũng có thể căn lề trái và phải cho văn bản bằng cách sử dụng thanh thước.
-
Bước 1: Chọn văn bản hoặc đoạn văn bản bạn muốn căn lề.
-
Bước 2: Nhấp vào tab View.
-
Bước 3: Trong nhóm Show, đánh dấu chọn hộp Ruler.
-
Bước 4: Kéo thanh thước để căn lề trái và phải cho văn bản.
2. Cách căn lề trên và dưới trong Word 2007, 2010, 2013, 2016, 2019
Bạn cũng có thể căn lề trên và dưới cho văn bản bằng cách sử dụng thanh thước.
-
Bước 1: Chọn văn bản hoặc đoạn văn bản bạn muốn căn lề.
-
Bước 2: Nhấp vào tab View.
-
Bước 3: Trong nhóm Show, đánh dấu chọn hộp Ruler.
-
Bước 4: Di chuyển con trỏ chuột đến mép trên hoặc dưới của thanh thước.
-
Bước 5: Nhấp và kéo để căn lề cho văn bản.
II. Ví dụ cụ thể
Giả sử bạn muốn căn lề trái và phải của văn bản thành 2 cm và căn lề trên và dưới thành 1cm, bạn có thể thực hiện như sau:
-
Chọn văn bản hoặc đoạn văn bản bạn muốn căn lề.
-
Nhấp vào tab Page Layout.
-
Trong nhóm Page Setup, nhấp vào nút Margins.
-
Trong hộp thoại Margins, nhập các giá trị sau:
-
Top: 1 cm
-
Bottom: 1 cm
-
Left: 2 cm
-
Right: 2 cm
-
-
Nhấn OK.
Sau khi thực hiện các bước trên, văn bản sẽ được căn lề như mong muốn.
III. Lưu ý quan trọng
-
Giá trị căn lề được tính bằng đơn vị milimét.
-
Nếu bạn muốn căn lề cho toàn bộ văn bản, bạn có thể bỏ qua bước 1 (tức là thao tác chọn văn bản hoặc đoạn văn bản).
IV. Một số mẹo căn lề trong Word
-
Để căn lề cho văn bản theo tiêu chuẩn của một số cơ quan, tổ chức, bạn có thể tham khảo các giá trị căn lề sau:
-
Lề trên: 20-25mm
-
Lề dưới: 20-25mm
-
Lề trái: 30-35mm
-
Lề phải: 15-20mm
-
-
Bạn có thể sử dụng thanh thước để căn lề cho văn bản một cách nhanh chóng và chính xác.
-
Nếu bạn muốn căn lề cho từng đoạn văn bản trong văn bản, bạn có thể thực hiện theo các bước sau:
-
Chọn đoạn văn bản bạn muốn căn lề.
-
Thực hiện các bước căn lề như hướng dẫn ở trên.
-
-
Nếu bạn muốn căn lề cho toàn bộ văn bản, bạn có thể thực hiện theo các bước sau:
-
Đặt con trỏ chuột ở đầu văn bản.
-
Thực hiện các bước căn lề như hướng dẫn ở trên.
-
Tham khảo thêm: Định Dạng Văn Bản trong Word
Thông tin bài viết
| Tác giả | Chuyên mục | Thẻ | Cập nhật | Lượt xem |
|---|---|---|---|---|
- | 520 |