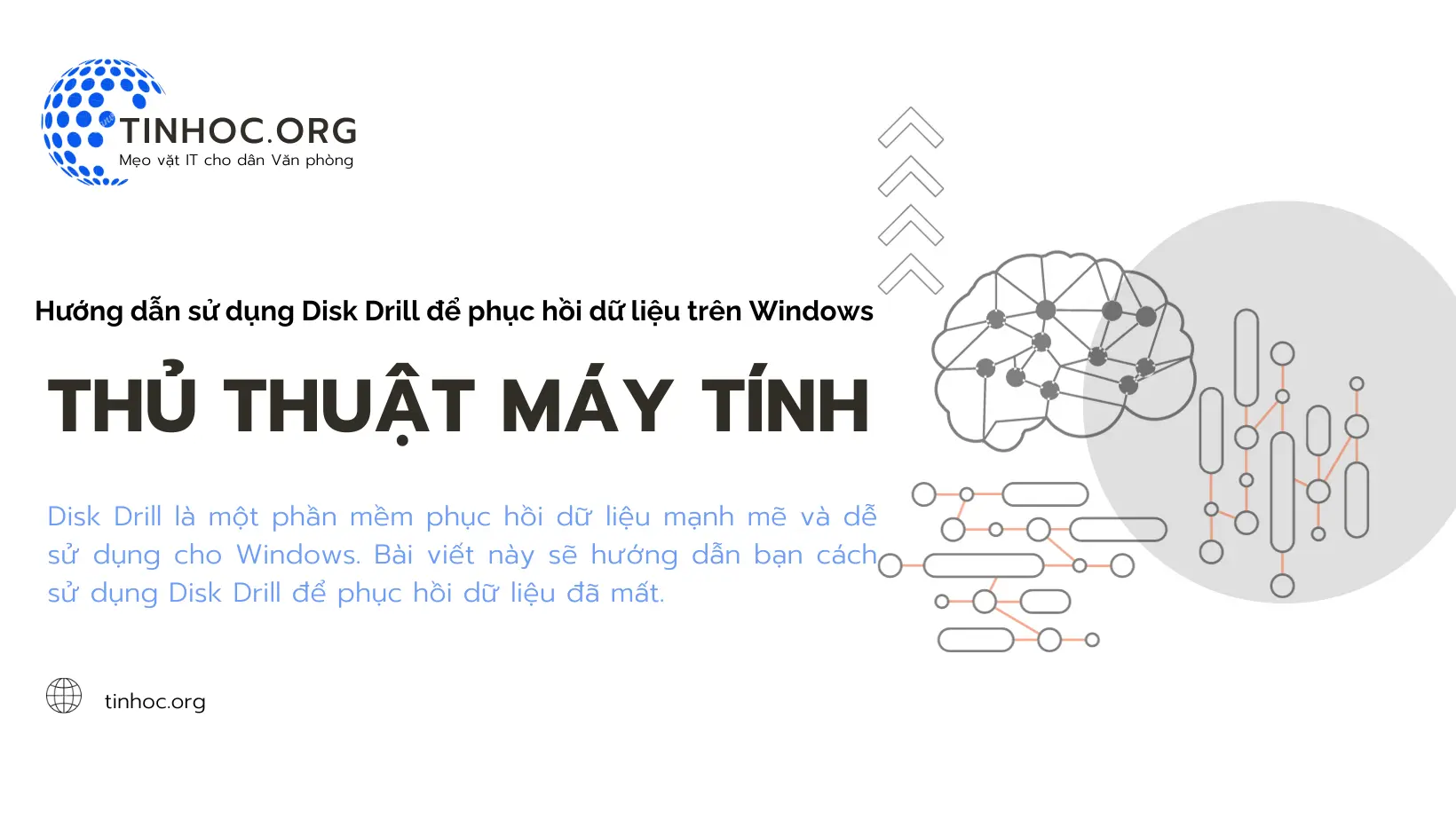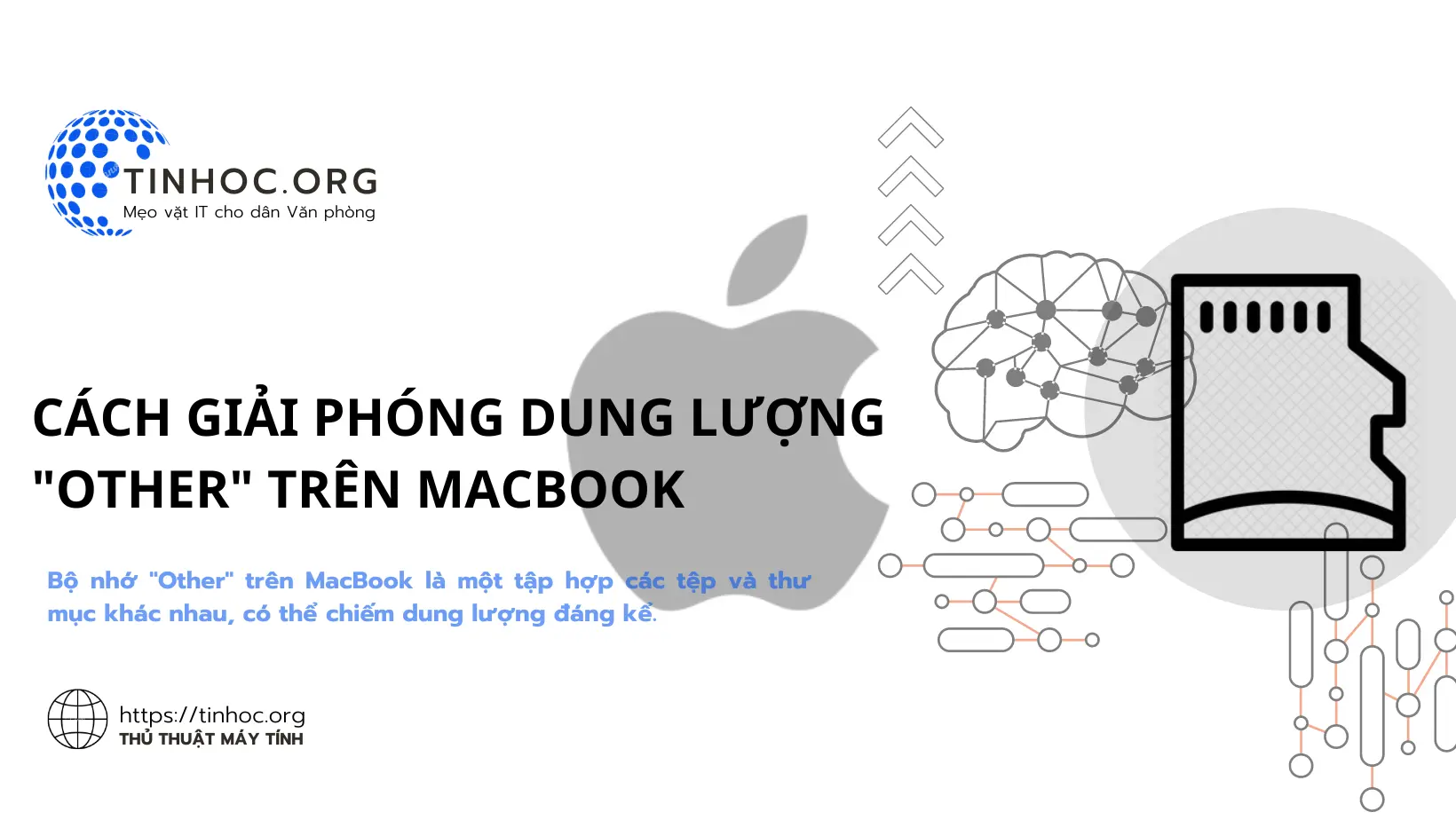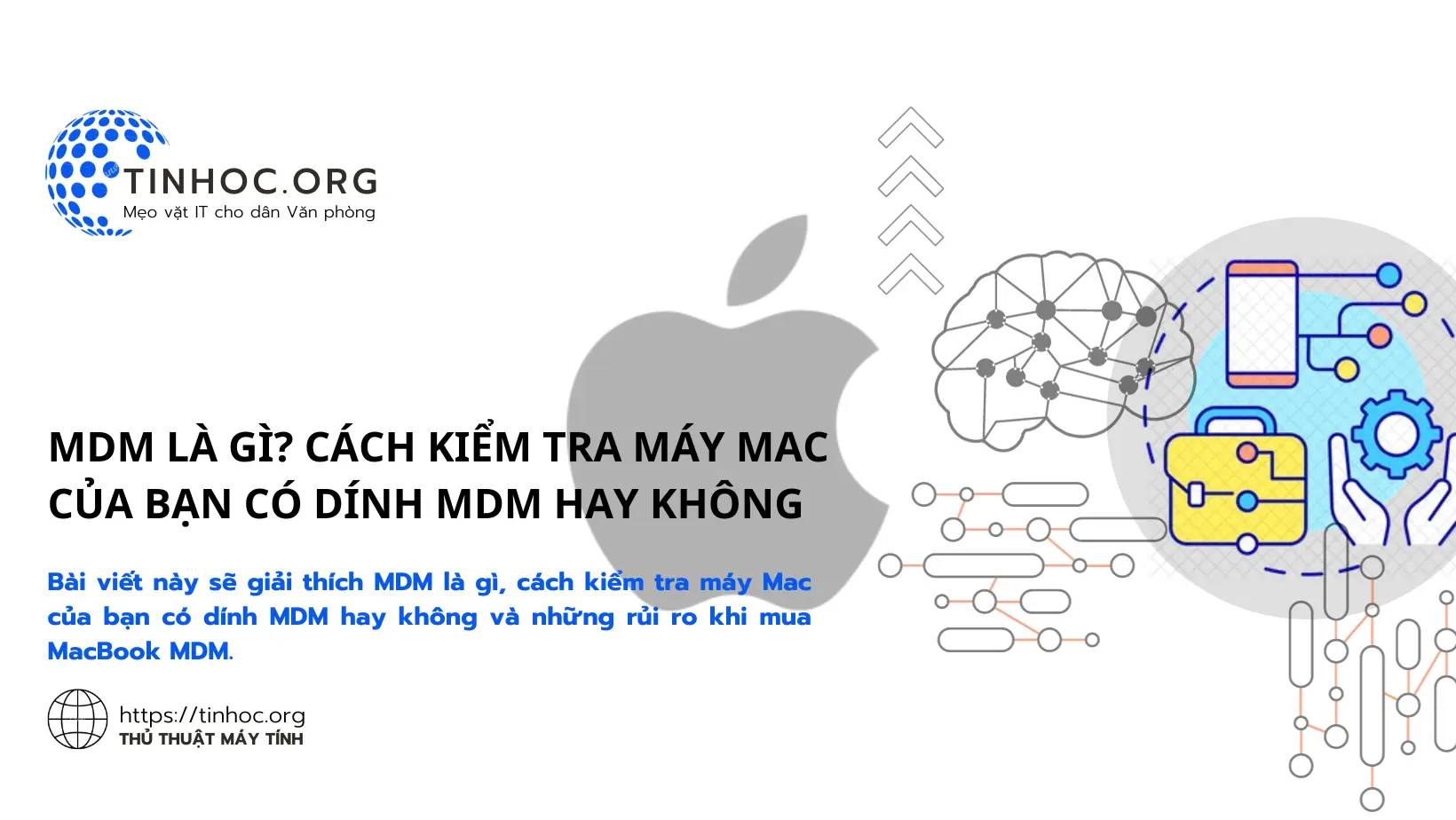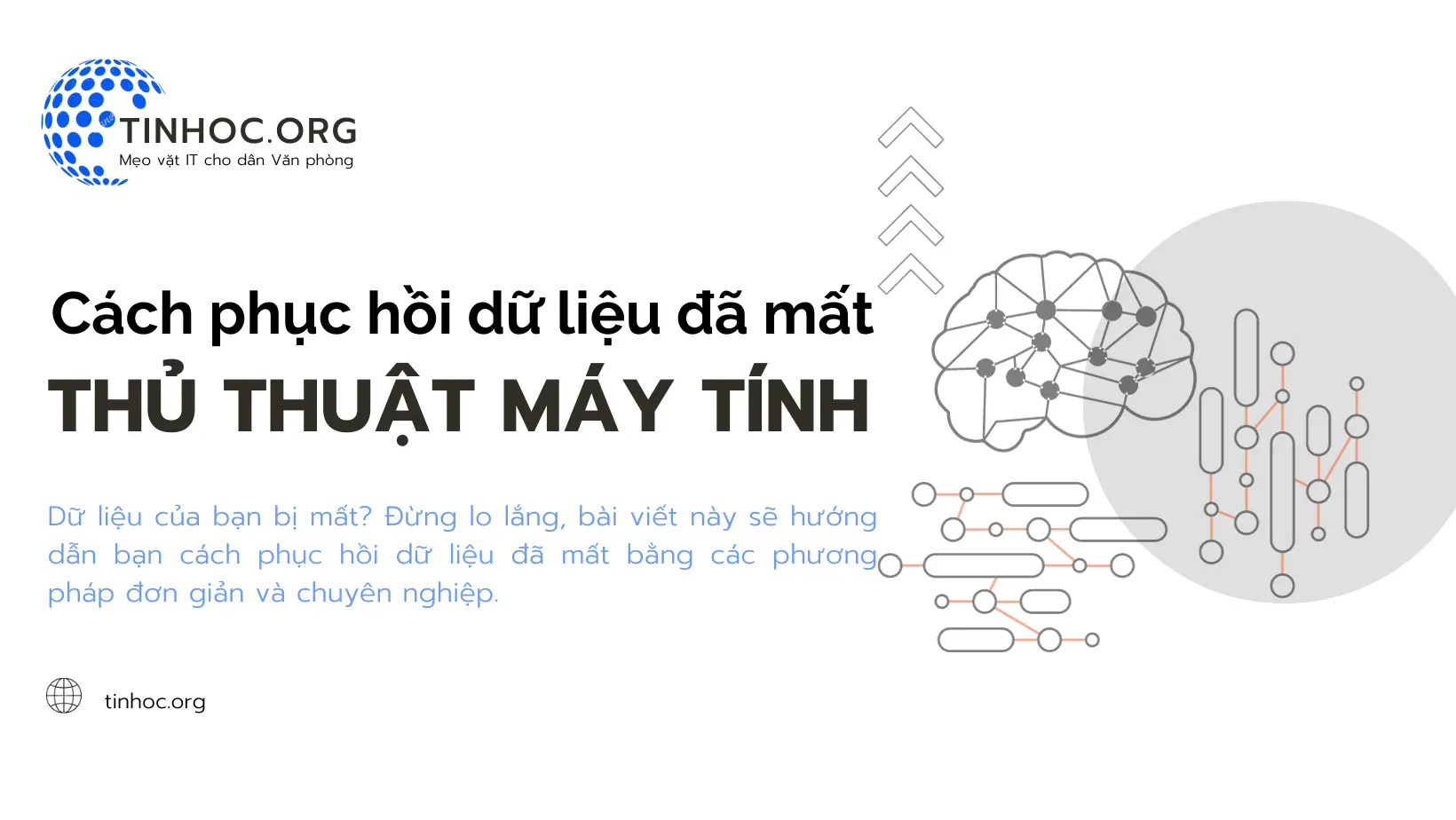Cách chụp màn hình trên Linux Ubuntu 22.04
Tìm hiểu cách chụp màn hình trên Linux Ubuntu 22.04, bao gồm chụp toàn bộ màn hình, một khu vực cụ thể, một cửa sổ cụ thể hay một phần cuộn của màn hình.

I. Các cách thực hiện
Có nhiều cách để chụp ảnh màn hình trên Ubuntu 22.04, tùy thuộc vào nhu cầu cụ thể của bạn:
1. Chụp toàn bộ màn hình
-
Nhấn nút
Prt Scrtrên bàn phím:-
Ảnh chụp màn hình sẽ được lưu vào clipboard.
-
Mở một trình chỉnh sửa ảnh (như GIMP) và dán ảnh vào.
-
Sau đó, bạn có thể chỉnh sửa và lưu ảnh.
-
-
Sử dụng tổ hợp phím
Ctrl+Prt Scr.-
Ảnh chụp màn hình sẽ được lưu tự động vào thư mục ~/Pictures/Screenshots.
-
2. Chụp một phần màn hình
-
Nhấn
Shift+Prt Scr:-
Con trỏ chuột sẽ thay đổi thành dấu cộng, nhấp chuột và kéo để chọn khu vực bạn muốn chụp.
-
Ảnh chụp màn hình sẽ được lưu vào clipboard, mở một trình chỉnh sửa ảnh và dán ảnh vào.
-
-
Sử dụng công cụ Screenshot (Take a Screenshot) được tích hợp sẵn trong Ubuntu:
-
Nhấn
Super+Shift+Sđể mở công cụ. -
Chọn khu vực bạn muốn chụp bằng chuột.
-
Ảnh chụp màn hình sẽ được lưu tự động vào thư mục ~/Pictures/Screenshots.
-
3. Chụp ảnh cửa sổ hiện tại
-
Nhấn
Alt+Prt Scr:-
Ảnh chụp màn hình của cửa sổ hiện tại sẽ được lưu vào clipboard.
-
Mở một trình chỉnh sửa ảnh và dán ảnh vào.
-
-
Sử dụng công cụ Screenshot:
-
Nhấn
Super+Shift+Sđể mở công cụ. -
Nhấp vào nút Chụp cửa sổ (Window) hoặc sử dụng phím tắt
Ctrl+W. -
Ảnh chụp màn hình của cửa sổ hiện tại sẽ được lưu tự động vào thư mục ~/Pictures/Screenshots.
-
4. Chụp ảnh cuộn màn hình
-
Sử dụng công cụ Shutter:
-
Đây là một phần mềm miễn phí có thể được cài đặt từ Ubuntu Software Center.
-
Sau khi cài đặt, mở Shutter và chọn Chụp cuộn (Scroll capture).
-
Chọn khu vực bạn muốn chụp và kéo xuống để cuộn màn hình.
-
Shutter sẽ tự động chụp ảnh màn hình khi bạn cuộn.
-
II. Một số lưu ý
-
Các phím tắt có thể thay đổi tùy thuộc vào cấu hình bàn phím của bạn.
-
Bạn có thể thay đổi thư mục lưu trữ ảnh chụp màn hình trong cài đặt hệ thống.
Ngoài ra, bạn có thể sử dụng các phần mềm khác để chụp ảnh màn hình trên Ubuntu 22.04, như:
-
Flameshot: Một công cụ chụp ảnh màn hình mạnh mẽ và dễ sử dụng.
-
GIMP: Một trình chỉnh sửa ảnh miễn phí có chức năng chụp ảnh màn hình.
Tham khảo thêm:
Thông tin bài viết
| Tác giả | Chuyên mục | Thẻ | Cập nhật | Lượt xem |
|---|---|---|---|---|
- | 578 |