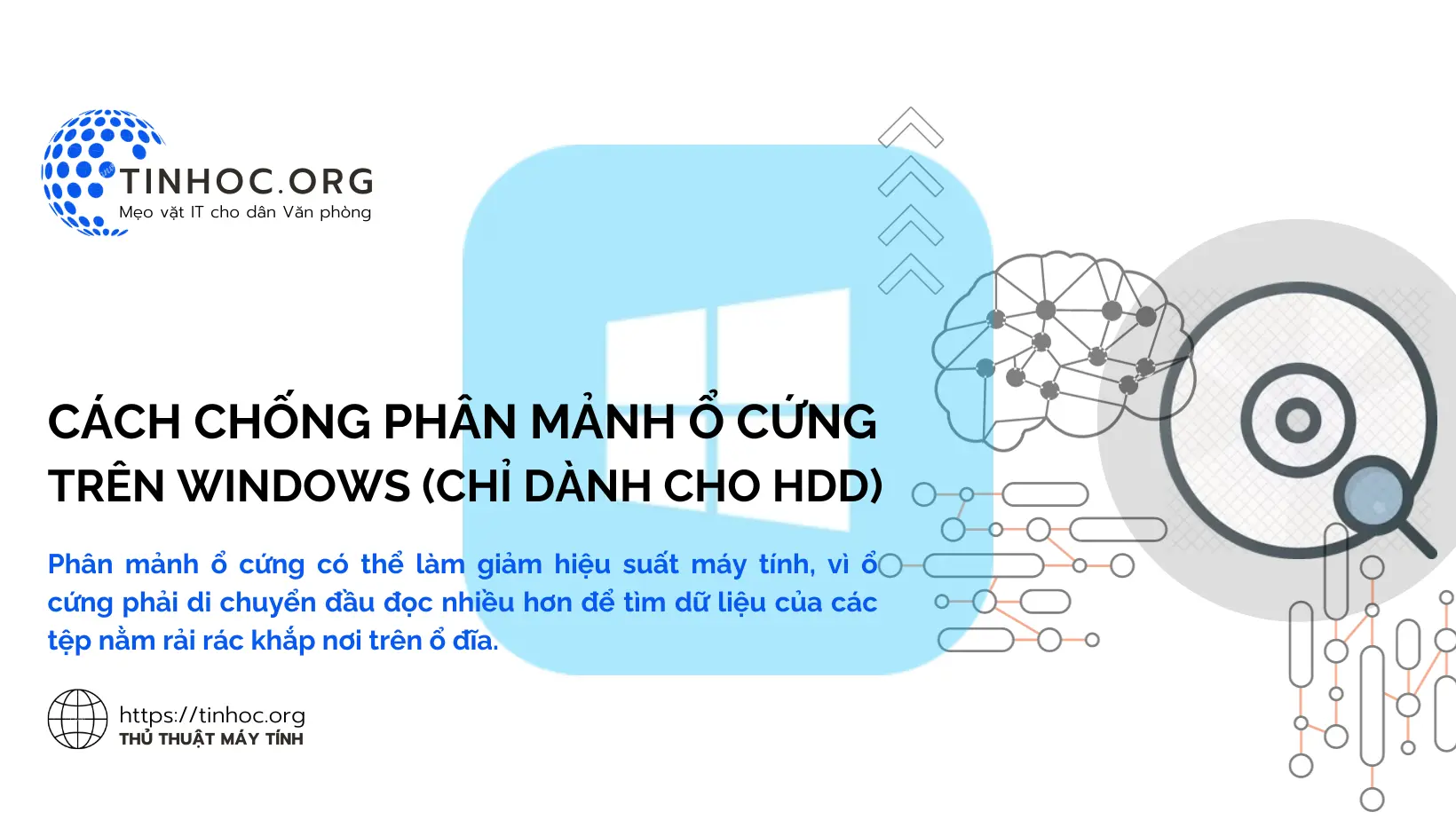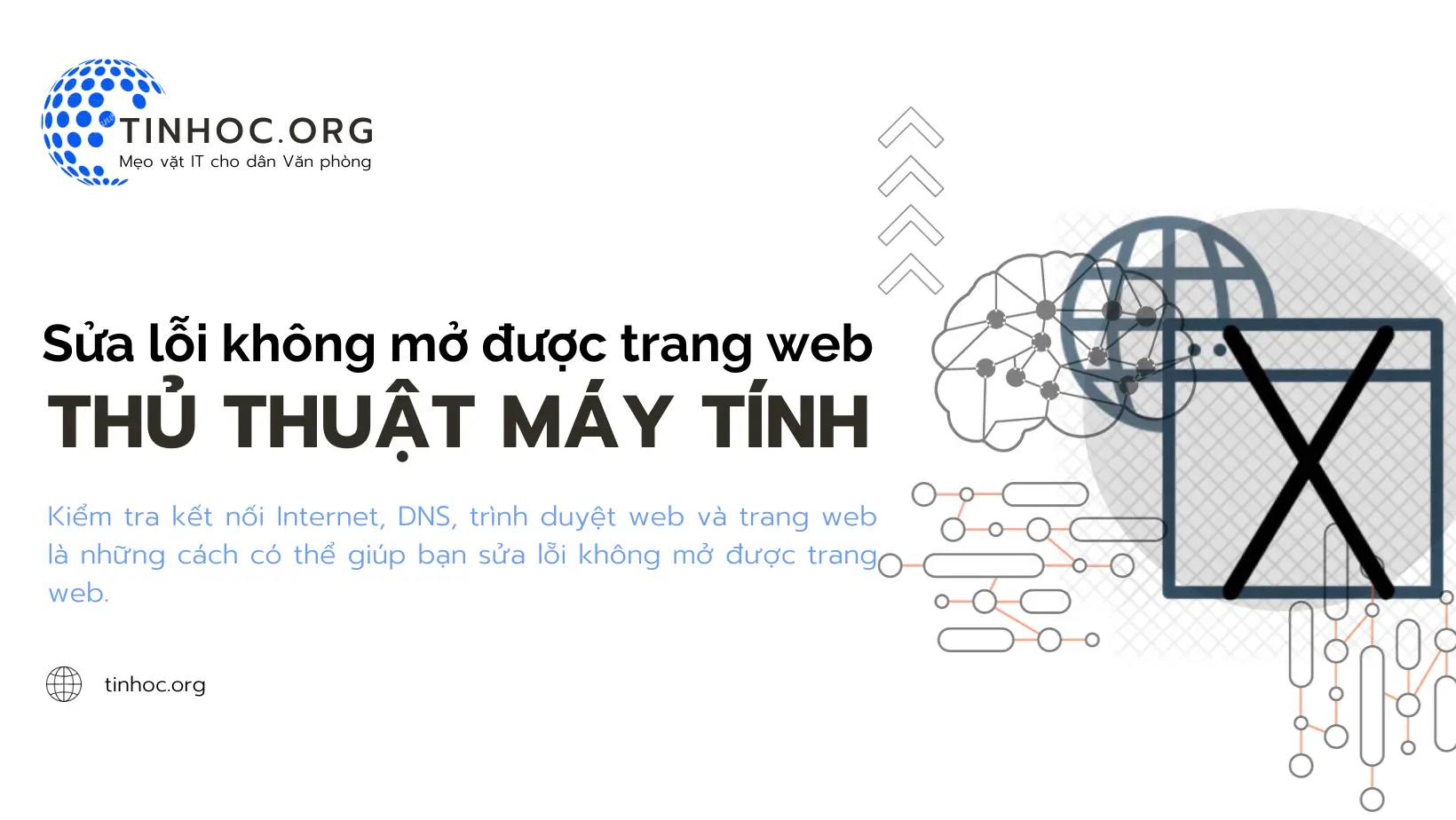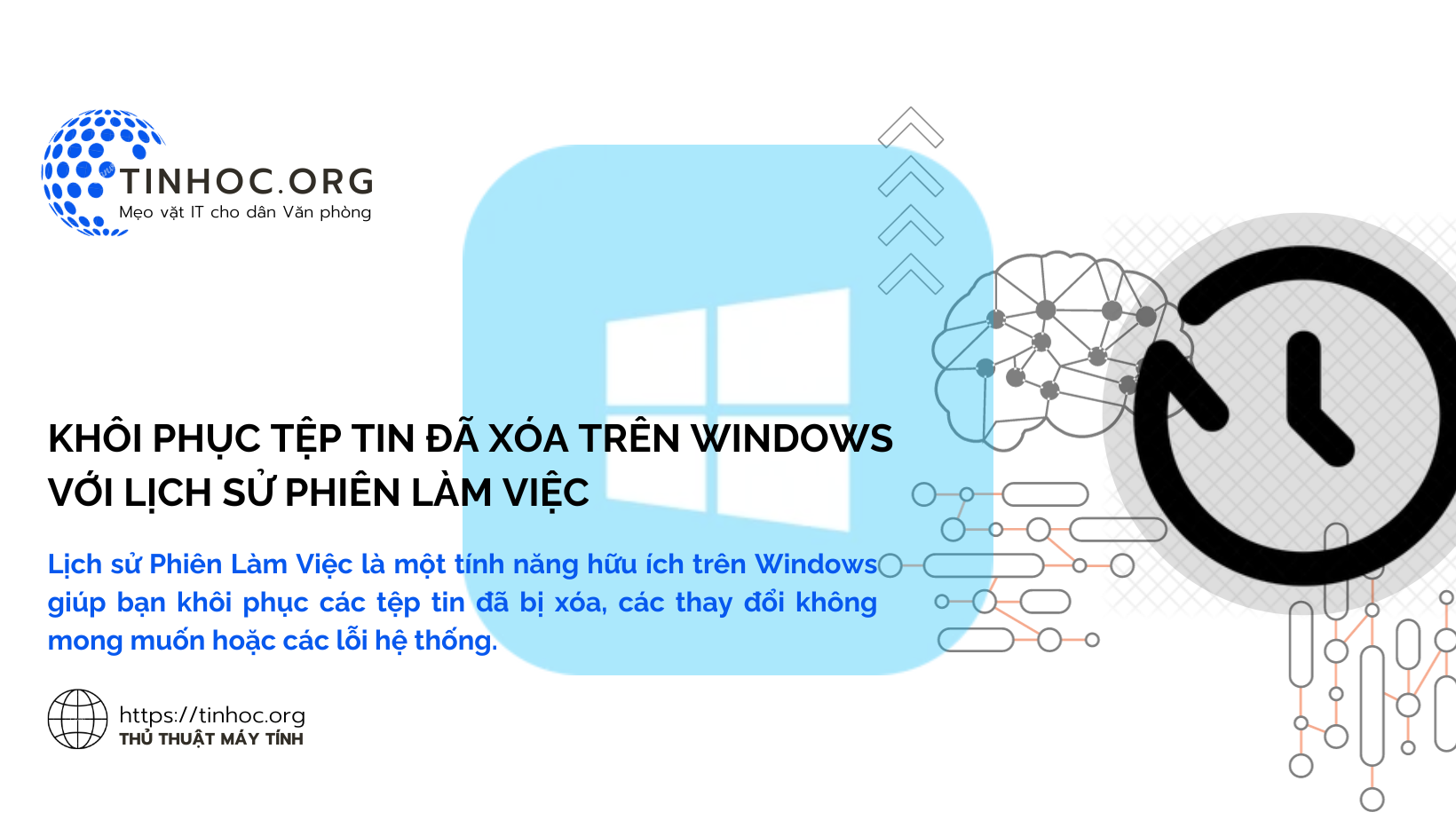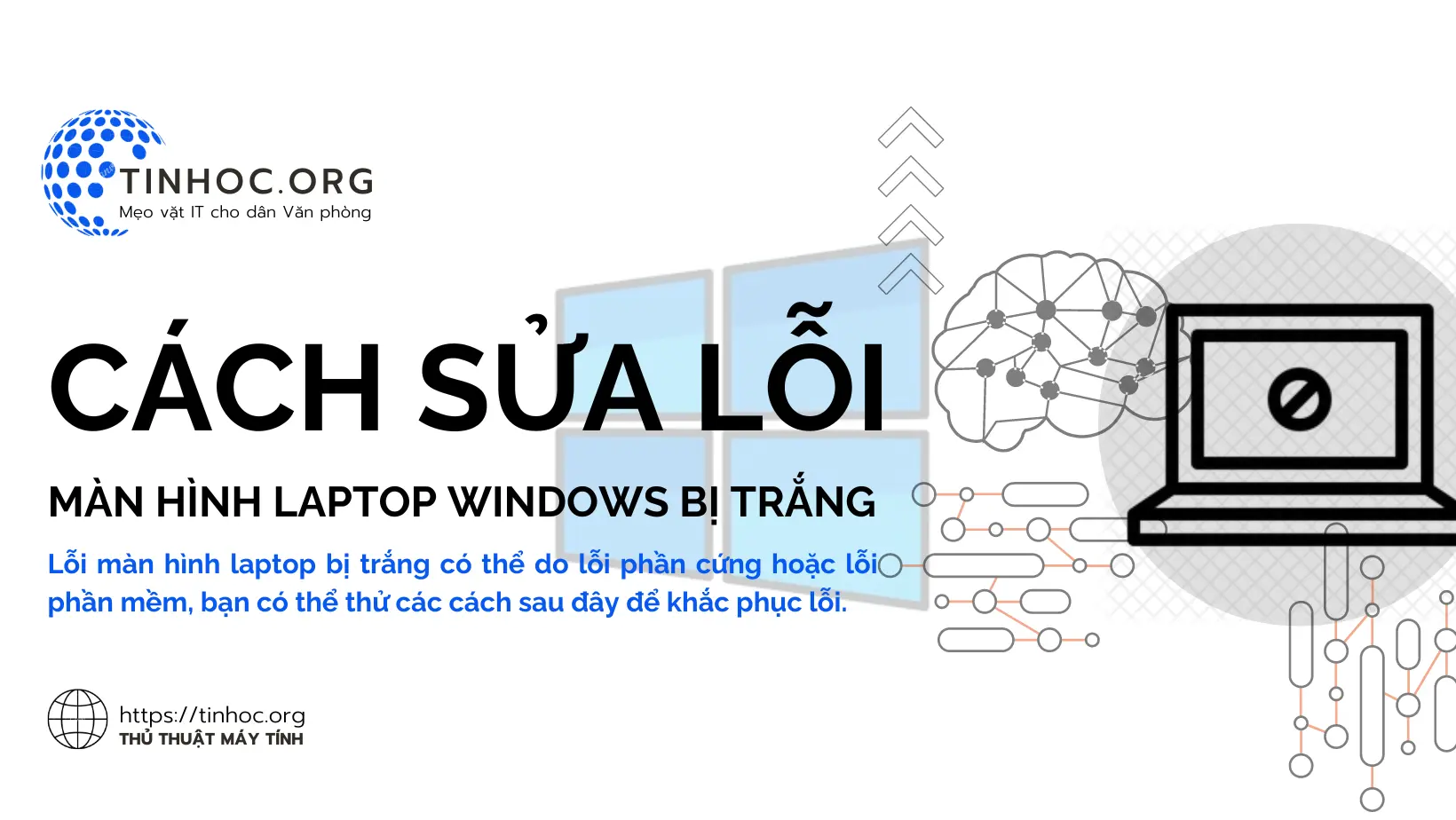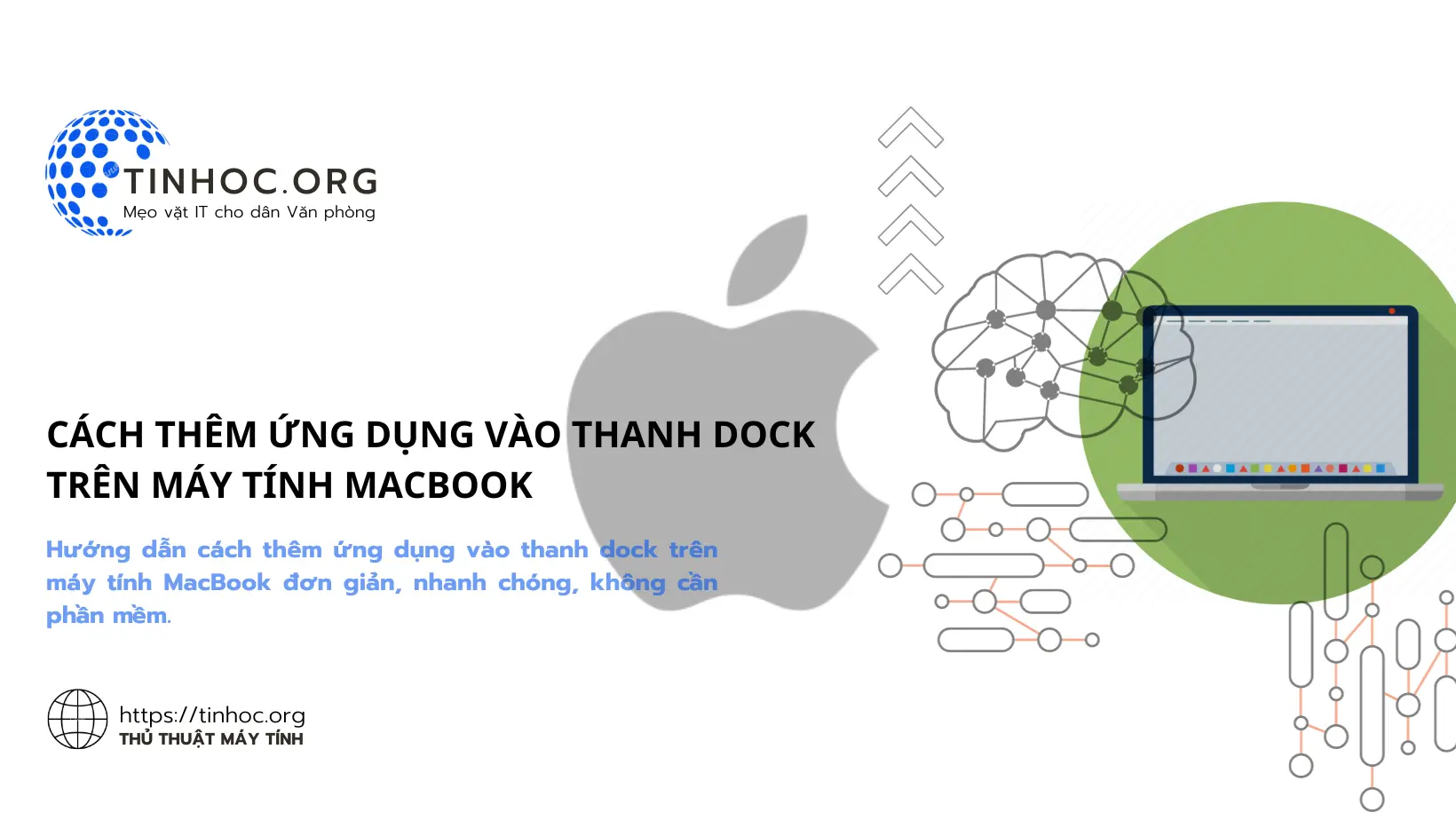Cách chuyển đổi cửa sổ ứng dụng trên Mac
Hướng dẫn cách chuyển đổi giữa các cửa sổ ứng dụng trên Mac, bao gồm các cách sử dụng phím tắt bàn phím, Dock, Mission Control và ứng dụng của bên thứ ba.

I. Các cách chuyển đổi cửa sổ ứng dụng
1. Sử dụng phím Command + Tab
Đây là cách nhanh nhất để chuyển đổi giữa các cửa sổ ứng dụng.
-
Nhấn và giữ phím
Command, sau đó nhấn phímTabđể di chuyển giữa các cửa sổ ứng dụng. -
Khi bạn đến cửa sổ mà bạn muốn, hãy thả phím
Tab.
2. Sử dụng Dock
Bạn cũng có thể chuyển đổi giữa các cửa sổ ứng dụng bằng cách sử dụng Dock.
-
Nhấp vào biểu tượng của ứng dụng mà bạn muốn chuyển sang.
3. Sử dụng Mission Control
Mission Control cho phép bạn xem tất cả các cửa sổ ứng dụng đang mở.
-
Để truy cập Mission Control, hãy nhấn phím
Control+Up Arrowhoặc sử dụng bốn ngón tay vuốt lên trên trên trackpad. -
Sau đó, bạn có thể sử dụng con trỏ chuột hoặc ngón tay để chọn cửa sổ ứng dụng mà bạn muốn chuyển sang.
Tham khảo thêm: Tổng hợp các mẹo sử dụng Mission Control trên MacBook
4. Sử dụng các phím tắt bàn phím
Mac cung cấp một số phím tắt bàn phím để giúp bạn chuyển đổi giữa các cửa sổ ứng dụng.
Dưới đây là một số phím tắt phổ biến nhất:
| Phím tắt | Hành động |
|---|---|
Command + Option + Tab | Chuyển sang cửa sổ ứng dụng trước đó |
Command + Shift + Tab | Chuyển sang cửa sổ ứng dụng tiếp theo |
Command + ` | Chuyển sang cửa sổ ứng dụng đang hoạt động ở chế độ toàn màn hình |
5. Sử dụng ứng dụng của bên thứ ba
Có một số ứng dụng của bên thứ ba có thể giúp bạn chuyển đổi giữa các cửa sổ ứng dụng một cách dễ dàng hơn.
Một số ứng dụng phổ biến bao gồm:
-
Alfred
-
Spotlight
-
Keyboard Maestro
Cách nào tốt nhất để chuyển đổi giữa các cửa sổ ứng dụng phụ thuộc vào sở thích và nhu cầu của bạn.
II. Mẹo bổ sung
-
Nếu bạn có nhiều cửa sổ ứng dụng đang mở, bạn có thể sử dụng Mission Control để sắp xếp chúng thành các nhóm.
-
Bạn cũng có thể sử dụng Spaces để tạo các màn hình ảo khác nhau cho các ứng dụng khác nhau.
-
Để tìm hiểu thêm về cách sử dụng Mission Control và Spaces, hãy truy cập trang web hỗ trợ của Apple: https://support.apple.com/guide/mac-help/open-windows-spaces-mission-control-mh35798/mac
Thông tin bài viết
| Tác giả | Chuyên mục | Thẻ | Cập nhật | Lượt xem |
|---|---|---|---|---|
- | 592 |