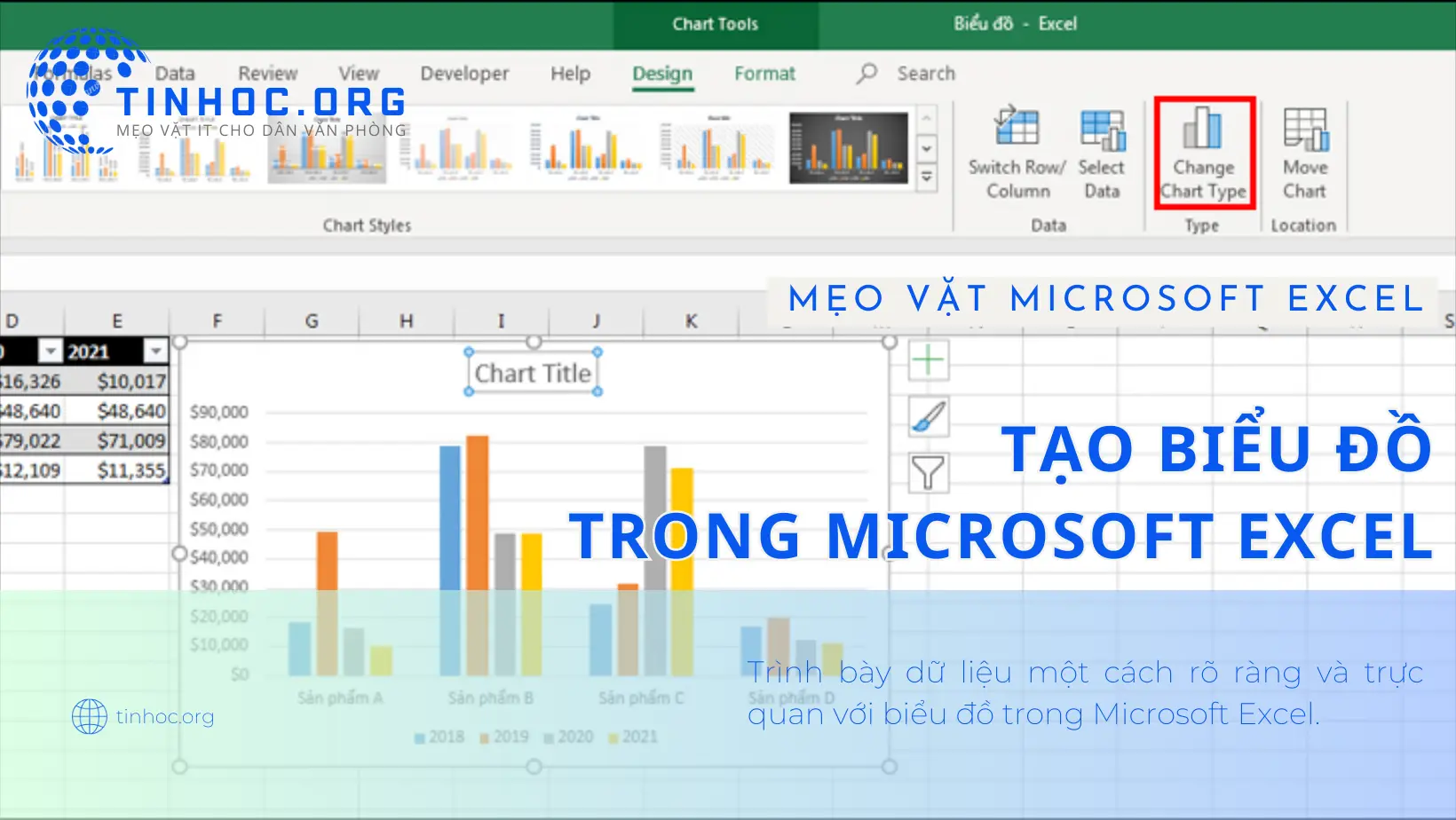Cách định dạng số trong Excel đơn giản, chi tiết nhất
Hướng dẫn cách định dạng số trong Excel một cách đơn giản và chi tiết nhất, bao gồm các định dạng số cơ bản và nâng cao.

I. Các định dạng số cơ bản
Excel cung cấp một số định dạng số cơ bản, bao gồm:
1. General
-
Định dạng mặc định, hiển thị số theo cách tự nhiên nhất.
-
Ví dụ: số 123456789 sẽ được hiển thị là "123,456,789".
2. Number
-
Định dạng số theo dạng số thập phân, với số chữ số thập phân được chỉ định.
-
Ví dụ: định dạng "0.00" sẽ hiển thị số 123456789 là "123,457".
3. Currency
-
Định dạng số theo dạng tiền tệ, với biểu tượng tiền tệ và số chữ số thập phân được chỉ định.
-
Ví dụ: định dạng "₫#,##0.00" sẽ hiển thị số 123456789 là "₫123,457".
4. Date
-
Định dạng số theo dạng ngày tháng, với định dạng ngày tháng được chỉ định.
-
Ví dụ: định dạng "mm/dd/yyyy" sẽ hiển thị số 123456789 là "07/20/2023".
5. Time
-
Định dạng số theo dạng thời gian, với định dạng thời gian được chỉ định.
-
Ví dụ: định dạng "hh:mm:ss" sẽ hiển thị số 123456789 là "07:20:23".
II. Định dạng số nâng cao
Ngoài các định dạng số cơ bản, Excel còn cung cấp một số định dạng số nâng cao, bao gồm:
1. Scientific
-
Định dạng số theo dạng số thập phân khoa học, với số chữ số thập phân được chỉ định.
-
Ví dụ: định dạng "0.00E+00" sẽ hiển thị số 123456789 là "1.23456789E+07".
2. Fraction
-
Định dạng số theo dạng phân số.
-
Ví dụ: định dạng "0/00" sẽ hiển thị số 123456789 là "123,457/1".
3. Text
-
Định dạng số theo dạng văn bản, không có bất kỳ định dạng nào.
-
Ví dụ: định dạng "Text" sẽ hiển thị số 123456789 là "123456789".
4. Custom
-
Định dạng số theo cách tùy chỉnh của bạn.
III. Cách định dạng số trong Excel
Có hai cách để định dạng số trong Excel:
1. Sử dụng hộp thoại Format Cells
Để định dạng số bằng hộp thoại Format Cells, hãy làm theo các bước sau:
-
Bước 1: Chọn ô hoặc phạm vi ô mà bạn muốn định dạng.
-
Bước 2: Nhấp chuột phải và chọn Format Cells.
-
Bước 3: Trong hộp thoại Format Cells, chọn tab Number.
-
Bước 4: Chọn định dạng số mà bạn muốn từ danh sách.
-
Bước 5: Nhấp vào OK.
2. Sử dụng menu Format
Để định dạng số bằng menu Format, hãy làm theo các bước sau:
-
Bước 1: Chọn ô hoặc phạm vi ô mà bạn muốn định dạng.
-
Bước 2: Nhấp vào tab Home.
-
Bước 3: Trong nhóm Number, chọn định dạng số mà bạn muốn.
3. Ví dụ thực tế
Ví dụ, để định dạng số 123456789 thành dạng tiền tệ với hai chữ số thập phân, hãy làm theo các bước sau:
-
Bước 1: Chọn ô hoặc phạm vi ô mà bạn muốn định dạng.
-
Bước 2: Nhấp chuột phải và chọn Format Cells.
-
Bước 3: Trong hộp thoại Format Cells, chọn tab Number.
-
Bước 4: Trong danh sách Category, chọn Currency.
-
Bước 5: Trong hộp Decimal places, nhập 2.
-
Bước 6: Nhấp vào OK, số 123456789 sẽ được hiển thị là "₫123,457".
Tham khảo thêm: Tùy chỉnh và định dạng báo cáo trong Microsoft Excel
Thông tin bài viết
| Tác giả | Chuyên mục | Thẻ | Cập nhật | Lượt xem |
|---|---|---|---|---|
- | 496 |