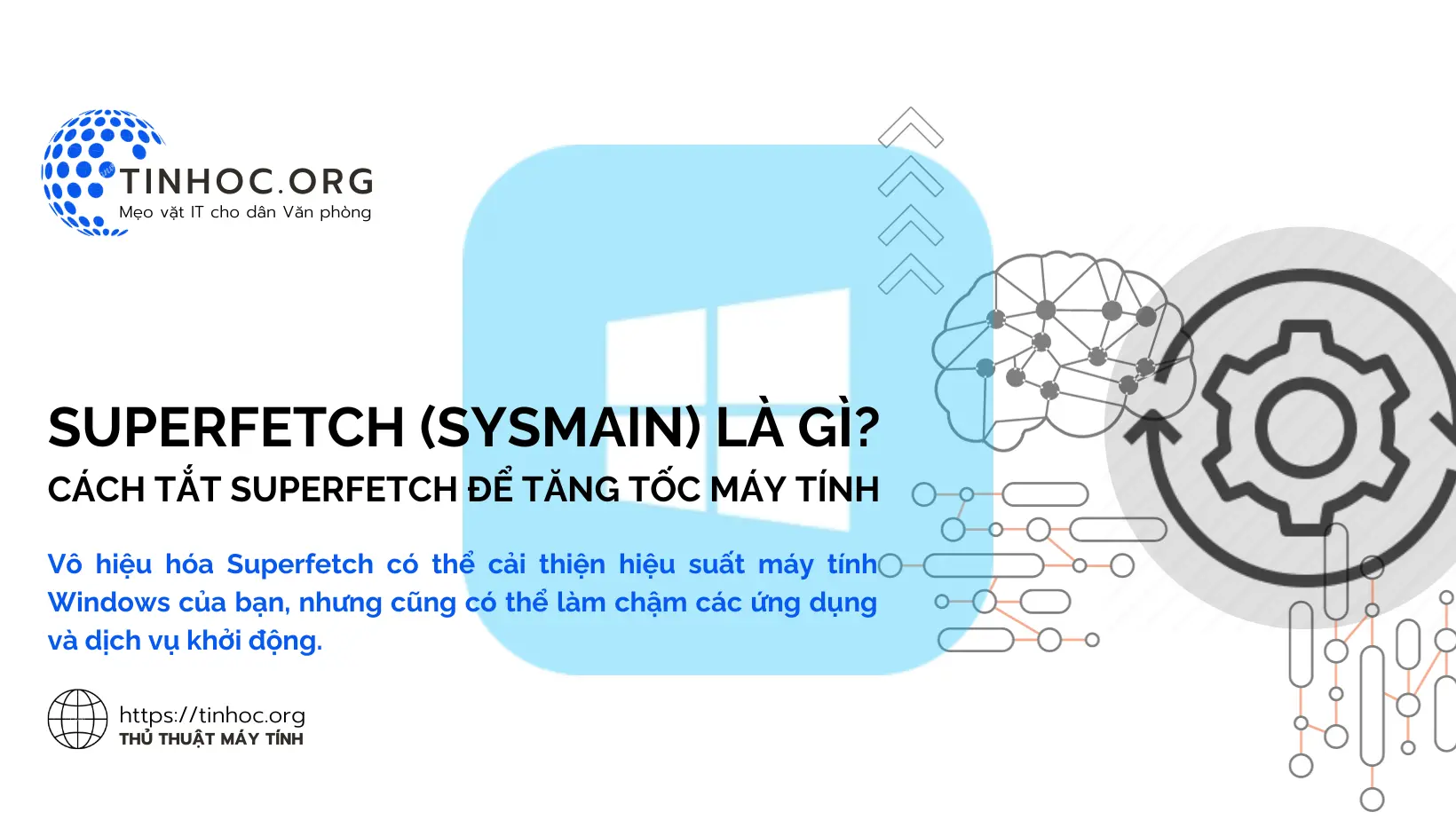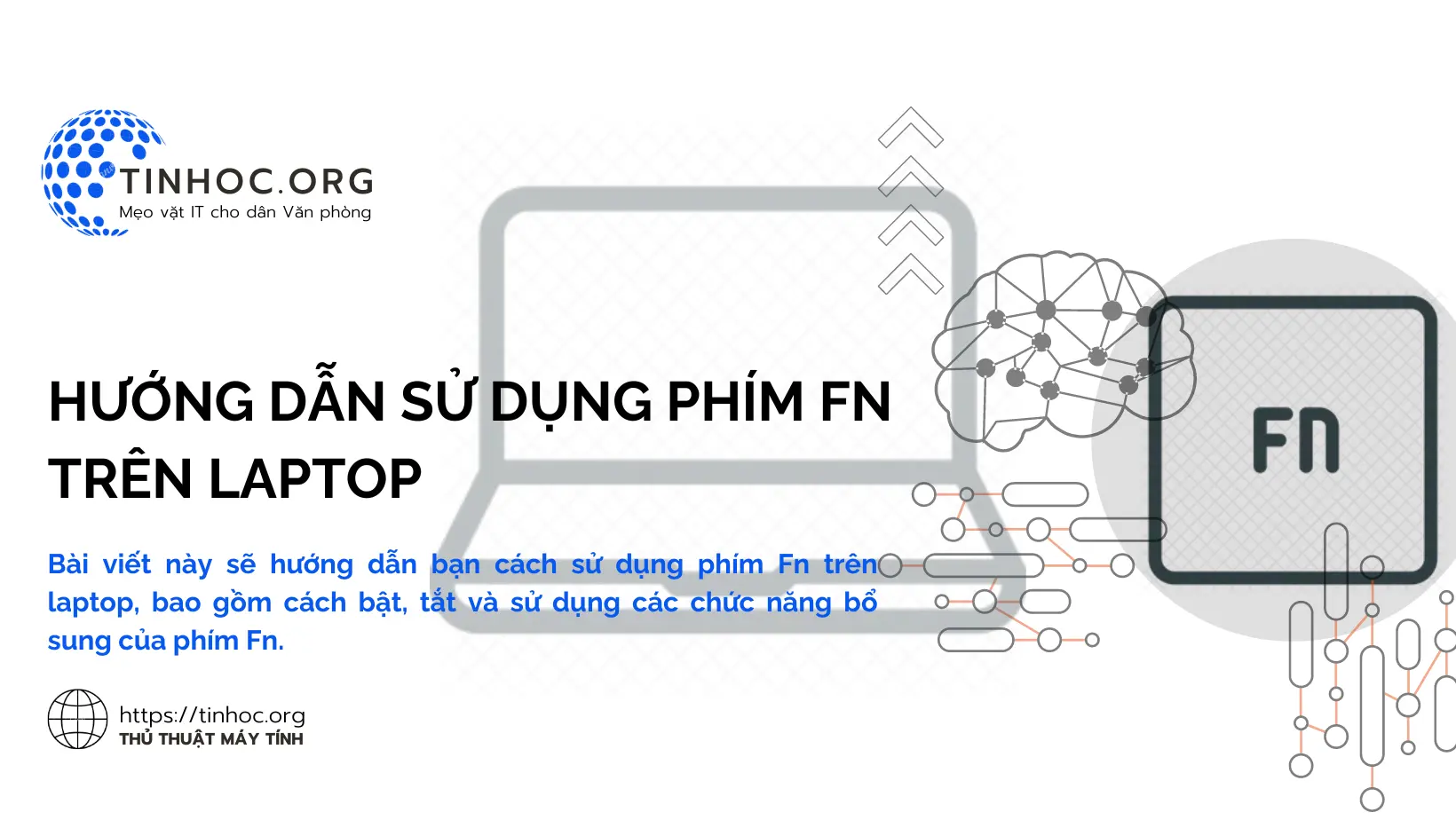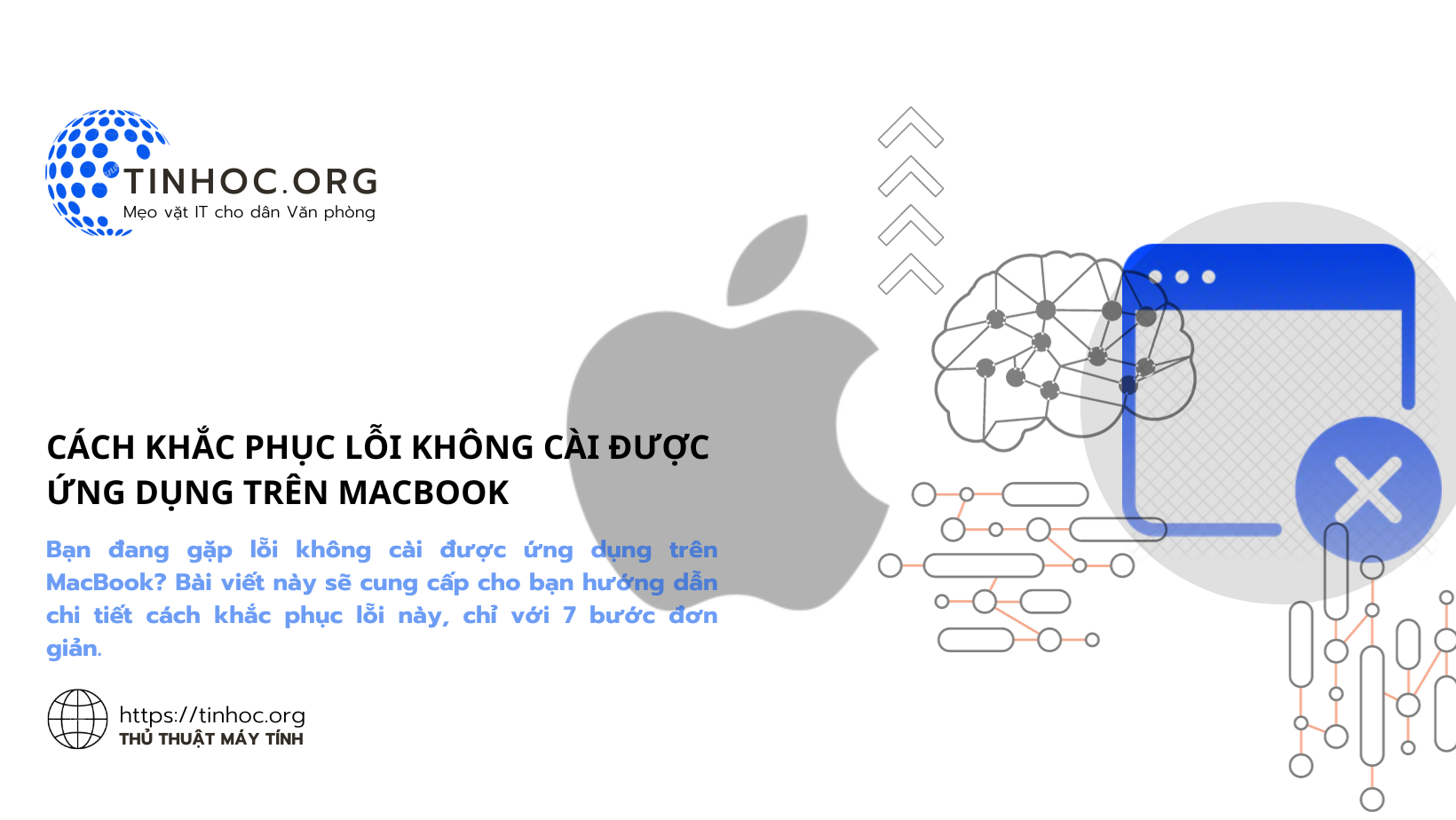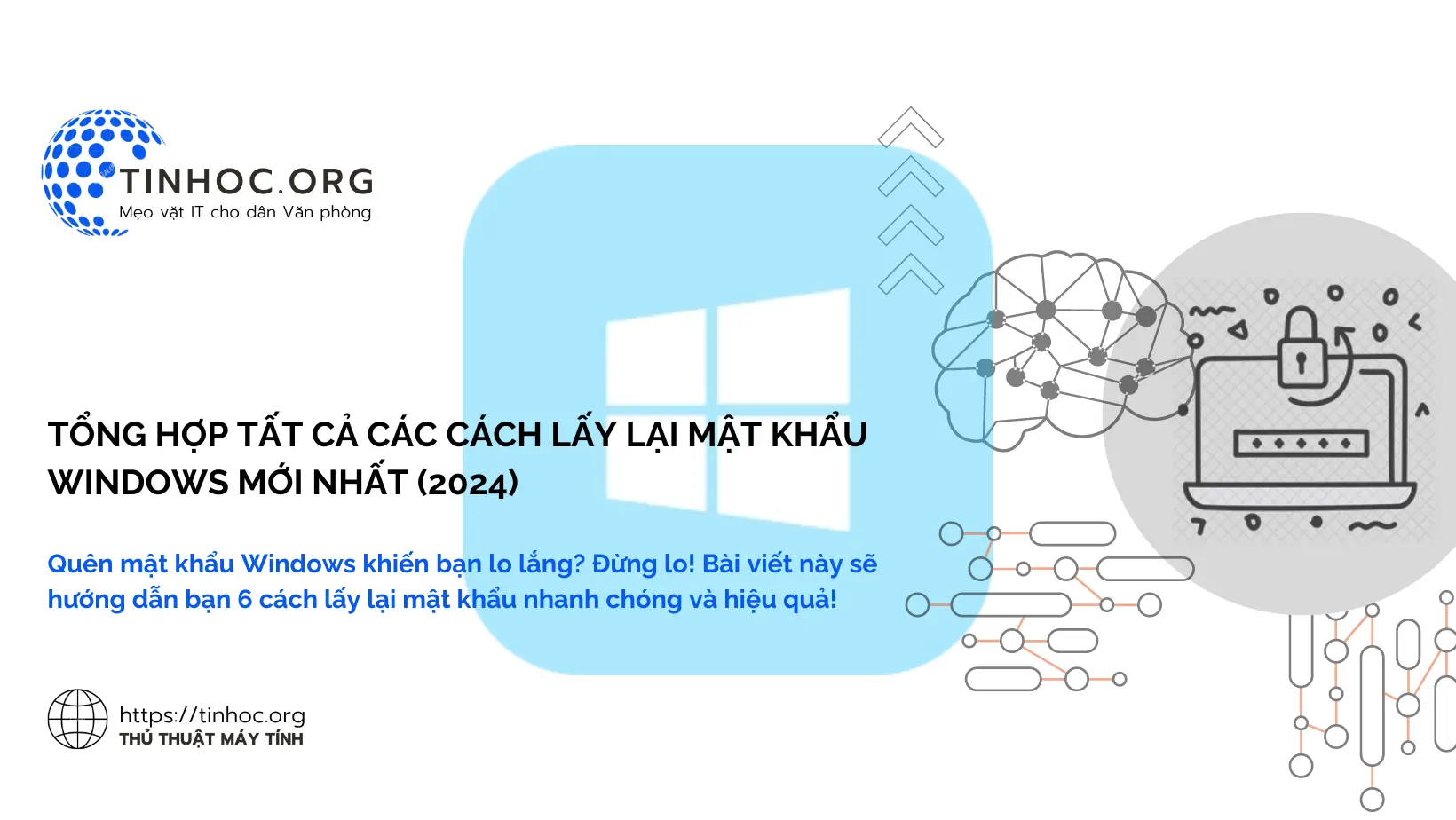Cách format USB hoặc ổ cứng trên macOS
Hướng dẫn chi tiết cách format USB hoặc ổ cứng trên macOS, bao gồm các bước thực hiện và lưu ý cần thiết.
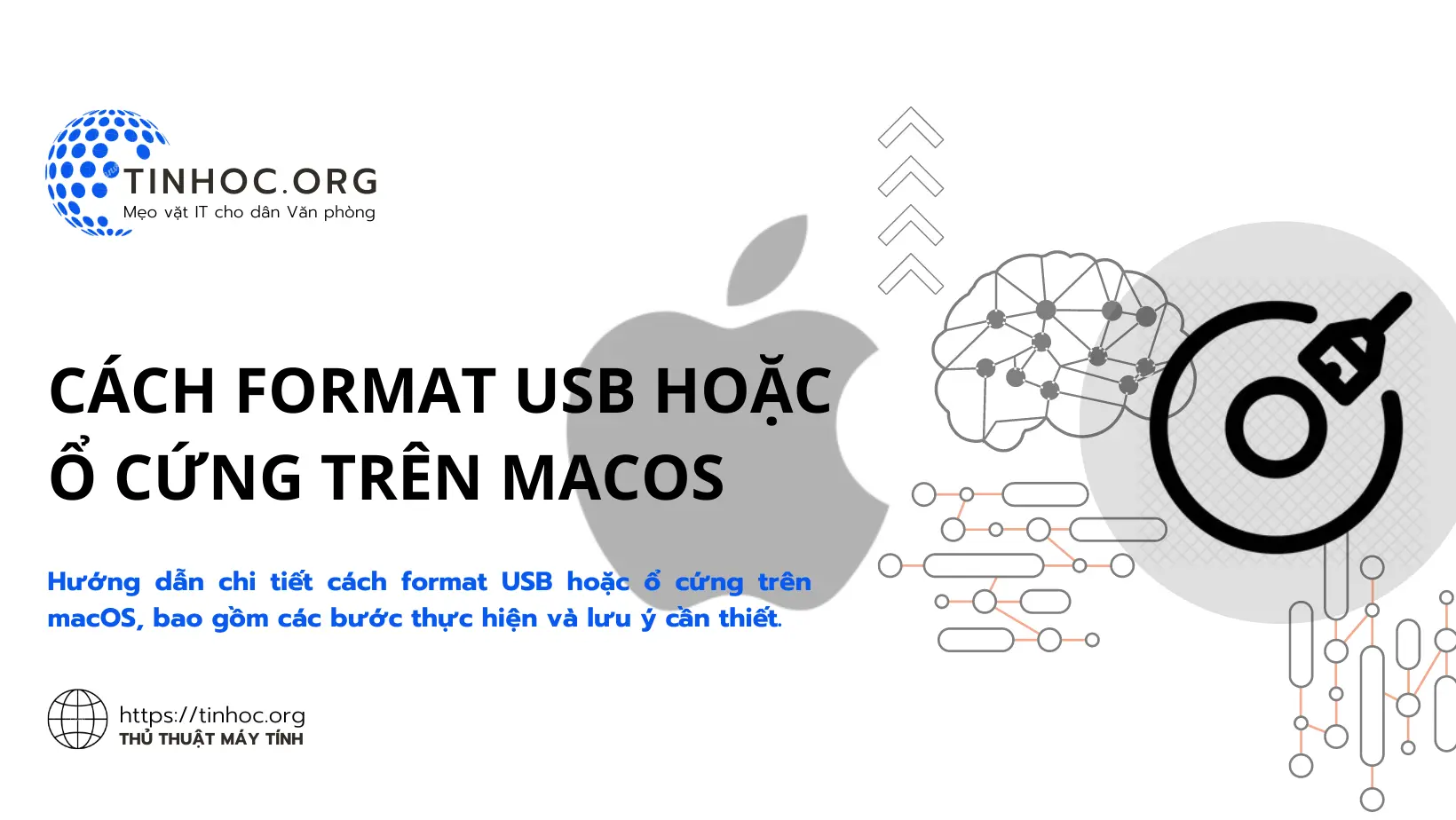
I. Các bước thực hiện
Để format USB hoặc ổ cứng trên macOS, bạn có thể sử dụng ứng dụng Disk Utility.
Bước 1: Mở ứng dụng Disk Utility.
-
Bạn có thể mở ứng dụng Disk Utility bằng cách nhấp vào Launchpad, sau đó nhấp vào Utility (Tiện ích) và cuối cùng nhấp vào Disk Utility.
Bước 2: Chọn ổ đĩa mà bạn muốn format.
-
Ổ đĩa sẽ được liệt kê trong cửa sổ Disk Utility.
-
Chọn ổ đĩa mà bạn muốn format.
Bước 3: Nhấp vào tab Erase ở đầu cửa sổ.
Bước 4: Nhập tên cho ổ đĩa đã format trong trường Name.
Bước 5: Chọn hệ thống tệp.
-
Hệ thống tệp là cách mà dữ liệu được lưu trữ trên ổ đĩa.
-
Bạn có thể chọn một trong các hệ thống tệp sau:
-
Mac OS Extended (Journaled): Đây là hệ thống tệp mặc định cho macOS, nó hỗ trợ các tính năng như Time Machine và Spotlight.
-
FAT32: Hệ thống tệp này tương thích với nhiều hệ điều hành khác nhau, bao gồm Windows và Linux.
-
exFAT: Hệ thống tệp này là sự kết hợp giữa FAT32 và NTFS, nó tương thích với nhiều hệ điều hành khác nhau và hỗ trợ các tập tin có kích thước lên đến 1 TB.
-
Bước 6: Nhấp vào Erase để bắt đầu quá trình format.
II. Một số lưu ý
-
Quá trình format sẽ xóa tất cả dữ liệu trên ổ đĩa.
-
Trước khi format, hãy đảm bảo rằng bạn đã sao lưu dữ liệu của mình.
-
Quá trình format có thể mất một lúc, tùy thuộc vào kích thước của ổ đĩa.
Thông tin bài viết
| Tác giả | Chuyên mục | Thẻ | Cập nhật | Lượt xem |
|---|---|---|---|---|
- | 569 |