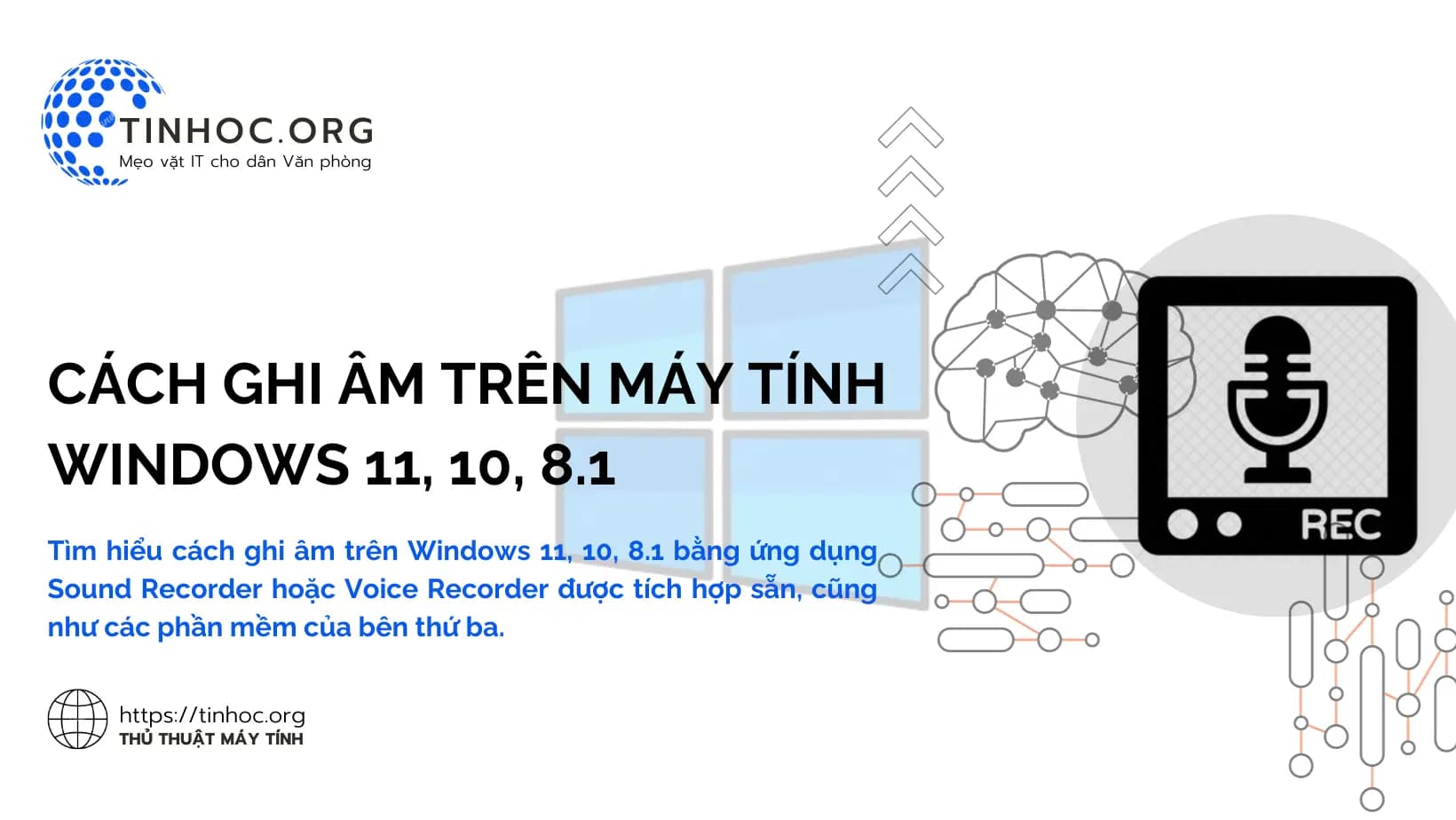I. Các cách ghi âm trên máy tính Windows
Có nhiều cách để ghi âm trên máy tính Windows, tùy thuộc vào phiên bản Windows bạn đang sử dụng và nhu cầu cụ thể của bạn.
1. Ghi âm bằng ứng dụng tích hợp sẵn
-
Windows 11 và 10:
-
Sử dụng ứng dụng Sound Recorder.
-
Mở Start Menu, tìm kiếm Sound Recorder và mở ứng dụng.
-
Nhấp vào nút Bắt đầu ghi (Start Recording).
-
Nói hoặc phát âm thanh bạn muốn ghi âm.
-
Nhấp vào nút Dừng ghi (Stop Recording) khi hoàn tất.
-
Lưu bản ghi âm bằng cách nhấp vào Lưu (Save).
-
-
Windows 8.1:
-
Sử dụng ứng dụng Voice Recorder.
-
Mở Start Screen, tìm kiếm Voice Recorder và mở ứng dụng.
-
Nhấp vào nút Bắt đầu ghi (Start Recording).
-
Nói hoặc phát âm thanh bạn muốn ghi âm.
-
Nhấp vào nút Dừng ghi (Stop Recording) khi hoàn tất.
-
Lưu bản ghi âm bằng cách nhấp vào Lưu (Save).
-
Lưu ý:
-
Bạn có thể điều chỉnh cài đặt ghi âm của mình bằng cách nhấp vào Tùy chọn(Options).
-
Bạn có thể nghe lại bản ghi âm của mình bằng cách nhấp vào Phát (Play).
2. Ghi âm bằng phần mềm bên thứ ba
Bạn có thể sử dụng phần mềm ghi âm bên thứ ba để có thêm tính năng, chẳng hạn như:
-
Ghi âm nhiều nguồn âm thanh.
-
Chỉnh sửa âm thanh.
-
Xuất bản bản ghi âm sang các định dạng khác nhau.
Một số phần mềm ghi âm phổ biến:
-
Audacity
-
Adobe Audition
-
Camtasia Studio
-
OBS Studio
II. Lưu ý quan trọng
-
Chất lượng bản ghi âm phụ thuộc vào chất lượng micro của bạn.
-
Bạn có thể điều chỉnh cài đặt ghi âm, chẳng hạn như chất lượng âm thanh và định dạng file, trong ứng dụng ghi âm.
-
Nên thử nghiệm với các cài đặt khác nhau để tìm ra chất lượng âm thanh tốt nhất cho nhu cầu của bạn.
Ngoài ra:
-
Bạn có thể sử dụng Xbox Game Bar để ghi âm màn hình và âm thanh trên Windows 10.
-
Một số máy tính có thể có phần mềm ghi âm riêng được cài đặt sẵn.
Tham khảo thêm: